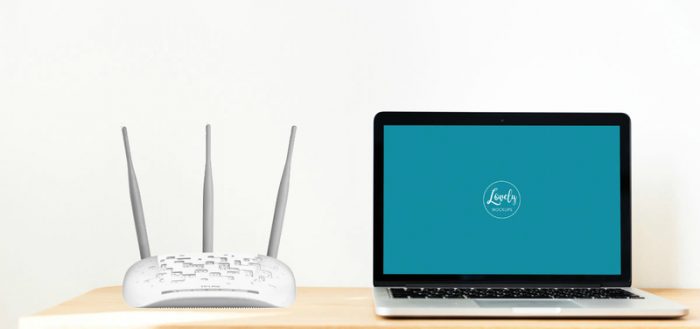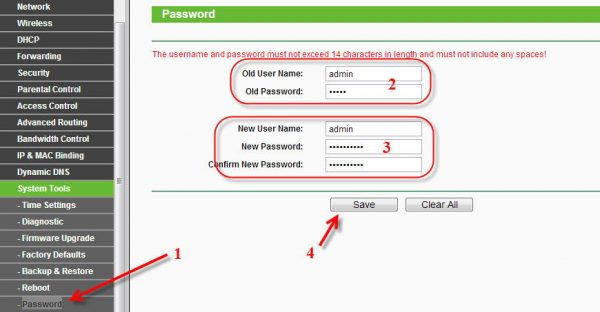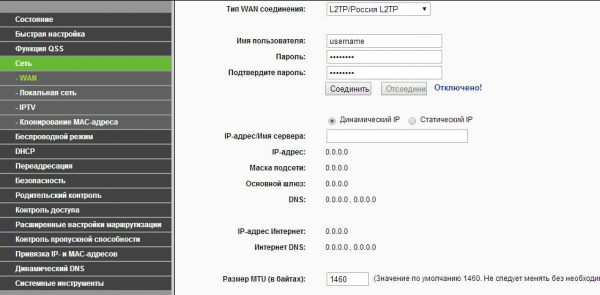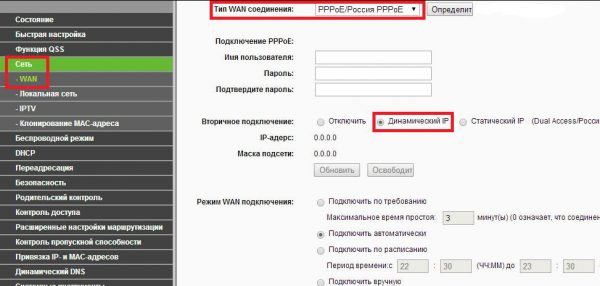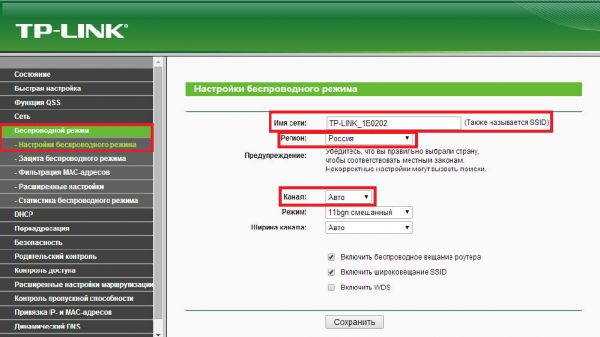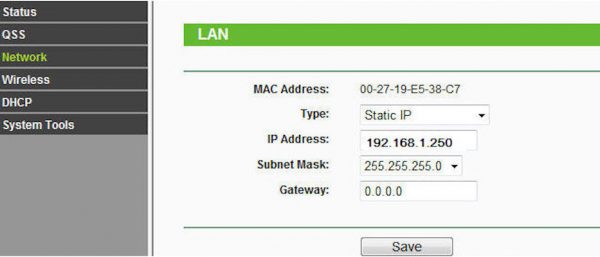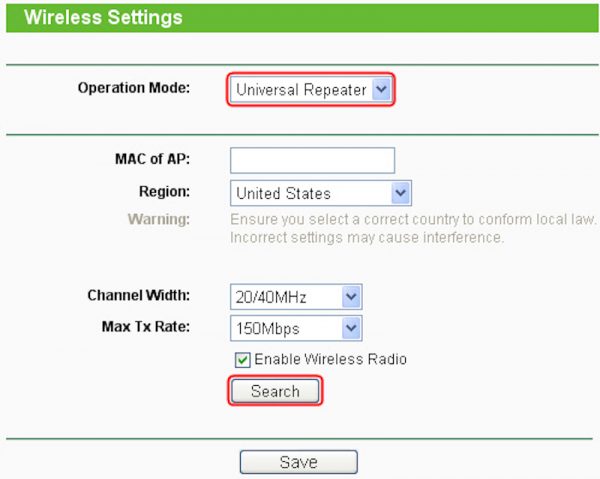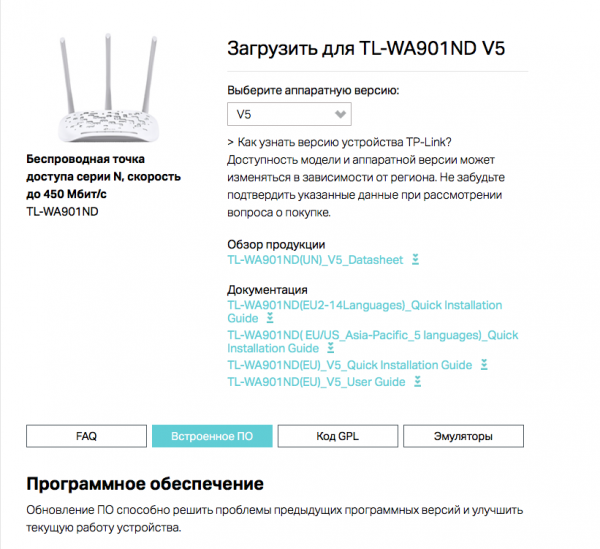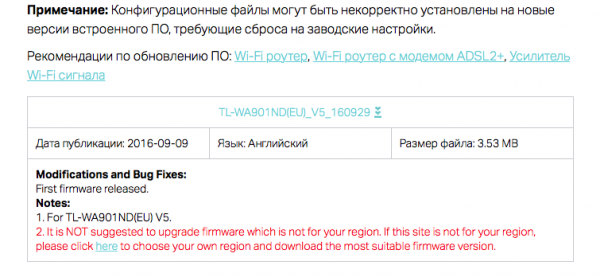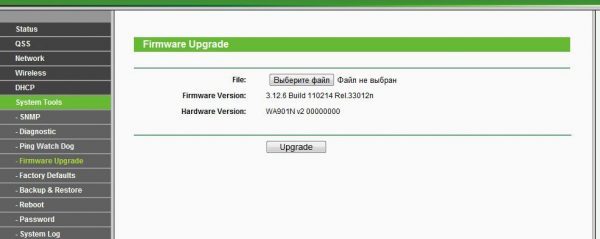Как настроить точку доступа TP-Link TL-WA901ND и прошить роутер самому
Беспроводной маршрутизатор производства TP-Link может похвастаться многофункциональностью и надёжностью раздаваемого сигнала. Устройство разработано для подключения Ethernet-оборудования к Wi-Fi, а также расширения и организации высокоскоростных сетей. Как грамотно настроить TP-Link TL-WA901ND? Разберёмся детальнее.
Устройство может работать в 4 режимах
Характеристики:
- до 300 Мбит/с;
- режим «Wi-Fi», «Мост», «Беспроводной клиент» и «Ретранслятор»;
- сигнал в радиусе до 270 метров;
- 2,4 ГГц;
- съёмная антенна;
- 0…40 градусов Цельсия;
- питание через БП или по РоЕ.
Авторизация и смена пароля
Первоначально нужно правильно подсоединить провода к TL-WA901ND: кабель провайдера необходимо включить в разъём WAN, а при помощи патч-корда удастся соединить устройство и ПК. Если всё сделано верно, включите питание.
Конфигурация меняется через интерфейс в браузере. Чтобы попасть в него, следует ввести адрес 192.168.1.1, а затем заполнить данные авторизации (admin/admin). Эти параметры одинаковые для всех новых приборов. Если же вам попалось изделие, которое использовалось ранее кем-то, выполните сброс настроек, зажав reset.
После перехода в интерфейс, рекомендуем поменять заводской пароль. Зайдите в System Tools, а потом нажмите на пункт Password.
Здесь есть несколько обязательных для заполнения полей. Важно ввести старые пароль и имя, после чего придумать новые name/pass. Убедившись в правильности написанного, подтвердите решение.
Настройка интернета
Прибор TP-Link TL-WA901ND можно настроить для работы в разных режимах. Попав в пункт WAN раздела Network, вы сможете увидеть доступные варианты подключения.
РРРоЕ подключение
Чтобы настроить этот тип, важно ввести следующие данные в пункте WAN:
- тип подключения — РРРоЕ;
- имя/пароль — заполните эти поля, вписав информацию из договора;
- режим подключения — automatically;
- сохранить изменения (Save).
Кроме того, специалисты также советуют клонировать МАС-адрес. Такую опцию вы найдёте в пункте Network.
L2TP подключение
Суть настройки такая же, что и для РРРоЕ подключения, необходимо только по-другому заполнить строки во вкладке WAN. Прежде всего, важно выбрать L2TP-подключение в поле WAN Connection Type и установить функцию автоматического подключения. Также важно вписать пароль и логин, выданные провайдером (информацию вы найдёте в договоре).
Для настройки L2TP подключения, не забудьте выставить значение MTU size на уровне 1450 или ниже, а также поставить флаг напротив пункта «Динамический IP». Сеть через TL-WA901ND готова к работе!
Настройка Wi-Fi
Чтобы настроить Wi-Fi на TL-WA901ND, важно перейти в пункт Wireless, и выставить такие настройки:
- mode — 11bgn mixed;
- регион — Russia;
- канал и ширина канала — auto;
- SSID — придумайте название сети.
Теперь сохранитесь и перейдите в подменю Wireless Security. Здесь необходимо выставить параметры безопасности сети. В поле «Тип шифрования» выберите Personal — WPA/WPA2. Кроме того, придумайте пароль и впишите его в строку Wireless Password. Чтобы начать пользоваться сетью, сохраните изменения. Система скажет, что новая конфигурация будет работать только после перезагрузки. Такое сообщение можно игнорировать.
Как восстановить настройки
Проделав все указания, описанные выше, лучше сохранить конфигурацию, чтобы быстро возобновить её после переустановки ПК. Делается это в пункте Backup&Restore раздела System Tools.
Текущие настройки сохраняются нажатием одной клавиши Backup. Что касается восстановления, то для этого требуется прописать путь к файлу с конфигурацией и нажать Restore. TP-Link TL-WA901ND примет заготовленные настройки.
Прошивка
После обновления микропрограммы, роутер TL-WA901ND будет работать ещё эффективнее. Прошивку нужно скачать с сайта компании-разработчика. Перед этим рекомендуем узнать шифр аппаратной версии. Эти данные вы найдёте в пункте «Состояние» интерфейса. Номера аппаратной версии и прошивки указаны в середине окна.
Скачав файл прошивки, перейдите в пункт Firmware upgrade раздела System tools. Там останется только указать путь к *.bin-файлу и начать обновление.
Процедура занимает несколько минут, по её окончании прибор автоматически перезагрузится.
Как настроить TL-WA701ND V1, TL-WA801ND V1 или TL-WA901ND V1 & V2 в качестве точки доступа
На схеме ниже показано, как работает точка доступа:
Примечание:
1. В режиме точки доступа устройства работают по технологии ‘plug and play’ (подключил и работай). На нижней этикетке точки доступа найдите имя и пароль беспроводной сети по умолчанию. Если вы хотите изменить имя и пароль беспроводной сети, пожалуйста, перейдите к шагу 2.
2. Если это не первоначальная настройка, сбросьте точку доступа к заводским настройкам по этой инструкции. Затем выполните следующие шаги.
Рассмотрим настройку на примере модели TL—WA701ND V1. Если в вашем случае нижеуказанная информация отличается, пожалуйста, используйте её для настройки.
Информация о корневом маршрутизаторе:
LAN IP корневого маршрутизатора: 192.168.1.254
Маска подсети: 255.255.255.0
Настройка точки доступа:
Войдите в веб-интерфейс управления точкой доступа.
Поскольку по умолчанию DHCP-сервер на точке доступа отключен, вы должны вручную прописать на компьютере IP-адрес из диапазона192.168.1.x (1 Wireless Settings (Беспроводной режим -> Настройки беспроводного режима). Выберите Access Point (Точка доступа) в качестве Operation Mode (Режим работы). По желанию вы можете изменить Wireless Network Name (Имя беспроводной сети) на любое другое. Выберите свою страну в качестве региона. Затем нажмите Сохранить.
Шаг 4
Нажмите Wireless (Беспроводной режим) -> Wireless Security (Защита беспроводного режима). Если вы хотите защитить вашу беспроводную сеть, выберите подходящий тип защиты, например WPA/WPA2-Personal (Recommended). Пропишите пароль беспроводной сети в строке wireless password. И наконец, нажмите кнопку Сохранить.
Шаг 5
Нажмите System Tools (Системные инструменты) -> Reboot (Перезагрузка), чтобы перезагрузить точку доступа.
После того, как вы выполните все вышеуказанные шаги, точка доступа должна корректно работать с корневым маршрутизатором. Подключите эту точку доступа к корневому маршрутизатору с помощью кабеля Ethernet и настройте на компьютере автоматически получать IP-адрес, и адрес DNS-сервера. Посмотрите Шаг 1, если вы не знаете, как этого сделать.
Узнайте больше о каждой функции и конфигурации, перейдите в раздел ЗАГРУЗКИ, чтобы загрузить руководство по вашему продукту.
TP-Link TL-WA901ND — как настроить роутер
Домашняя сеть, состоящая из множества устройств с поддержкой WiFi — это очень удобно. Но чтобы создать её и без труда поддерживать, нужно обзавестись хорошим оборудованием. Сегодня мы рассмотрим популярный недорогой роутер от TP-Link — TL-WA901ND.
Описание TP-Link TL-WA901ND
TP-Link TL-WA901ND — беспроводная точка доступа, которая позволяет получить доступ к интернету через WiFi по новейшему стандарту N. Он обеспечивает скорость передачи данных до 450 Мбит/с. Этот роутер также способен подключать фотоаппараты, игровые консоли, Smart-TV, принтеры и подобные устройства с поддержкой WiFi в локальную беспроводную сеть.
TL-WA901ND может работать в режиме:
- точки доступа;
- моста с точкой доступа;
- ретранслятора (усилителя сигнала);
- клиента WMM.
Для беспроводной связи роутер использует три всенаправленные антенны по 5 дБи каждая. Они съёмные, поэтому при желании можно заменить их на более мощные. Впрочем, для большинства ситуаций заводской комплектации более чем достаточно — антенны способны отлично передавать сигнал даже через толстые бетонные стены, поэтому роутер часто используют для беспроводной сети в офисах или больших квартирах.
На передней панели вы найдёте индикаторы питания, подключения к сети, раздачи данных. На задней — слоты для антенн, гнёзда для адаптера питания и Ethernet-кабеля, кнопку включения и выключения питания и кнопку сброса настроек (Reset).
На задней панели расположены элементы управления и гнёзда для подключения
У этого маршрутизатора нет возможности подключить Ethernet-кабель для проводного подключения устройств к интернету. В корпусе всего два гнезда — для шнура питания и LAN. Причём первым можно пренебречь — в комплектации есть также инжектор пассивного PoE (Power over Ethernet), который позволяет ему получать питание от Ethernet-кабеля длиной до 30 м. Такой подход позволяет установить маршрутизатор в труднодоступные места, где нет розеток. Удобству установки также способствует наличие монтажных отверстий — роутер можно закрепить на стене. Правда, крепежа в комплекте нет.
Устройство способно работать при температуре от 0 до +40℃ и при относительной влажности воздуха от 10% до 90%.
Стоимость роутера начинается от 1 600 рублей, что вполне недорого на фоне конкурентов.
Комплектация
В коробке вы обнаружите:
- само устройство;
- три антенны;
- инжектор PoE;
- инструкцию по быстрой установке (на русском и английском языках);
- CD для быстрой установки;
- блок питания.
Видео: распаковка роутера
Подключение
Подключить роутер и подготовить его к работе можно двумя разными способами. Вы можете подсоединить кабель питания и Ethernet-кабель в соответствующие гнёзда или подключить инжектор и обойтись только Ethernet.
После включения несколько секунд индикатор питания и сети будет мигать. Дождитесь, когда свет станет стабильным. Теперь можно использовать устройство.
Вход в настройки
Страница настроек, как и у других роутеров, открывается через любой браузер на компьютере:
- Введите в адресную строку 192.168.1.1.
- Страница запросит логин и пароль. По умолчанию это пара admin/admin (учитывайте регистр — все буквы строчные). Если вы уже успели поменять пароль, то вводите свои данные.
- Нажмите «Вход» — вы окажетесь на основной странице настроек. Слева есть меню навигации, с помощью которого можно быстро перемещаться между разделами.
Меняем логин и пароль
Заводские настройки можно и поменять для большей безопасности, а также для собственного удобства:
- Откройте в левом меню System Tools. Выберите из выпавшего списка Password.
- Вы увидите страницу, на которой нужно ввести старую пару «логин-пароль» (если вы ранее не меняли настройки, то это admin/admin).
- Чуть ниже можно ввести новые данные для входа. Обратите внимание, что пароль нужно повторить дважды.
Смена логина и пароля позволит защититься от злоумышленников, которые могут попытаться подключиться к вашей сети
После того как вы поменяли логин и пароль, зайти под заводскими данными не получится, если только вы не сбросите все настройки. Поэтому лучше всего записать эту комбинацию, чтобы не приходилось жертвовать любовно настроенной конфигурацией.
Настройка L2TP-подключения
Протокол L2TP обеспечит передаче данных дополнительную безопасность. Подключить его можно в том случае, если у вас есть пара «логин-пароль», предоставленная провайдером для доступа к VPN-соединению. Настраивается он следующим образом:
- Зайдите в настройки в браузере и откройте вкладку WAN.
- Выберите «Тип WAN соединения» — L2TP.
- Введите имя пользователя и пароль, которые были предоставлены провайдером. Их можно найти в договоре.
- Поставьте флаг напротив «Динамический IP».
- Поставьте флаг напротив «Подключить автоматически» под «Режим WAN подключения».
Настройка L2TP не займёт больше пяти минут, если у вас есть все необходимые данные от провайдера
Настройка PPPoE-подключения (Ростелеком)
PPPoE раньше было основным протоколом передачи данных, который предоставляли провайдеры своим клиентам. Сейчас многие от него отказались из-за нестабильности и частых разрывов. Однако некоторые провайдеры (например, Ростелеком) по-прежнему используют такую технологию. Чтобы настроить PPPoE-подключение, подготовьте ваш договор с провайдером:
- Зайдите в настройки в браузере и откройте вкладку WAN.
- Выберите «Тип WAN соединения» — PPPoE.
- Имя пользователя и пароль (дважды) нужно ввести из договора с провайдером.
- В поле «Вторичное подключение» выберите «Динамический IP».
- Напротив «Режим WAN подключения» поставьте «Подключить автоматически».
Настройка PPPoE позволит получить доступ к интернет у некоторых провайдеров
Настройка статического IP
Если провайдер предлагает вам также услугу по предоставлению статического IP-адреса, то настроить её использование несложно:
- Зайдите в Network — WAN.
- Выберите режим подключения. Его вам подскажет провайдер. Обычно со статическим IP используют PPTP.
- Введите имя пользователя и пароль из договора с провайдером.
- Ниже вы увидите строчку с двумя опциями — Dynamic IP («Динамический IP») и Static IP («Статический IP»). Установите флажок рядом со вторым.
- Ниже заполните поля IP, Subnet Mask, Gateway и DNS-server в соответствии с данными, которые вам предоставил провайдер.
- Выберите опцию «Подключить автоматически».
- Нажмите «Сохранить».
Настройка Wi-Fi
Настройка WiFi позволит вам изменить ключ доступа, название сети, ширину канала:
- Зайдите в Wireless — Wireless Settings («Беспроводной режим» — «Настройки беспроводного режима»).
- Убедитесь, что установлен режим работы «Беспроводная точка доступа» (Wireless Access Point).
- При желании поменяйте название сети в поле SSID. Название может быть произвольным.
- Выберите регион (Россия).
- В поле «Канал» стоит выбрать «Авто».
- Убедитесь, что установлены галочки напротив «Включить беспроводное вещание роутера» и «Включить широковещание SSID».
Изменять другие параметры не стоит, если только ваш провайдер или системный администратор не подсказывал вам другие оптимальные настройки
Настройка TP-Link TL-WA901ND в режиме репитера
Режим репитера позволит покрыть большую площадь одной сетью. В этом состоянии роутер принимает WiFi-сигнал другого маршрутизатора и передаёт его устройствам поблизости. Чтобы настроить эту функцию:
- Подключите питание роутера. Ethernet-кабель подключать нельзя.
- Включите устройство. Дождитесь, пока индикаторы питания и Wireless перестанут мигать.
- Если индикатор Wireless стабильно горит, значит, устройство обнаружило другой сигнал и готово его передавать.
- Откройте браузер и зайдите на страницу настроек. Выберите пункт Network.
- Пролистайте до строчки LAN. Установите IP-адрес, не конфликтующий с другим роутером (можно поставить 192.168.1.250). Сохраните настройки.
Убедитесь, что «Тип» установлен на «Статический IP»
Другие настройки трогать не нужно
Если вы всё сделали правильно, то роутер теперь передаёт сигнал от корневой точки доступа. Если же настройка не удалась, то перепроверьте тип безопасности и пароль — обычно проблема кроется именно в этом.
Сброс настроек до заводских
Если вам потребовалось сбросить настройки, то вооружитесь зубочисткой или скрепкой и зажмите маленькую кнопку Reset на задней панели на 10–15 секунд. Сброс настроек может потребоваться в разных случаях:
- вы получили б/у устройство, которое проще сбросить, нежели сконфигурировать под себя;
- вы сменили логин и пароль для входа в настройки и забыли их;
- вы случайно ошиблись в конфигурации, и теперь устройство не предоставляет доступа в интернет.
После этой процедуры сбросится конфигурация, заданный IP-адрес для роутера и пара «логин-пароль» для доступа к настройкам в браузере.
Перезагрузка
Если роутер подвисает и медленно передаёт данные, может помочь обычная перезагрузка без сброса настроек. Для этого нажмите на кнопку питания, расположенную на задней панели корпуса. Устройство выключится, все индикаторы погаснут. Снова нажмите кнопку и дождитесь, когда индикаторы питания и Wireless перестанут мигать. Роутер снова работает.
Обновление прошивки роутера TP-Link TL-WA901ND
Прошивку роутера следует регулярно обновлять, чтобы устройство продолжало эффективно работать и поддерживало современные технические разработки.
Подготовка
Вначале зайдите на сайт разработчика и скачайте соответствующий файл:
- Перейдите на вкладку «Встроенное ПО».
Смена вкладок производится внизу экрана
Здесь может быть один файл или несколько в зависимости от количества выпущенных версий
Производитель роутера отмечает, что при установке прошивки, которая не рекомендована для вашего устройства, гарантия и обязательства по сервисному обслуживанию аннулируются. При этом рекомендованным считается ПО именно для вашего региона. Выбирайте файлы прошивки с маркировкой EU (европейский регион).
Роутеры TP-Link поддерживают и стороннее ПО, например, DD-WRT. Однако производитель снова подчёркивает, что такие манипуляции пользователь производит на свой страх и риск, и в гарантии ему в дальнейшем будет отказано.
Перед прошивкой также стоит сохранить все настройки, поскольку в процессе они могут слететь. Для этого:
- Зайдите в настройки роутера в браузере.
- Зайдите на вкладку System Tools.
- Пролистайте страницу до Backup&Restore.
- Нажмите на Backup. Система сохранит настройки в файл конфигурации. Запомните путь к нему.
Эта функция может пригодиться и в других случаях — например, вы сделали стабильную конфигурацию, но решили что-либо в ней поменять
Перепрошивка
Процесс обновления прошивки ничем не отличается от других роутеров:
- Зайдите в настройки.
- Перейдите в System Tools.
- Выберите подвкладку Firmware Upgrade.
- Нажмите на «Выберите файл…» (Choose file…).
- В открывшемся окошке найдите скачанный файл прошивки с расширением .bin и выберите его.
- Нажмите Upgrade.
Если вы не уверены, последняя ли у вас прошивка, здесь это можно проверить
После прошивки
Если прошивка снесла вашу настроенную конфигурацию, не беда — мы ведь сделали резервную копию. Чтобы восстановиться из неё:
- Зайдите в настройки в браузере.
- Выберите пункт System Tools — Backup&Restore.
- Нажмите «Обзор…».
- Выберите файл конфигурации, который мы сохраняли перед прошивкой.
- Нажмите Restore.
Отзывы о маршрутизаторе
Чтобы составить максимально полное представление о маршрутизаторе, ознакомьтесь с отзывами покупателей, которые уж протестировали его работу.
Достоинства — Отличное соотношение цена-качество, поддержка PoE, кнопка on/off, работа в режиме universal-repeater. Недостатки — Выглядят дешево — сделаны из жесткого дешевого пластика. Серьезных недостатков пока не выявлено. В целом железка оправдала ожидания. Для своей стоимости — очень хороша! Посмотрим как себя покажет при долгосрочном использовании…
skyline-nismo
https://www.dns-shop.ru/product/15a80970f915526f/tocka-dostupa-tp-link-tl-wa901nd/opinion/
Роутер суперский, покупал для использования в качестве репитера существующей сети Wi-Fi с последующим использованием как отдельной точки доступа (два в одном, чтобы не покупать два устройства), настройка заняла ровно минуту, в роутере есть помощник настроек. Модель обновлена и поддерживает скорость до 450 Мбит, три антенны по 5 дБ. В качестве репитера скорость не режет.
igorpristen
https://www.dns-shop.ru/product/15a80970f915526f/tocka-dostupa-tp-link-tl-wa901nd/opinion/
Нагрузка пару принтеров, пару пк + десяток мобильных. Стабильно раз в день зависал, помогал только ребут. В конце концов начал зависать раз в пол часа, потом раз в несколько минут. OpenWrt не помог.
WreckerD
https://www.dns-shop.ru/product/15a80970f915526f/tocka-dostupa-tp-link-tl-wa901nd/opinion/
Постоянно отваливается, приходится перезагружать. В зависимости от нагрузки и кол-ва подключенных клиентов может отваливаться с частотой до 20 минут — 1 час. Падает сразу, стоит подключить устройство с другим стандартом wifi (скажем, к 2м работающим устройствам n подключить устройтсво g), сам при этом не восстанавливается, приходится ребутать вручную. Хотя передатчик реально мощный, в большой квартире через 4 кирпичных стены бьёт очень достойно.
Значко Денис
https://www.dns-shop.ru/product/15a80970f915526f/tocka-dostupa-tp-link-tl-wa901nd/opinion/
Отлично выполняет свои функции. Множество настроек и функций диагностики в веб-панели управления. Отличный уровень сигнала.
minlexx
https://www.dns-shop.ru/product/15a80970f915526f/tocka-dostupa-tp-link-tl-wa901nd/opinion/
У меня данный девайс работает в режиме ретранслятора с роутером производства D-Link. Они находятся друг от друга на расстоянии 50 метров в пределах прямой видимости. С установкой и настройкой проблем не возникло. Единственное что огорчает — периодические обрывы связи несколько раз в день. Коннект восстанавливается автоматически через 30–100 секунд, но звонки по скайпу или ВПН соединения обрываются.
Игорь Балуев
https://rozetka.com.ua/41588/p41588/comments/page=2/
Точка доступа от TP-Link — неплохое бюджетное устройство, которое может стать опорой для домашней или офисной сети.