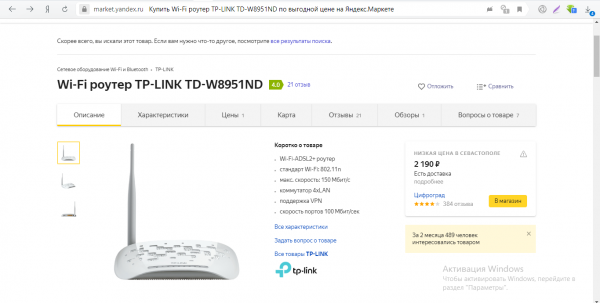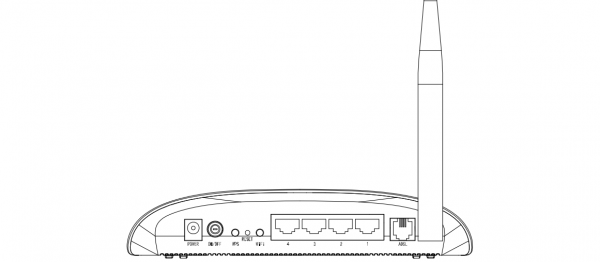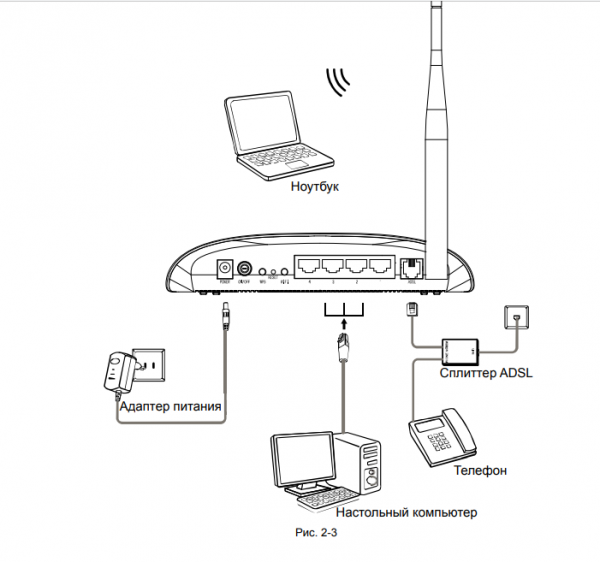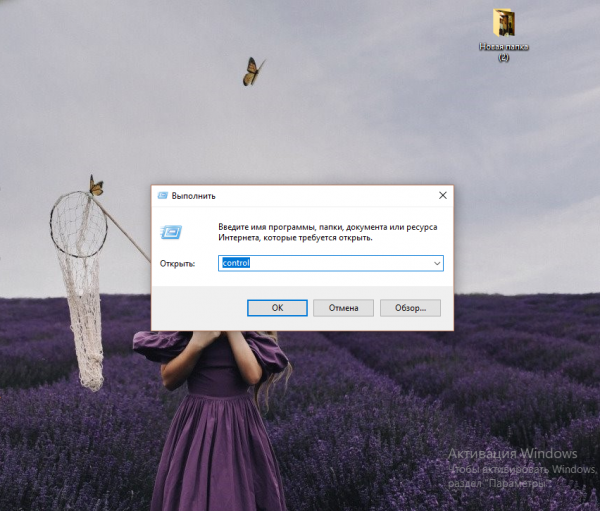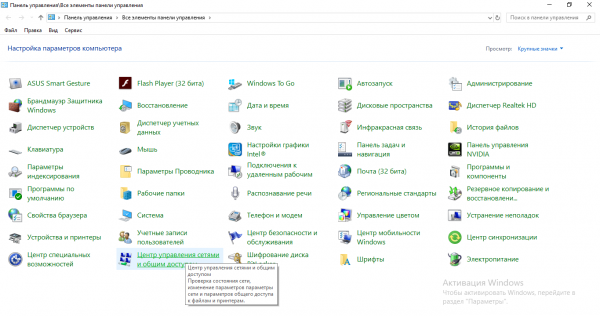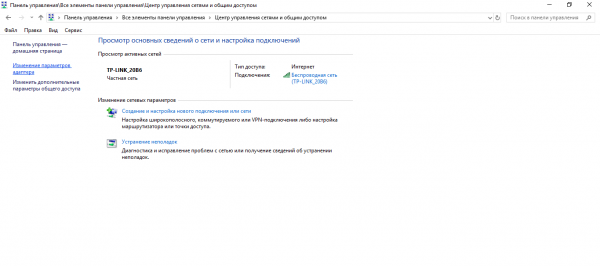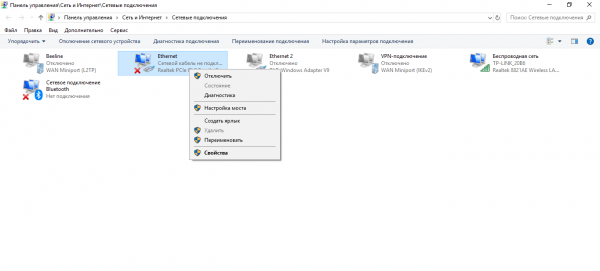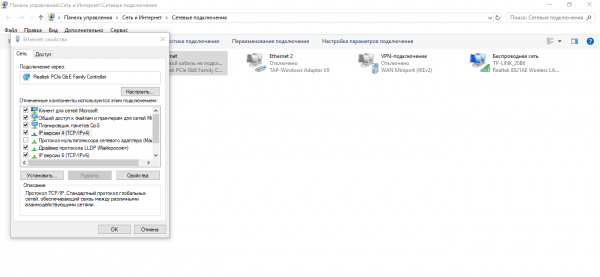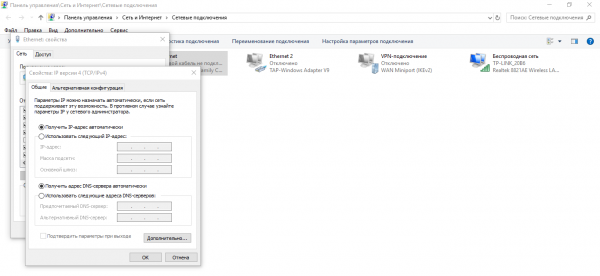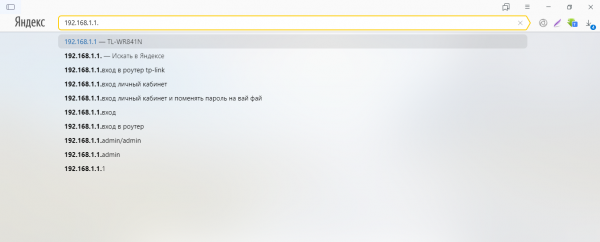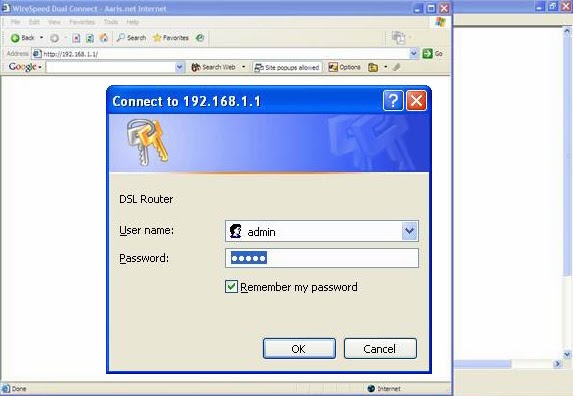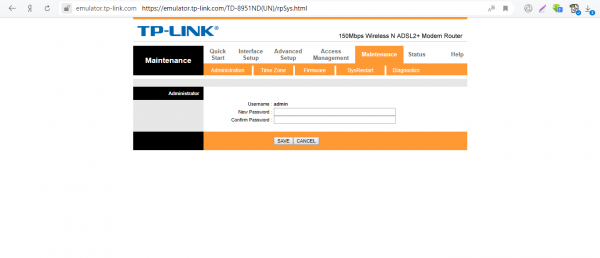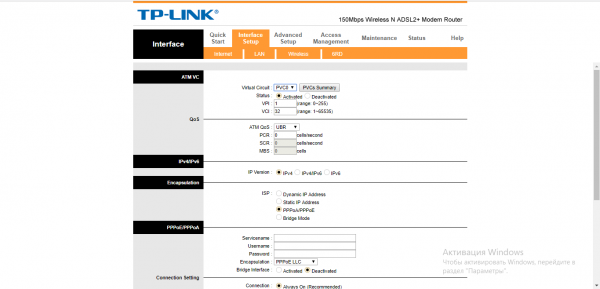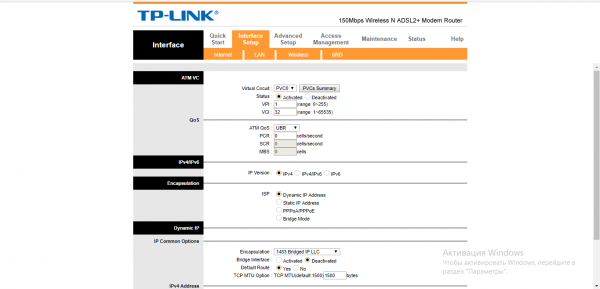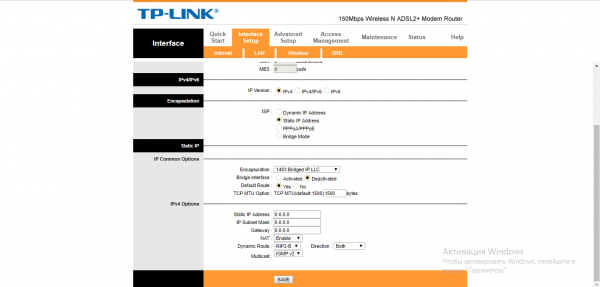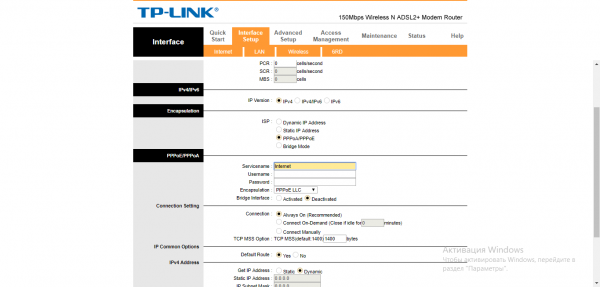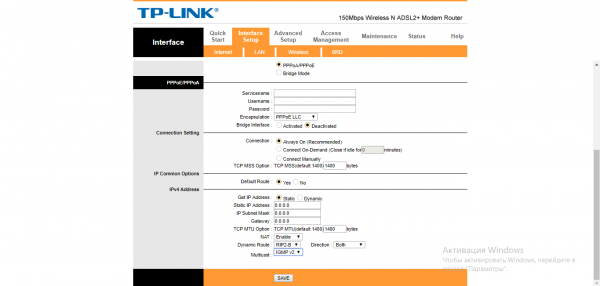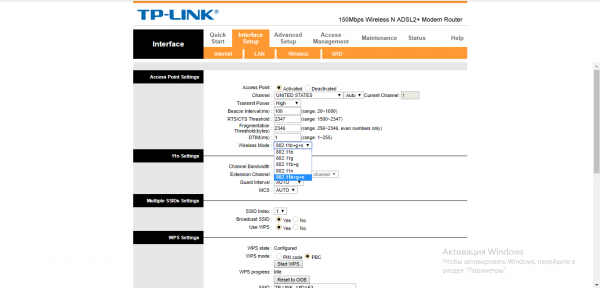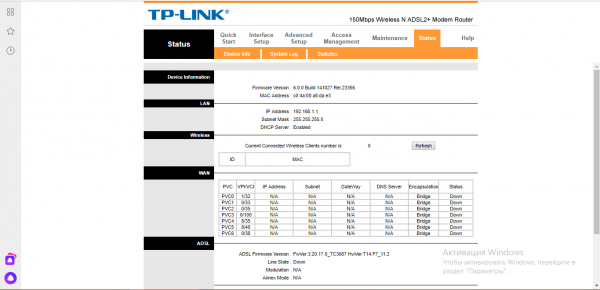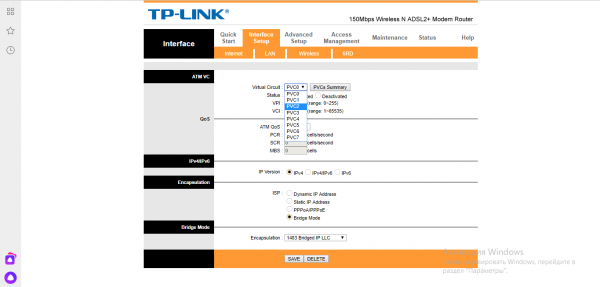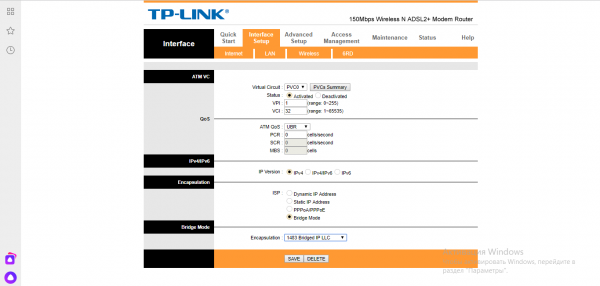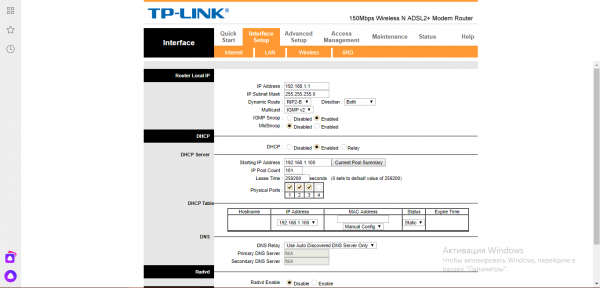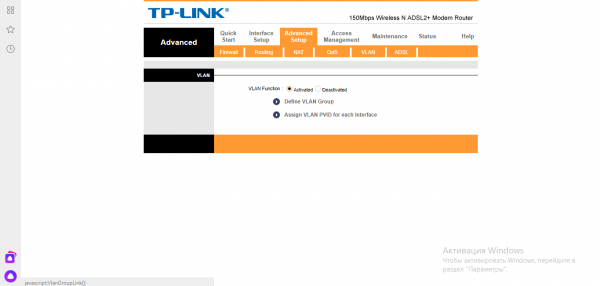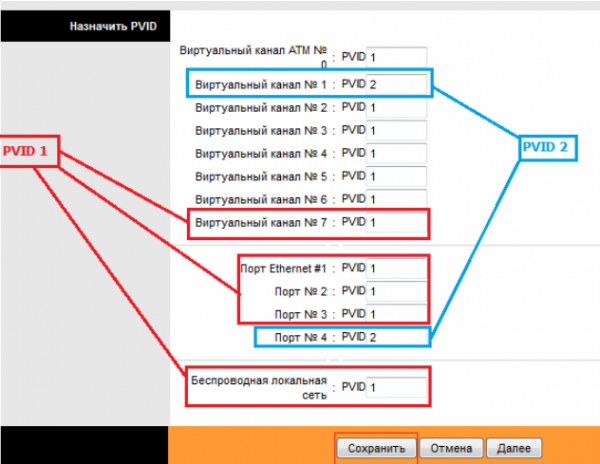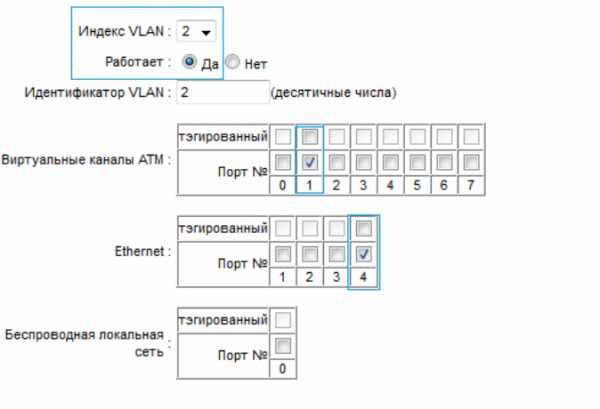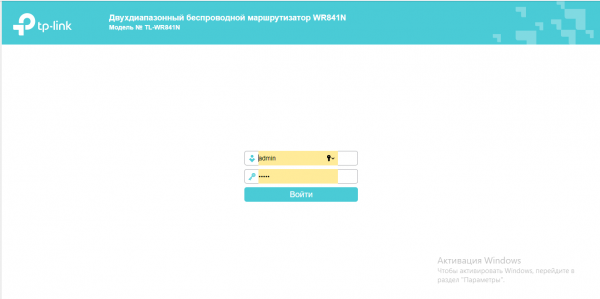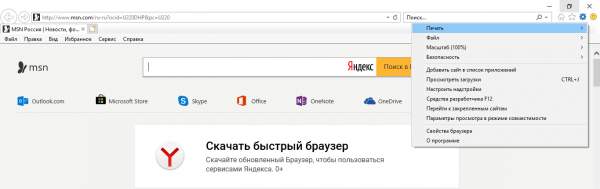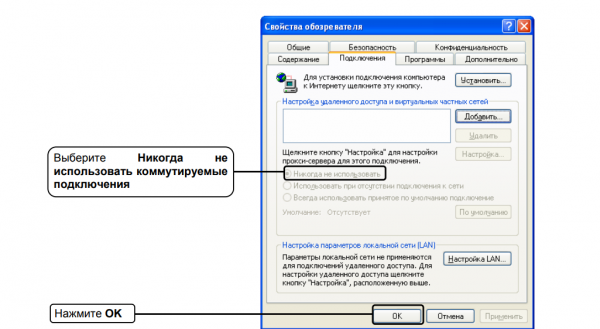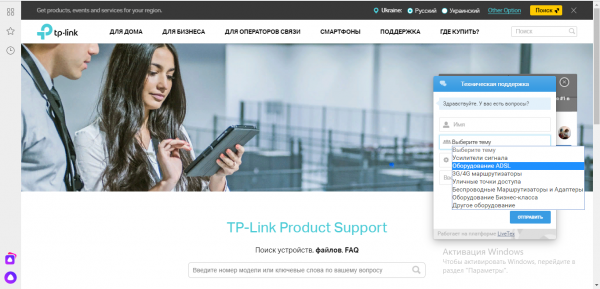Настройка ADSL Wi-Fi модема TP-Link TD-W8951ND
TP-Link TD-W8951ND – это ADSL модем, который может раздавать интернет по Wi-Fi, или беспроводной маршрутизатор со встроенным ADSL-модемом, для подключения к интернету через телефонный кабель. Думаю, что оба варианта правильные. Данный беспроводной модем от TP-Link, это идеальное решение для всех абонентов ADSL интернета. В России его чаще всего покупают и устанавливают абоненты провайдера Ростелеком, а в Украине абоненты провайдера ОГО от Укртелеком.
Не нужно устанавливать модем и Wi-Fi роутер. Телефонный кабель подключается напрямую к TP-Link TD-W8951ND. В панели управления задаем параметры для подключения к интернету (их выдает провайдер) , настраиваем Wi-Fi сеть, IPTV (если есть) и все, пользуемся интернетом по беспроводной сети, или по кабелю. Так как страница с настройками и сам процесс настройки не самый простой, и может вызвать много вопросов, то я решил подготовить подробную инструкцию. Эта инструкция подойдет и для других беспроводных маршрутизаторов со встроенным ADSL2+ модемом от компании TP-Link.
Сначала мы все подключим, затем зайдем в настройки ADSL модема и зададим необходимые параметры.
Подключение и вход в настройки TP-Link TD-W8951ND
Подключите питание к модему и включите его кнопкой (если он выключен) . Соедините модем с компьютером, или ноутбуком с помощью сетевого кабеля. Или подключитесь к Wi-Fi сети модема. По умолчанию она открыта. Если появляется запрос пароля, то посмотрите снизу устройства на наклейке. Там должен быть указан заводской пароль (PIN).
Подключите телефонный кабель в ADSL порт TD-W8951ND.
Дальше нужно открыть настройки модема. Для этого, на устройстве, которое вы подключили откройте любой браузер и перейдите по адресу 192.168.1.1. Адрес вводите в адресной строке. Если не появится запрос логина и пароля, то попробуйте перейти по адресу 192.168.0.1. IP-адрес указан на наклейке, снизу самого модема (так же там может быть указан адрес tplinkmodem.net) . Если не удастся открыть настройки, будет появляться ошибка, то смотрите статью: не заходит в настройки роутера.
В окне авторизации нужно указать логин и пароль. Заводские admin и admin. Если вы их сменили и не помните, то придется делать сброс настроек к заводским. Зажав на 10 секунд чем-то острым кнопку Reset.
Откроется web-интерфейс беспроводного ADSL модема. Там нам нужно настроить интернет и Wi-Fi сеть. А так же сменить заводской пароль admin. Который вы только что вводили.
Настройка ADSL модема TP-Link на подключение к Интернету
Прежде чем приступить к настройке:
Перейдите в раздел «Interface Setup» – «Internet».
- В выпадающем меню «Virtual Circuit» выберите виртуальный канал «PVC0».
- Задайте значения VPI и VCI.
- Напротив «ATM QoS» выбираем «UBR».
- Дальше нужно выбрать тип подключения. Для примера: PPPoE.
- Если у вас PPPoE, то нужно указать логин и пароль (выдает провайдер) . «Encapsulation»: «PPPoE LLC».
- И чтобы подключение было всегда активным, проверьте, чтобы возле «Connection» бы выбран пункт «Always On».
- Сохраните настройки, нажав на кнопку «Save».
Если у вас например «Динамический IP», то там еще проще. Не нужно указывать логин и пароль.
Настройка Wi-Fi сети на TP-Link TD-W8951ND
Настроить беспроводную сеть можно в разделе «Interface Setup» – «Wireless».
- В выпадающем меню «Channel» выберите свою страну.
- Смените название Wi-Fi сети (SSID). Можно оставить заводское имя, но не желательно.
- Тип безопасности (Authentication Type) ставим «WPA2-PSK».
- «Encryption»: AES.
- В поле «Pre-Shared Key» укажите пароль, которым будет защищена ваша Wi-Fi сеть. Пароль нужно вводить английскими буквами. Можно использовать цифры. Минимум 8 символов.
- Сохраните настройки.
Желательно где-то записать пароль от Wi-Fi сети, чтобы не забыть его.
Защищаем настройки модема новым паролем
По умолчанию, для входа в настройки модема используется логин и пароль admin. Это значит, что все, кто будет подключен к вашему беспроводному модему смогут зайти в его панель управления. Поэтому, заводской пароль я рекомендую сменить.
Перейдите в раздел «Maintenance» – «Administration». Пропишите два раза новый пароль и сохраните настройки.
Обязательно запишите пароль. Если забудете, и понадобится зайти в настройки модема, то нужно будет делать сброс и настраивать все заново.
Настройка IPTV
Эти настройки пригодятся для тех, у кого подключена функция цифрового телевидения, и кто планирует ею пользоваться. TP-Link TD-W8951ND поддерживает IPTV. Сейчас продемонстрирую, как настроить цифровое телевидение. Рассмотрим настройки для двух крупных провайдеров: Ростелеком и ОГО Укртелеком.
Возвращаемся в раздел «Interface Setup» – «Interne».
- В «Virtual Circuit» выбираем «PVC1».
- Задаем значения VPI/VCI. Для IPTV от Укртелеком это: 1/33. Для Ростелеком 0/50. Можете уточнить у провайдера.
- «ATM QoS»: UBR.
- Тип соединение (ISP) ставим «Bridge Mode».
- «Encapsulation»: 1483 Bridged IP LLC (для ТВ от Укртелеком скорее всего тоже) .
- Сохраните настройки.
Смотрим скриншот (на примере настройки цифрового телевидения от Ростелеком) .
Дальше нужно настроить LAN порты. Сделать это можно в разделе «Advanced Setup» – «VLAN» – «Define VLAN Group».
Выберите «Vlan Index»: 1. Выставляем порты, как на скриншоте ниже. Три порта LAN и Wi-Fi для интернета. Один порт LAN оставляем для IPTV. Сохраните настройки.
Дальше выберите «Vlan Index»: 2. Там есть поле «VLAN ID», поставьте в нем цифру 2. Выставьте настройки портов, как на скриншоте ниже. Сохраните настройки.
Перейдите в раздел «Assign VLAN PVID for each Interface».
Для «VC #1» ставим значение 2. Для «Port #4» так же ставим значение 2. В этот порт будет подключена приставка. Сохраняем настройки.
На этом настройка цифрового телевидения завершена.
Мы настроили наш TP-Link TD-W8951ND. Надеюсь, у вас все получилось, и все работает. Если что, спрашивайте в комментариях.
ADSL-маршрутизатор TP-Link TD-W8951ND: краткий обзор и настройка устройства
ADSL-соединение работает через телефонную линию, подключённую к квартире или дому. Для такого подключения используют специальные роутеры — с поддержкой одноимённой технологии. Отличается ли чем-то настройка обычного роутера от маршрутизатора ADSL? Как настроить модель TD-W8951ND от TP-Link?
Упаковка, комплектация и цена модели TP-Link TD-W8951ND
В коробке обязательно должно быть следующее:
- один беспроводной маршрутизатор серии N со встроенным модемом ADSL2+;
- один адаптер питания роутера;
- руководство по быстрой установке;
- один кабель RJ45;
- два кабеля RJ11;
- один сплиттер ADSL;
- один компакт-диск с руководством пользователя.
Средняя стоимость роутера по данным «Яндекс.Маркета» — 2 190 ₽.
ADSL-маршрутизатор TP-Link TD-W8951ND можно приобрести примерно за 2200 рублей
Внешний вид: материал, цвет, индикаторы, порты
У модели пластиковый белый корпус. На верхней панели сетка в виде хаотичных квадратов. У маршрутизатора одна антенна. Здесь же по краю расположились несколько индикаторов, соответствующим выходам на задней стороне роутера:
- Power — питание. Он всегда светится, если роутер включён (с помощью одноимённой кнопки сзади).
- ADSL. Если индикатор горит, значит, на порте LINE (ADSL) установлено соединение.
- Internet. Если светится, соединение с интернетом есть.
На передней панели роутера 9 индикаторов, которые показывают активность портов и кнопок на устройстве
На задней панели находятся все выходы, в том числе и для телефонного кабеля провайдера
Какие ещё кнопки находятся на задней панели роутера? Клавиша RESET — она позволяет быстро сбросить настройки роутера до заводских. С помощью стержня ручки, иголки, зубочистки зажмите её на 5 секунд — откат настроек тут же произойдёт.
Таблица: технические характеристики TP-Link TD-W8951ND
| Параметр | Значение |
| Поддержка ADSL2+ | есть |
| Скорость входящего трафика | до 24 Мбит/с |
| Скорость исходящего трафика | до 3,5 Мбит/с (с включённой функцией Annex M) |
| Поддержка режимов | режим моста и маршрутизатора |
| Порты LAN | 4, 100 Мбит/с |
| Поддержка промышленных стандартов ADSL | все стандарты |
| Поддержка PPPoE | есть |
| Функция отключения интернета при простое | есть |
| Защита от скачков напряжения | есть |
| Защита данных | WPA-PSK/WPA2-PSK, |
| Функция ACL (Список контроля доступа) для беспроводной локальной сети | есть |
| Фильтрации по IP/MAC-адресу, приложению, URL | есть |
| Встроенный межсетевой экран | есть |
| Поддержка Виртуального сервера | есть |
| Поддержка стандартов и протоколов | ANSI T1.413, ITU G.992.1, ITU G.992.2, ITU G.992.3, ITU G.992.5, IEEE 802.11b, IEEE 802.11g, IEEE 802.11n, IEEE 802.3, IEEE 802.3u, TCP/IP, PPPoA, PPPoE, SNTP, HTTP, DHCP, ICMP, NAT |
| Системные требования | Internet Explorer 5.0 или выше, Netscape Navigator 6.0 или выше Win 9x/ ME/ 2000/ XP/ Vista/Windows 7 |
Подключение модема к телефонной линии и компьютеру — понятная схема
Перед настройкой маршрутизатор с ADSL нужно связать с телефонной линией и компьютером, на котором будет проходить сама настройка. Перед подключением убедитесь, что роутер и ПК отключены.
Кабель ADSL, который идёт в комплекте, подсоедините одним концом к телефонной розетке, а другим к выходу ADSL на задней стороне маршрутизатора слева от антенны.
Провод телефонной линии вставьте в отдельный вход ADSL
Если вам нужно разъединить телефонную линию и интернет, используйте сплиттер в комплекте. К выходу Line на сплиттере подключаем телефонную линию. Кабель для телефона вставляем в Phone, а провод для интернета — в Modem. От гнезда Modem протягиваем кабель до роутера (вставляем в разъём ADSL).
Сплиттер позволяет разъединить линию на интернет и телефон
Теперь соединяем нотбук или стационарный ПК с роутером: кабель Ethernet подключите к выходу сетевой карты на компьютере (сбоку на ноутбуке или сзади на стационарном). Другой конец провода вставьте в один из разъёмов LAN на роутере.
Роутер нужно подключить к телефонной линии, компьютеру и электрической сети
Включите компьютер. Адаптер питания соедините с роутером (выход Power), а затем вставьте вилку в электрическую розетку. Включите маршрутизатор.
Подготовка ПК к настройкам
После подключения нужно зайти в настройки сетевого подключения на компьютере. Рассмотрим процедуру, которая подходит для всех версий Windows:
- Одновременно нажмите на две кнопки на клавиатуре — Windows (с логотипом ОС) и R. В окошке впишите слово control — щёлкните по ОК.
Выполните команду control в строке «Открыть»
Перейдите в центр управления сетями и общим доступом
Щёлкните по «Изменение параметров адаптера»
Зайдите в свойства локального подключения
Откройте свойства протокола IPv4
Компьютер должен получать данные IP и DNS автоматически
Вход в настройки
Как попасть в веб-оболочку роутера ADSL от TP-Link, где собственно и проводится вся настройка:
- В новой вкладке любого браузера на вашем ПК напишите адрес 192.168.1.1. Нажмите на «Энтер» для перехода на локальный сайт.
Перейдите по адресу 192.168.1.1, чтобы попасть в настройки
Войдите в аккаунт с помощью ключа admin
Введите дважды один и тот же пароль (новый) и сохраните изменения
Настройка подключения к интернету
Сперва укажите в настройках роутера тип подключения, с которым работает ваш провайдер:
- Переходим в раздел Interface Setup — заходим во вкладку Internet. Ставим сразу Activated для Status.
- Пишем VPI и VCI — информацию можно найти в договоре, либо позвоните в поддержку провайдера. Например, для Мегалайна это 0/40, для ByFly — 0/33. Значения для разных регионов Ростелекома можно найти в таблице ниже.
Укажите значения VPI и VCI, которые нужны вашему провайдеру
Выберите тип подключения в меню Encapsulation
Для подключения «Статический IP» нужно вручную ввести IP-адрес и сопутствующие данные
Для использования PPPoE нужно ввести логин и пароль от сети
Если у вас подключена услуга статического IP, введите данные в последнем меню страницы
Таблица: значения VCI и VPI для популярных провайдеров
| Регион | Филиал | VPI/VCI Интернет | VPI/VCI ТВ |
| Южный | Краснодарский край | 0/35 | 2/35 |
| Республика Адыгея | 0/33 | 2/35 | |
| Ростовская область | 0/35 | 0/38 | |
| Ростов-на-Дону | 0/35 | 0/38 | |
| Волгоградская область | 8/35 | 9/99 | |
| Астраханская область | 0/33 | 0/32 | |
| Республика Калмыкия | 1/33 | 5/33 | |
| Ставропольский край | 0/35 | 8/35 | |
| Республика Карачаево-Черкесия | 0/33 | 1/35 | |
| Республика Кабардино-Балкария | 0/67 | 0/100 | |
| Республика Северная Осетия | 0/35 | 2/35 | |
| Республика Дагестан | 0/35 | 0/38 | |
| Центральный | Тверская область | 8/81 | 0/91 |
| Ярославская область | 0/35 | 0/91 | |
| Костромская область | 8/35 | 0/91 | |
| Смоленская область | 0/100 | 0/91 | |
| Московская область | 0/35 | 0/91 | |
| Владимирская область | 0/35 | 0/91 | |
| Ивановская область | 0/35 | 0/91 | |
| Брянская область | 0/35 | 0/91 | |
| Калужская область | 0/35 | 0/91 | |
| Тульская область | 0/35 | 0/91 | |
| Рязанская область | 0/33, 0/35 | 0/91 | |
| Тамбовская область | 0/35 | 0/91 | |
| Липецкая область | 35/33 | 0/91 | |
| Орловская область | 8/35 | 0/91 | |
| Курская область | 0/35 | 0/91 | |
| Воронежская область | 10/40 | 0/91 | |
| Белгородская область | 0/35 | 0/91 | |
| Волжский | Кировская область | 0/33 | 0/50 |
| Нижегородская область | 0/33 | 0/50 | |
| Республика Марий Эл | 0/33 | 0/50 | |
| Удмуртская Республика | 0/33 | 0/50 | |
| Чувашская Республика | 0/33 | 0/50 | |
| Республика Мордовия | 0/33 | 0/50 | |
| Пензенская область | 0/33 | 0/50 | |
| Ульяновская область | 0/33 | 0/50 | |
| Самарская область | 0/33 | 0/50 | |
| Оренбургская область | 0/33 | 0/50 | |
| Северо-западный | Псковская область | 0/35 | — |
| Новгородская область | 8/35 | — | |
| Ленинградская область | 0/35 | 0/37 | |
| Санкт-Петербург | 0/35 | 0/37 | |
| Вологодская область | 8/35 | 0/37 | |
| Республика Карелия | 0/55 | — | |
| Мурманская область | 0/35 | 0/37 | |
| Архангельская область | 8/35 | 0/35, 0/37 | |
| Республика Коми | 0/35 | 0/37 | |
| Ненецкий АО | 0/32 | — | |
| Уральский | Челябинская область | 8/35 | 1/51, 0/34, 0/35 |
| Курганская область | 1/500 | 1/501 | |
| Пермский край | 8/35 | 0/34, 0/35 | |
| Свердловская область | 8/35, 1/50 | 0/34 | |
| Тюменская область | 8/35 | 8/37 | |
| Ханты-Мансийский АО | 1/50 | 6/34, 6/35, 6/36 | |
| Ямало-Ненецкий АО | 1/50 | — | |
| Сибирский | Красноярский край | 0/35 | 1/35, 1/36 |
| Омская область | 0/35 | 1/35, 1/36 | |
| Томская область | 0/35 | 1/35 | |
| Новосибирская область | 0/35 | 1/35,1/36 | |
| Алтайский край | 0/35 | 8/35, 8/36, 8/38 | |
| Кемеровская область | 0/35 | 1/35, 1/36 | |
| Республика Хакасия | 0/35 | 1/35, 1/36 | |
| Республика Алтай | 0/35 | 1/35, 1/36 | |
| Тыва | 0/35 | 1/35, 1/36 | |
| Иркутская область | 0/35, 0/100 | 1/35, 1/36, 1/37 | |
| Республика Бурятия | 0/35 | 1/35, 1/36 | |
| Забайкальский край | 0/35 | 1/35, 1/36 | |
| Дальневосточный | Камчатский край | 0/35 | 0/32 |
| Республика Саха (Якутия) | 8/35 | 8/36 | |
| Магаданская область | 0/35 | — | |
| Хабаровский край | 0/35 | 8/35, 8/37 | |
| Амурская область | 0/35 | 0/38 | |
| Приморский край | 0/35 | 8/35 |
Настройка Wi-Fi
После настройки соединения создайте точку доступа и укажите для неё сложный пароль:
- В разделе Interface Setup перейдите на вкладку Wireless («Беспроводная сеть»). Включаем точку доступа.
- Мощность передатчика выбираем в зависимости от площади, которую должен покрывать роутер.
- В Wireless Mode ставим значение со всеми стандартами сети.
Выберите стандарт сети в меню
Подключение IPTV
Что нужно сделать перед настройкой ТВ:
- Узнайте у своего провайдера номер VPI и VCI. Если у вас Ростелеком, ознакомьтесь со значениями для разных регионов в таблице выше (последняя колонка).
- Зайдите в веб-оболочку роутера.
Во вкладке Status найдите номер PVC, который соответствует вашим VPI и VCI
Теперь переходим к самой настройке:
- Перейдите в раздел Interface Setup — во вкладку Internet. В меню Virtual Circuit выберите канал с номером, отличным от того, что вы используете для интернета (который запомнили ранее).
- Поставьте в Status Activated («Включено»).
Выберите виртуальный канал в меню
Установите режим моста в настройках
Снимите галочку с порта, к которму вы будете подключать приставку
Щёлкните сначала по Assign VLAN PVID for each Interface
Укажите параметры для виртуальных каналов
Поставьте необходимый индекс VLAN и поставьте значение «Работает»
Видео: настройка маршрутизатора ADSL TP-Link TD-W8951ND
Возможные проблемы с роутером и их решение
Расскажем вкратце, что делать, если вам вдруг не удалось войти в веб-оболочку маршрутизатора или если после настройки роутера интернет не появился.
Если не получается зайти в веб-оболочку
Возможно, вы раньше сменили пароль от «учётки» администратора. Если вы его не помните, сбросьте настройки до стандартных с помощью кнопки Reset (зажмите на 5 секунд). После этого войдите в оболочку, используя слово admin.
Используйте слово admin для входа в настройки маршрутизатора
Если способ не помог, убедитесь, что в настройках на компьютере для локального подключения включено автоматическое получение IP и DNS. Как это проверить, описано в инструкции «Подготовка ПК к настройкам».
Что ещё можно сделать? Проверьте настройки обозревателя Internet Explorer:
- Кликните по иконке шестерни в правом верхнем углу. Выберите свойства браузера.
Перейдите к свойствам обозревателея IE
Установите значение «Никогда не использовать» и нажмите на ОК
Если не получается выйти в интернет
Что можно предпринять, если оказалось, что после настройки никакие сайты не открываются:
- Посмотрите, правильно ли вы подключили все кабели — сверьтесь ещё раз с инструкцией в статье. Убедитесь, что штекеры плотно сидят в разъёмах (при подключении слышен щелчок), а провода не повреждены и передавлены мебелью.
- Позвоните в службу поддержки вашего провайдера — узнайте, нет ли проблем на их стороне. Также уточните параметры для настройки — VPI и VCI, тип подключения, логин и пароль от сети (если подключение типа PPPoE), а затем введите верные значения.
- Попробуйте сбросить настройки до заводских и снова поэтапно настроить роутер.
- Свяжитесь со службой поддержки TP-Link: перейдите на официальный сайт. Кликните по панели «Техническая поддержка». Выберите тему для ADSL-маршрутизаторов. Введите адрес электронной почты, на который должен прийти ответ от специалиста. Опишите суть своей проблемы и отправьте заявку.
Оставьте заявку на сайте с описанием вашей проблемы — вам на почту придёт письмо с инструкциями и указаниями
Отзывы о работе модели
Достоинства: Дешевый, симпатичный, удобная настройка за 5 минут (пробовал web-интерфейс), поддерживает SNMP, DDNS, UPnP и т. д. и т. п. Недостатки: Непонятно зачем заполнены все 8PVC ненужными настройками (я сбрасывал перед настройкой), пришлось всё удалить, хотя и необязательно. Порты не гигабитные, но никаких домашних сетей на его основе стоить не планируют, так что это совсем неважно, да и за такую цену грех требовать. Комментарий: Настраивал знакомому и изменил своё давнее предубеждение что «TP Link — это дешёво, некачественно и «глючно». Остались приятные впечатления от девайса — да, TP Link уже не тот, он лучше. Знакомый тоже на него не жалуется.
Алексей К.
https://market.yandex.ru/product—wi-fi-router-tp-link-td-w8951nd/9345774/reviews
Плюсы: Не дорогой, работает лучше d-link устройств. Симпатичный белый дизайн. Минусы: Горячий и раз в месяц или реже уходит в аут, надо перегружать, чтобы войти в админку. Интернет в это время по локалке раздаёт.
Малинин Антон
http://24review.ru/tp-link-td-w8951nd-otzyvy
Достоинства: красивый дизайн, цена, возможность отключения wi-fi, быстрая настройка, диск с подробным описанием настройки и установки, русскоязычный веб-интерфейс, также хорошо держит пинг в онлайн-играх Недостатки: не знаю у кого как, но у меня не держится антенна wi-fi. Комментарий: Взял на замену DSL-2640U, по сравнению это небо и земля, на D-Link была придельная скорость 9 мб. на TP-Link 15 мб. пинг в играх упал примерно на 25–30 мсек, теперь могу пользоваться wi-fi не только с ноутбука, но также могу подкл. и телефон и планшет без каких-либо сбоев. Новому модему рад.
Виталя Х
https://market.yandex.ru/product—wi-fi-router-tp-link-td-w8951nd/9345774/reviews
Модель TP-Link TD-W8951ND — экономичный вариант с довольно широким функционалом. Главное в его настройке — указать правильно значения VPI и VCI, тип подключения (PPPoE, динамический или статический IP), а также придумать и задать пароль для точки доступа. Настройка IPTV более сложная, чем на обычном роутере. Если у вас возникли проблемы с подключением через этот роутер, проверьте правильность введённых данных (VPI, VCI, тип соединения). Можете также связаться с поддержкой производителя TP-Link для получения инструкций.