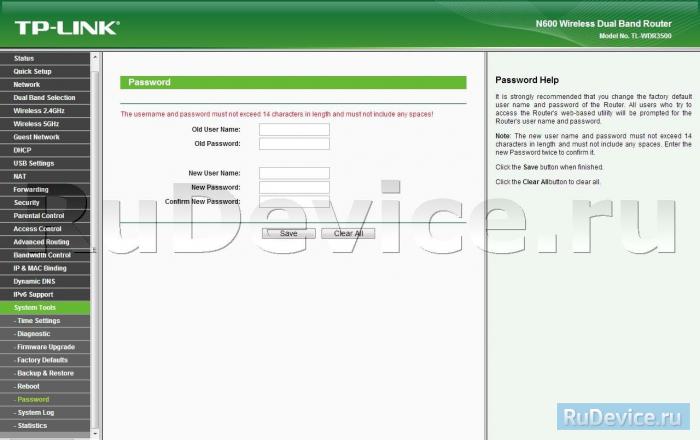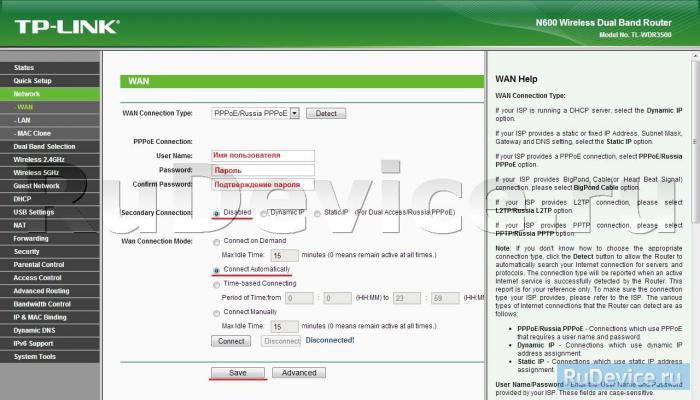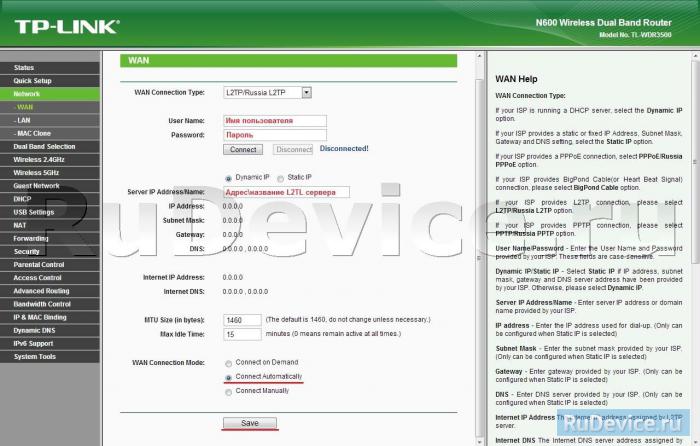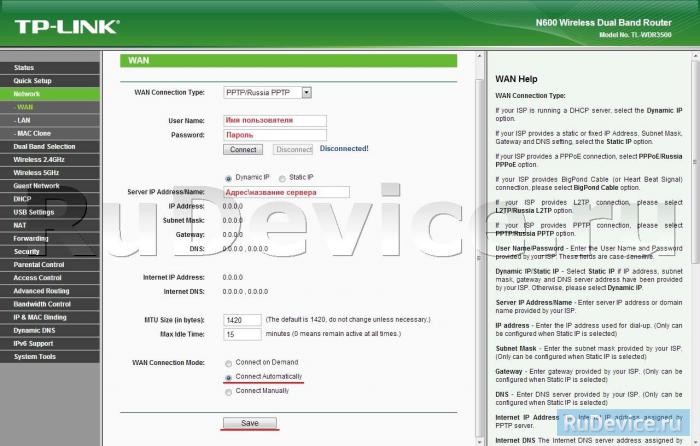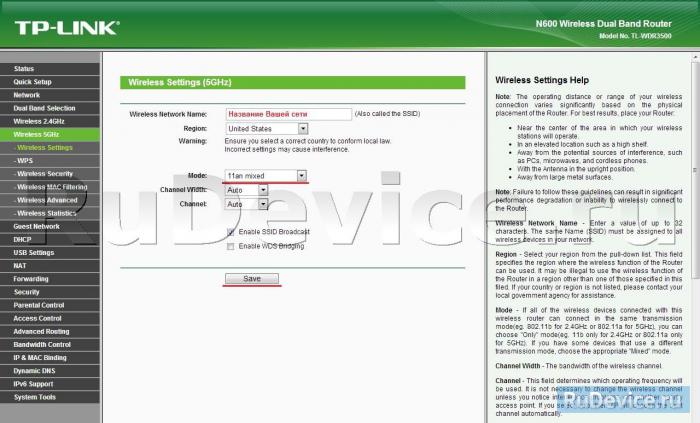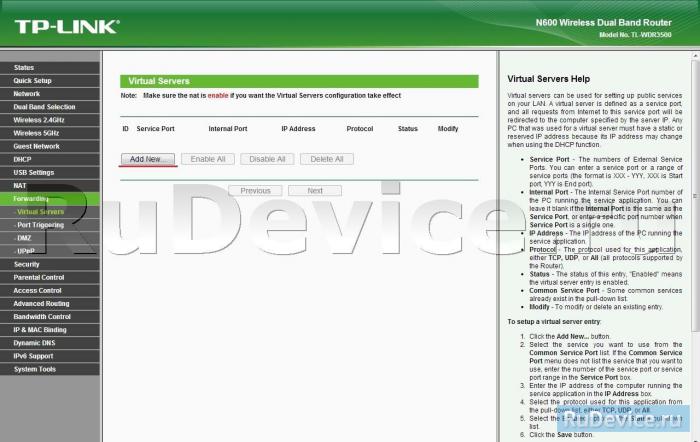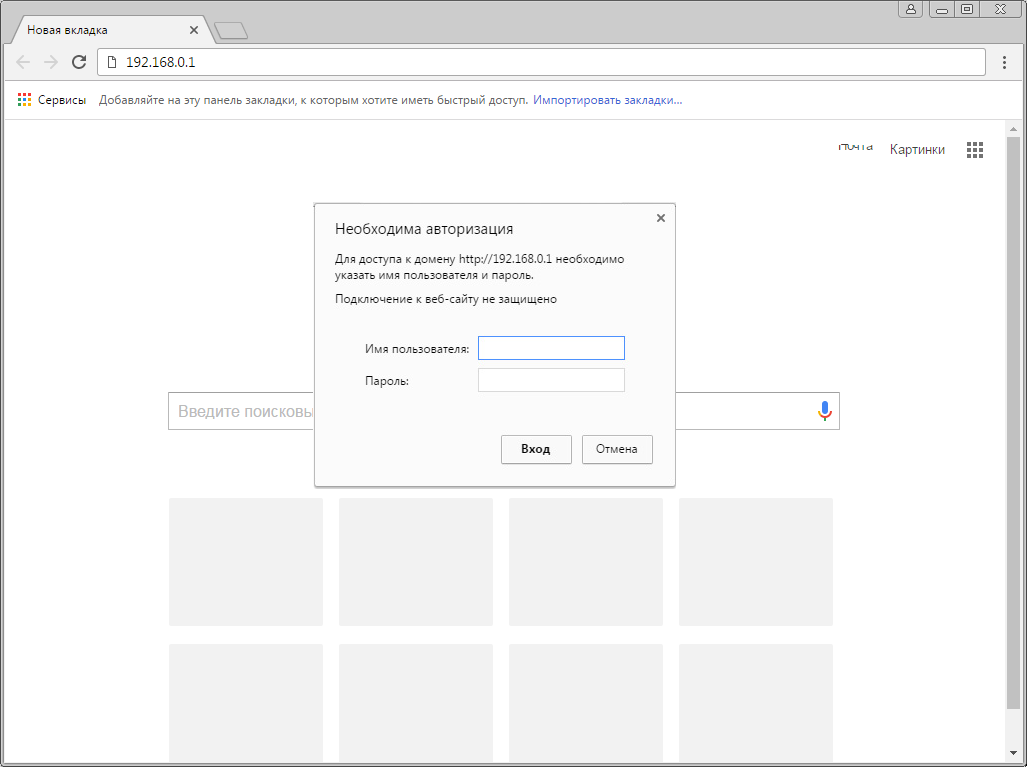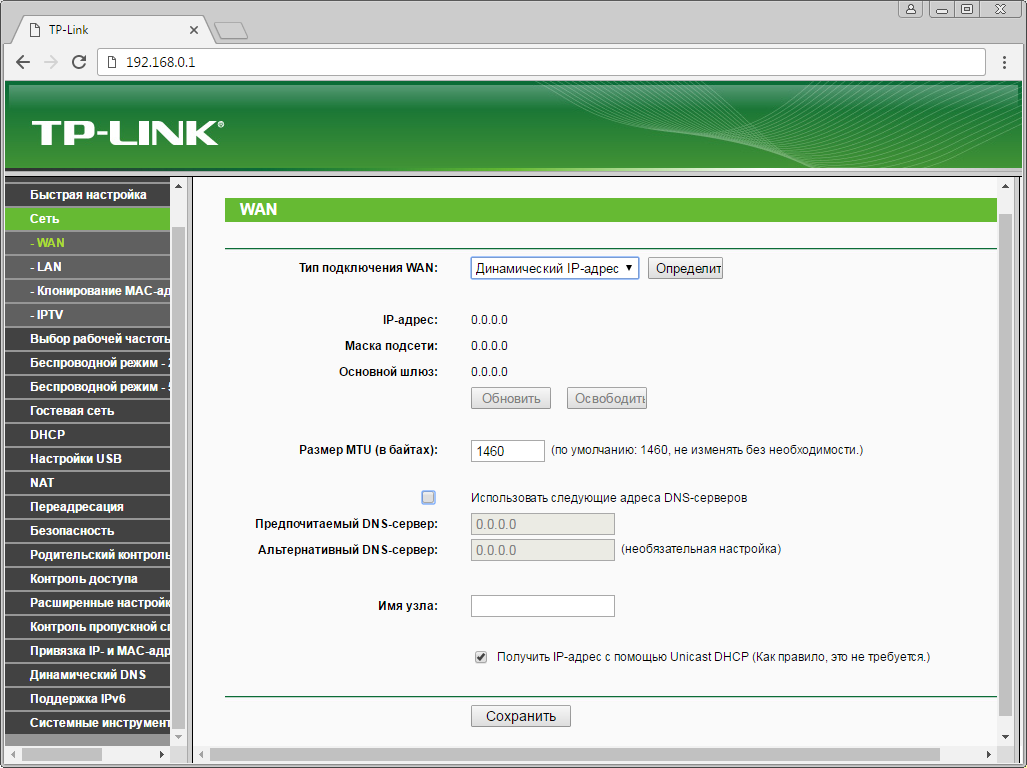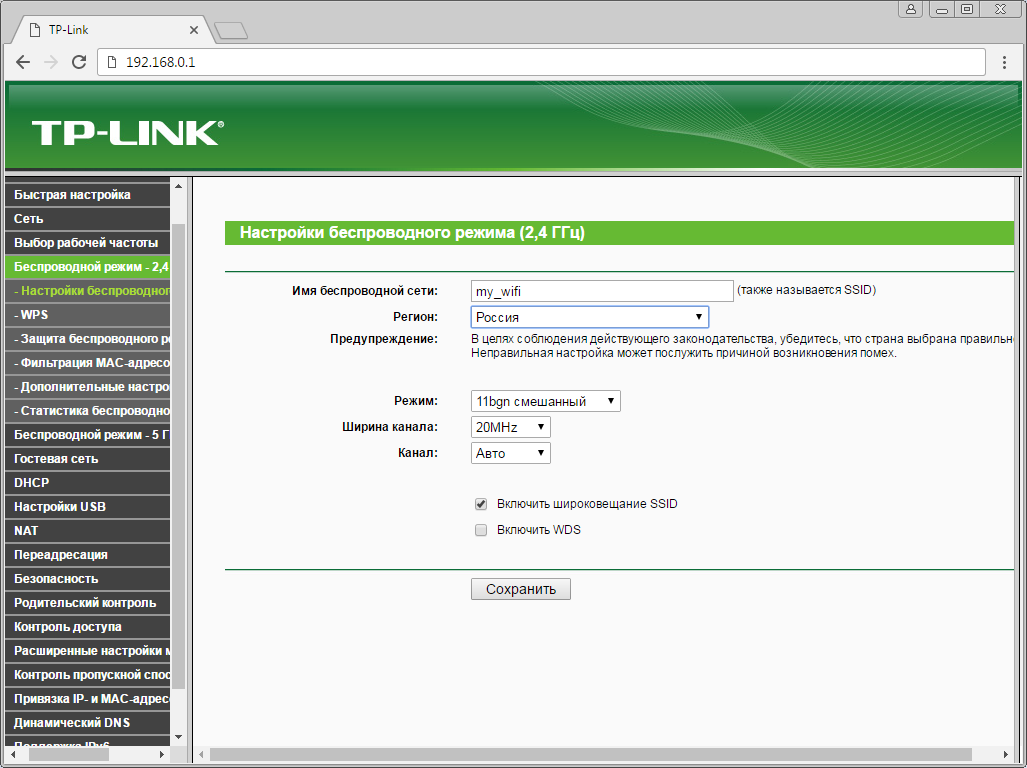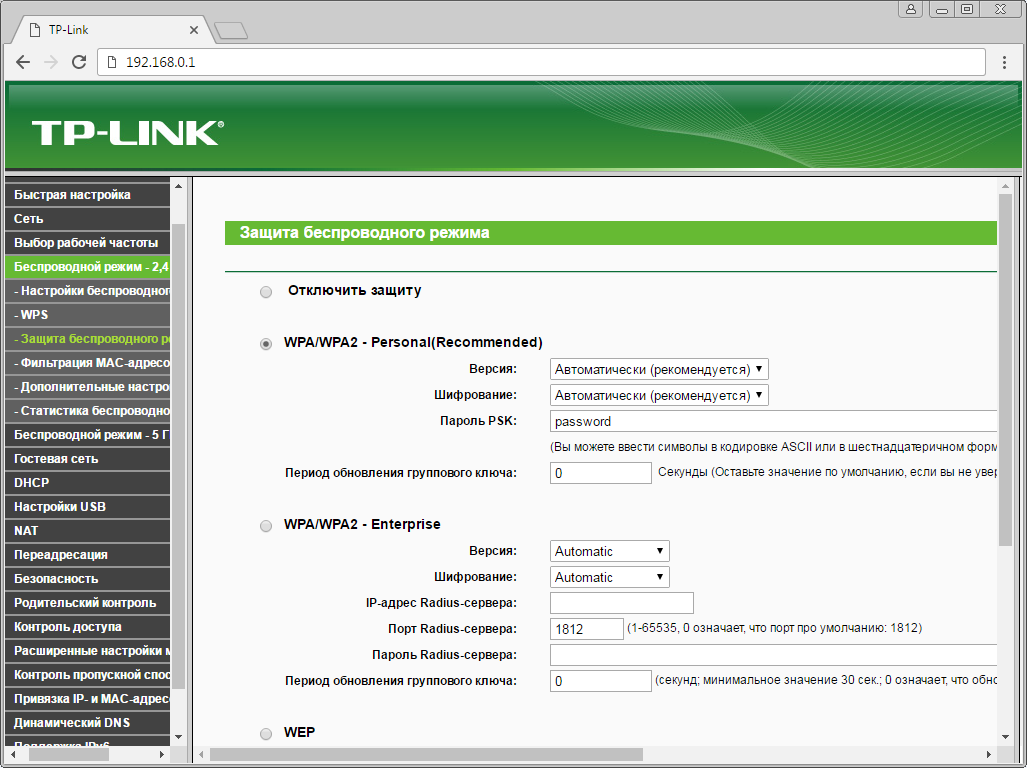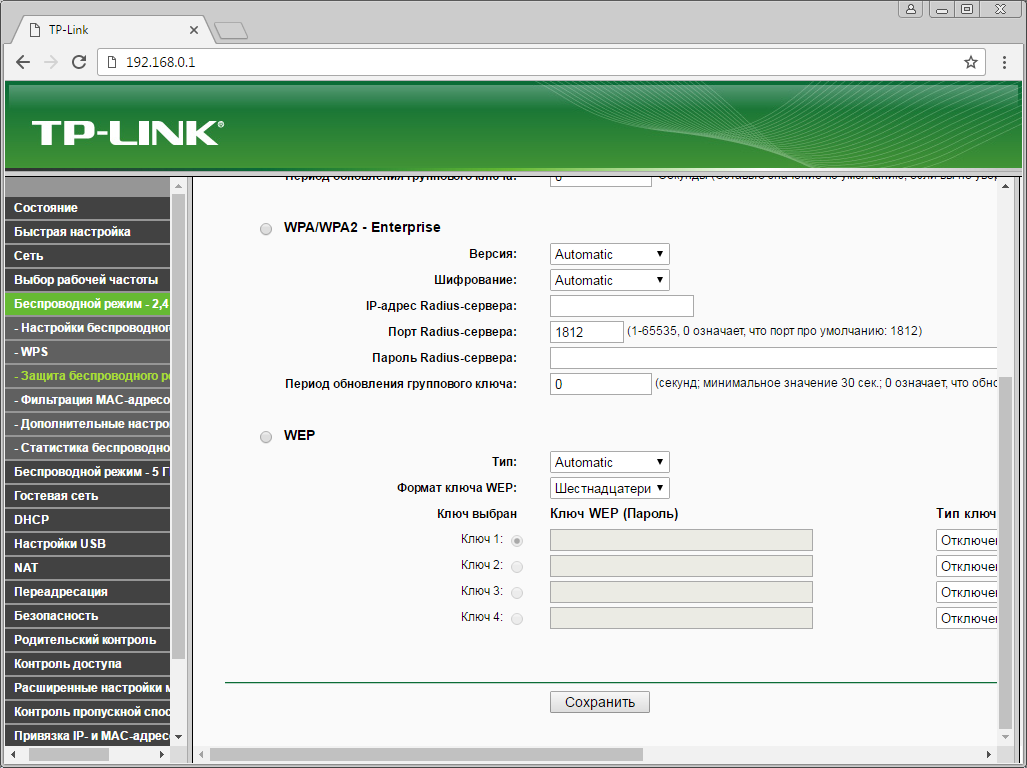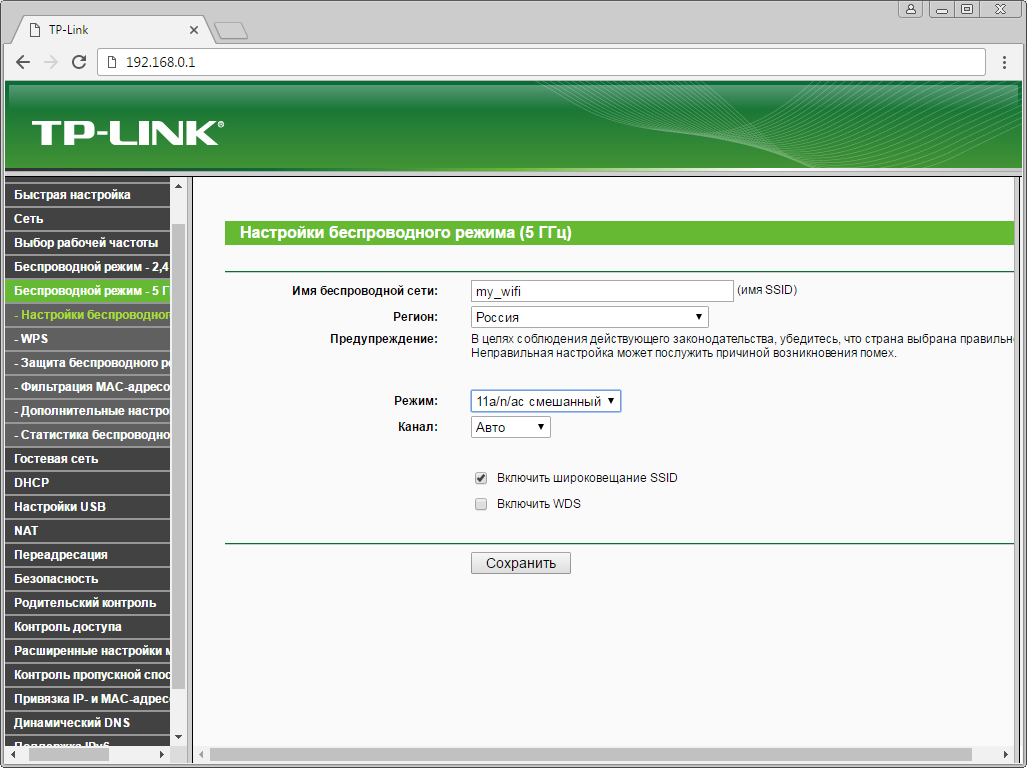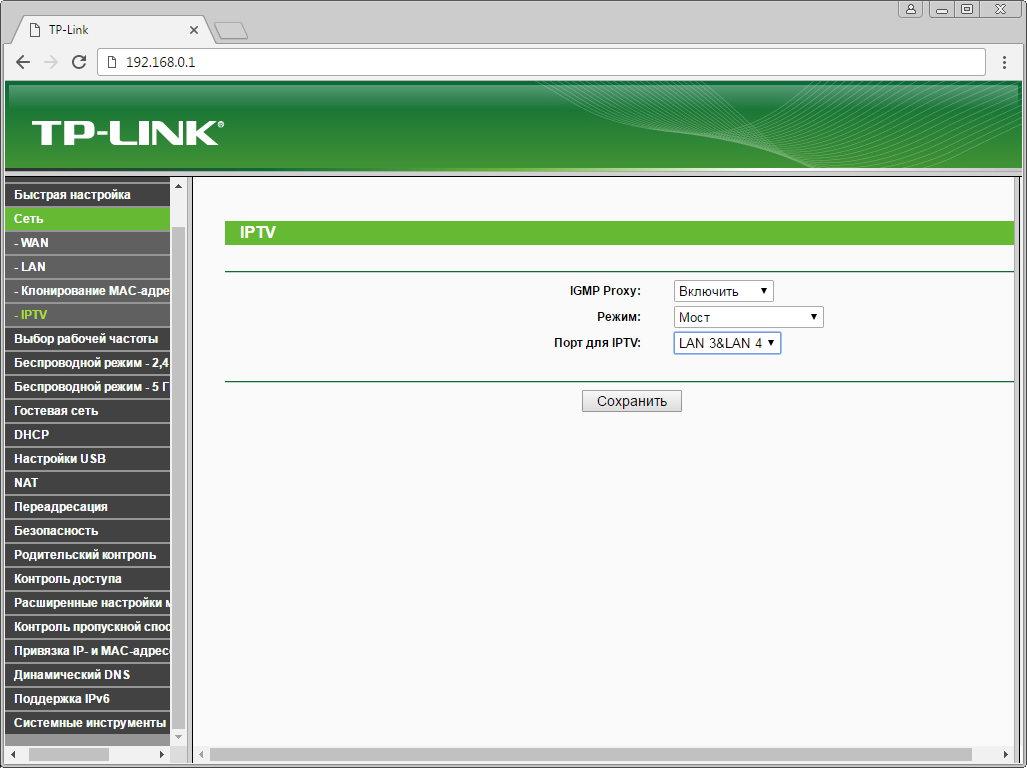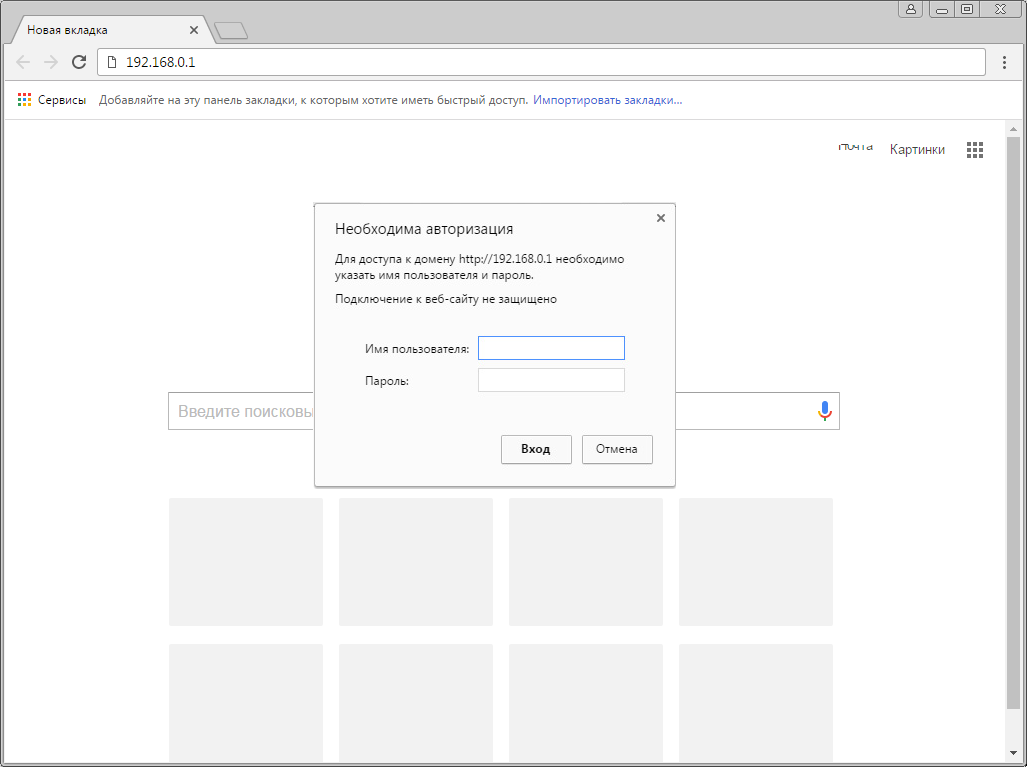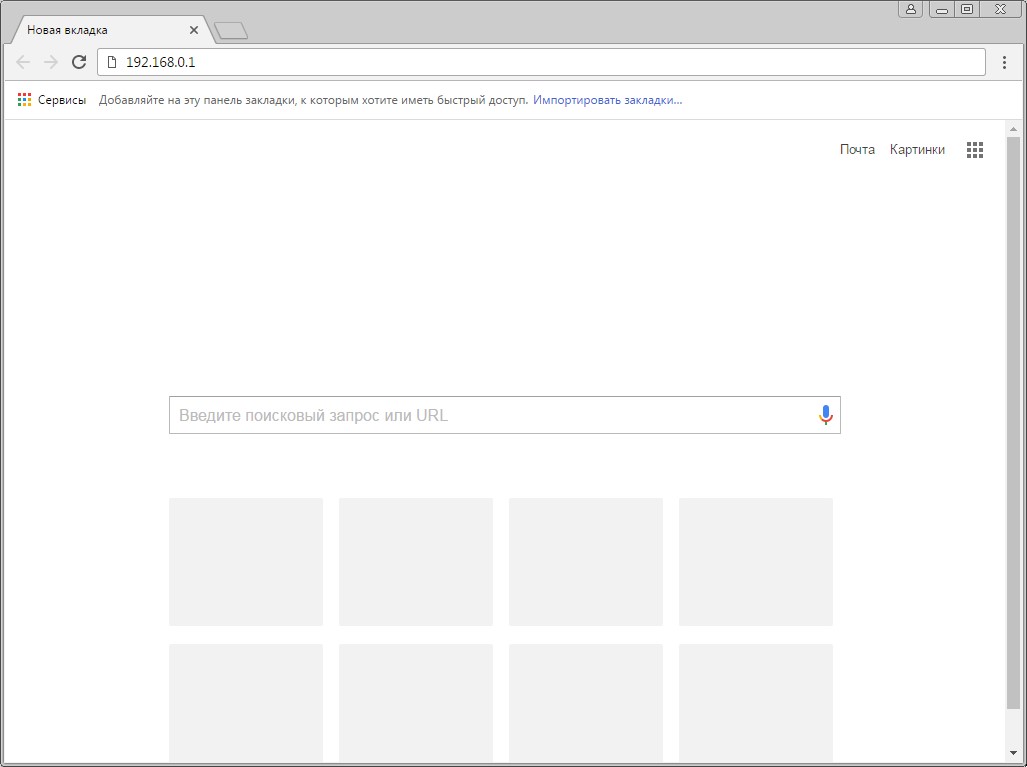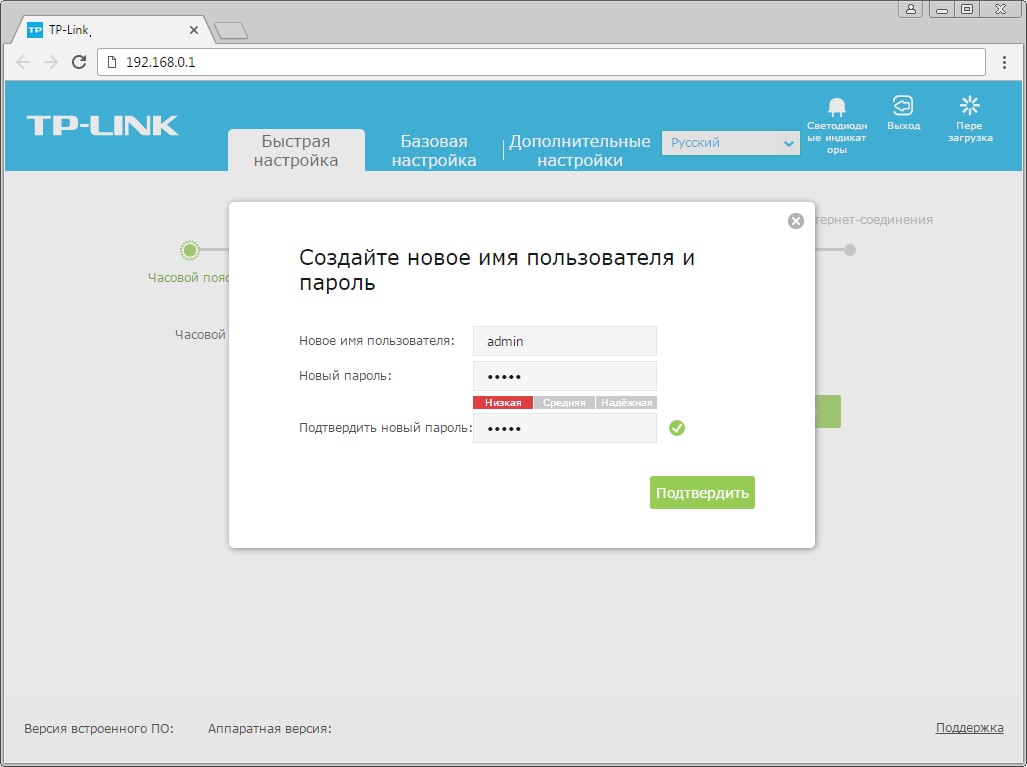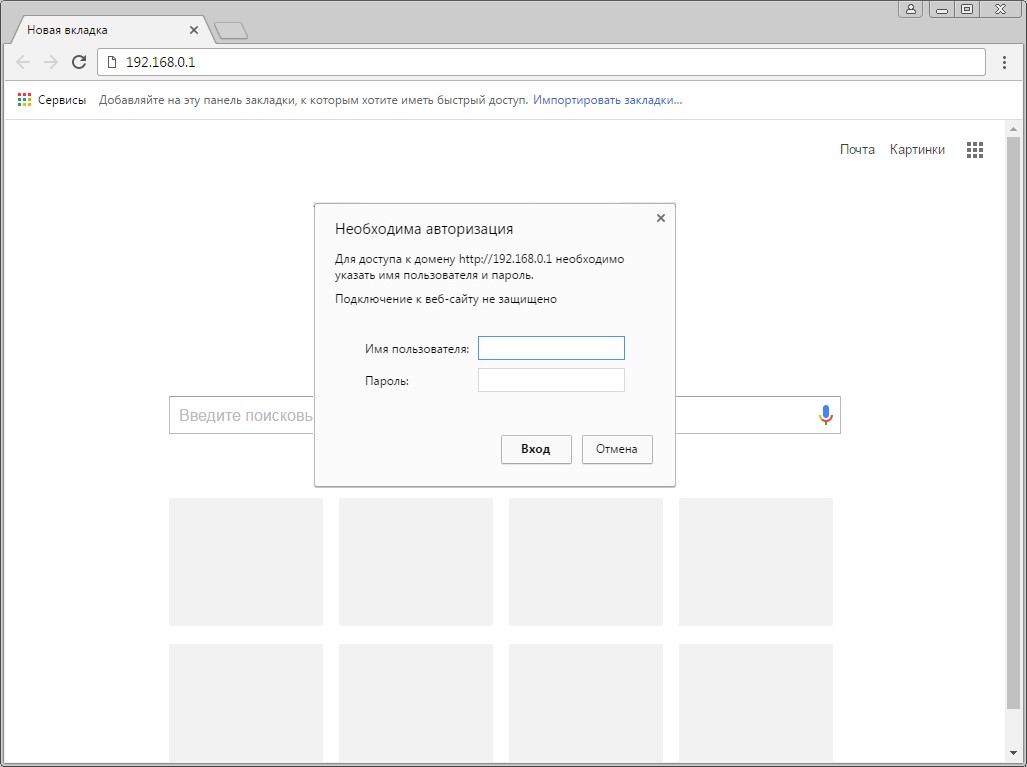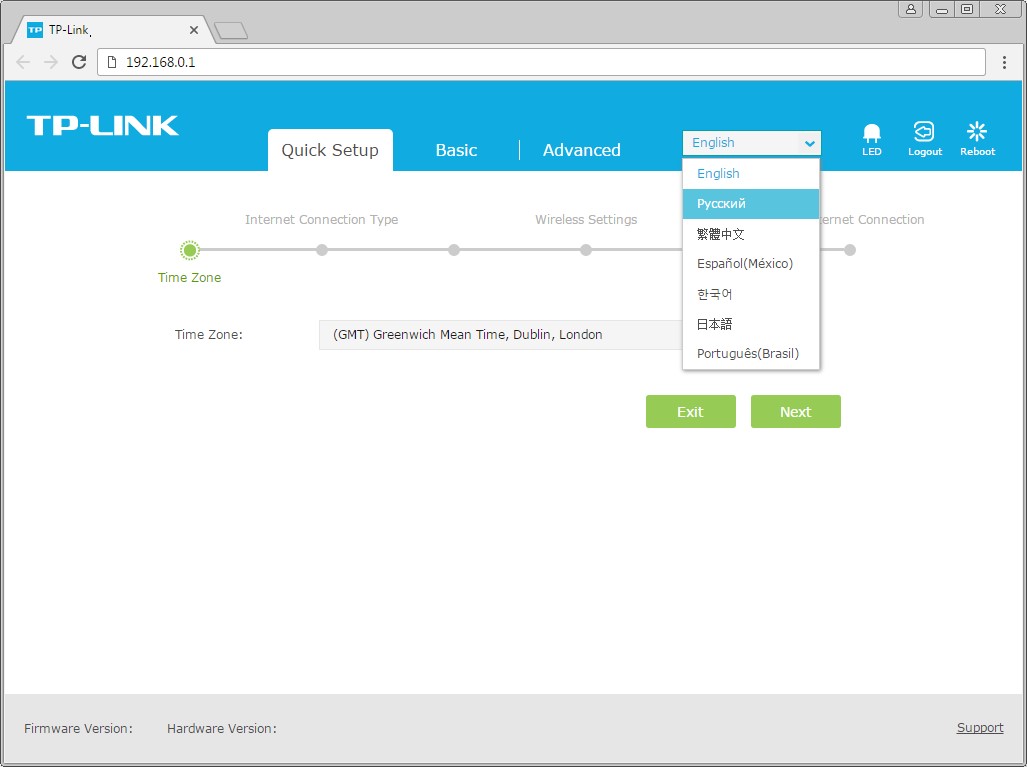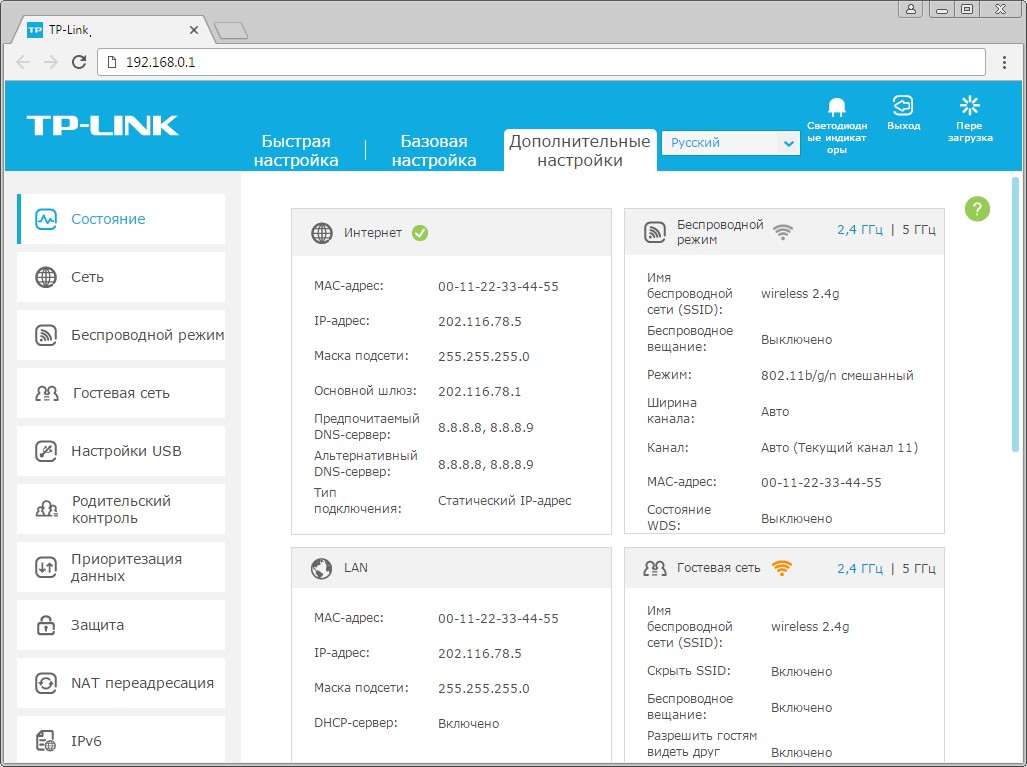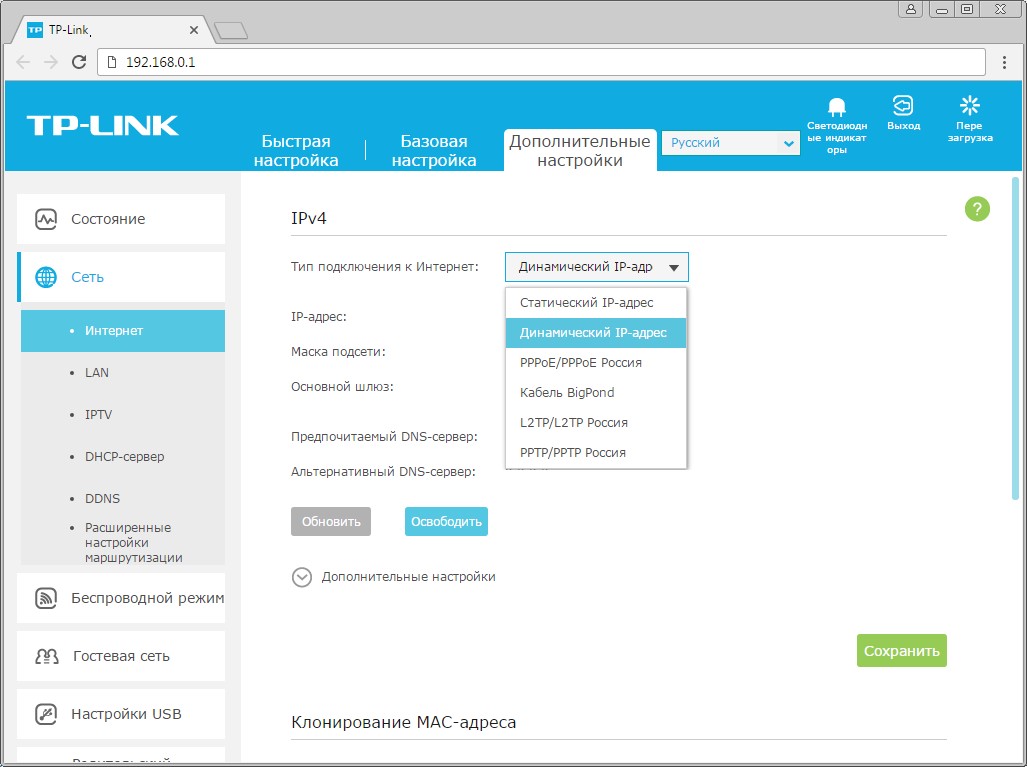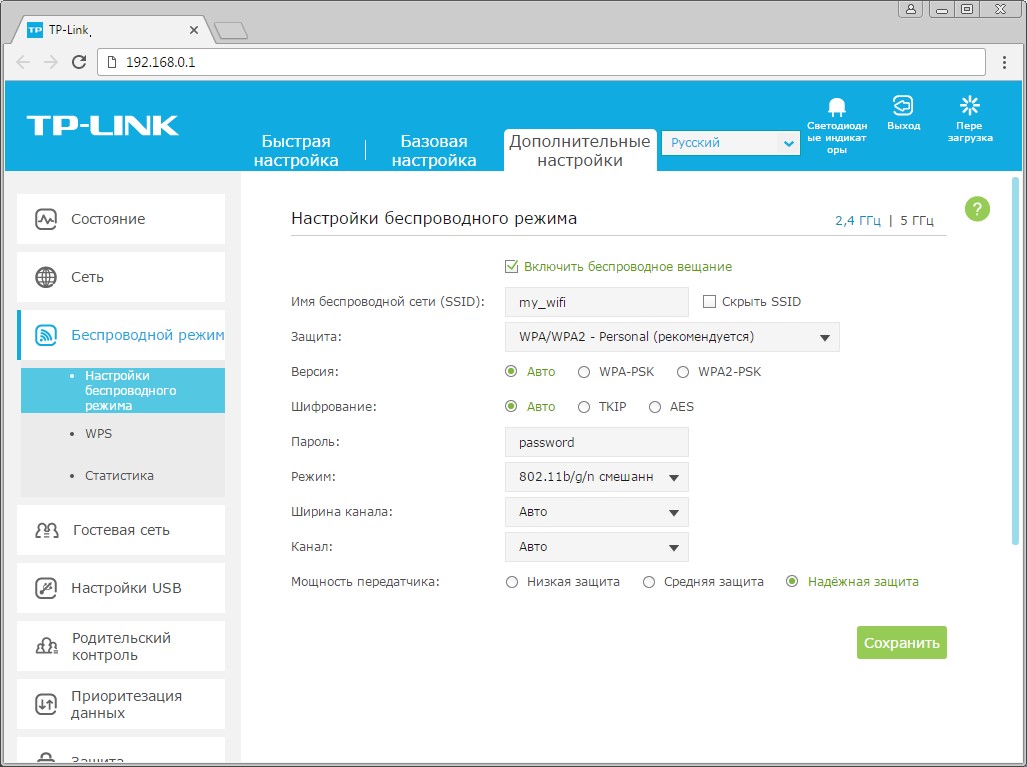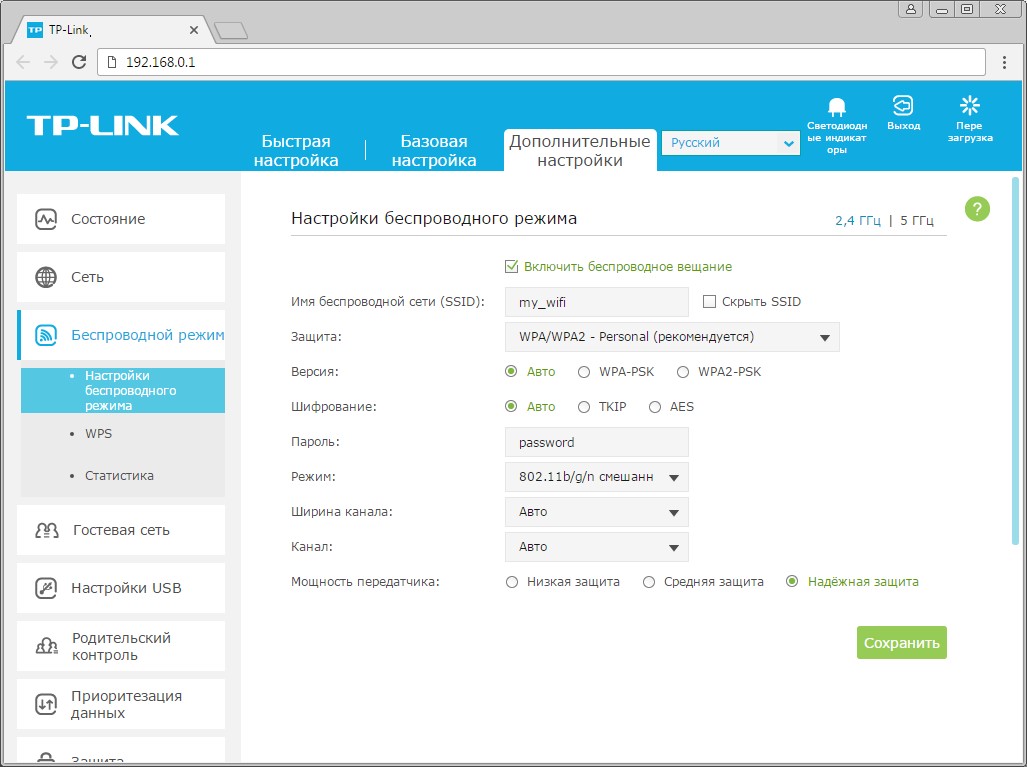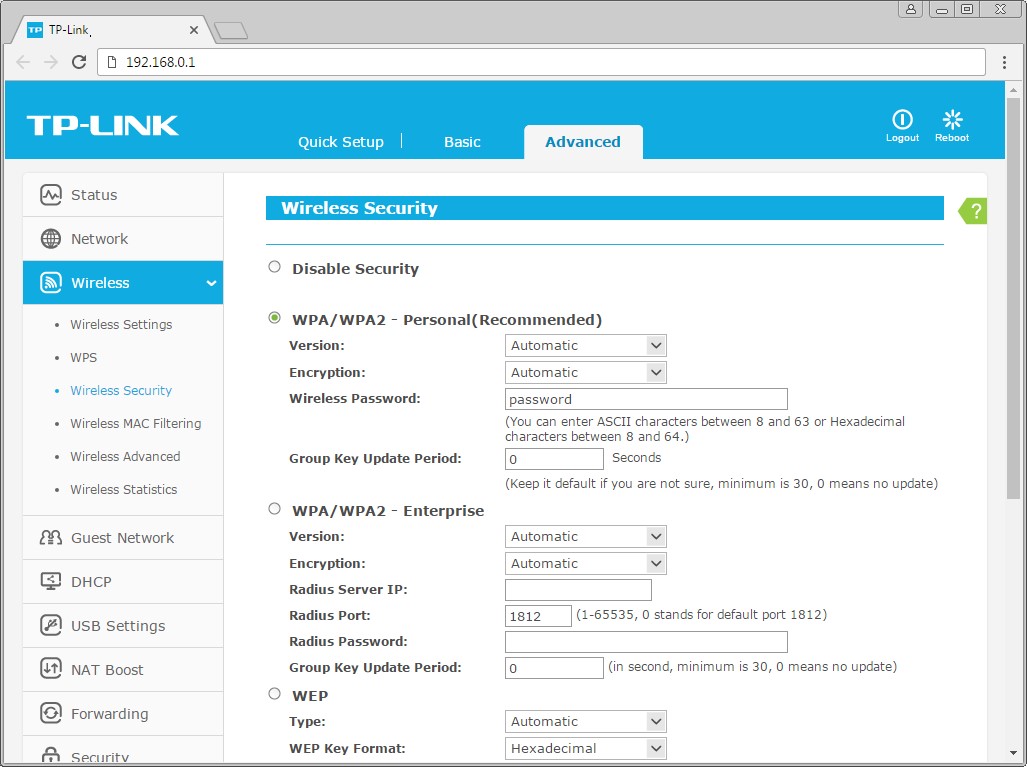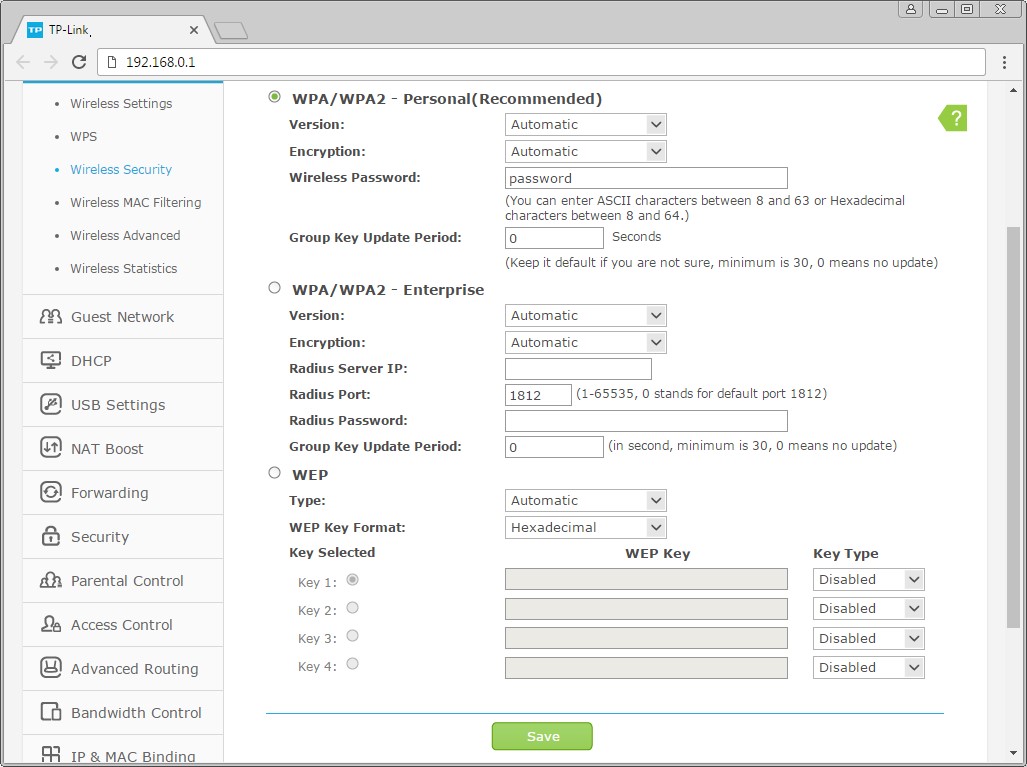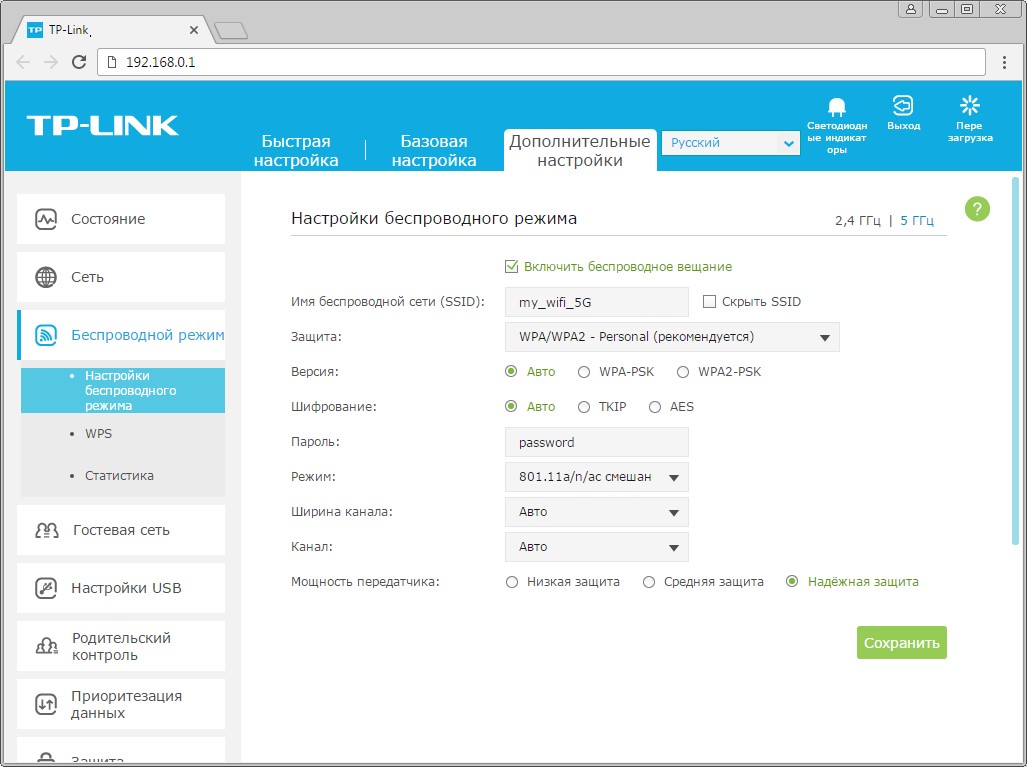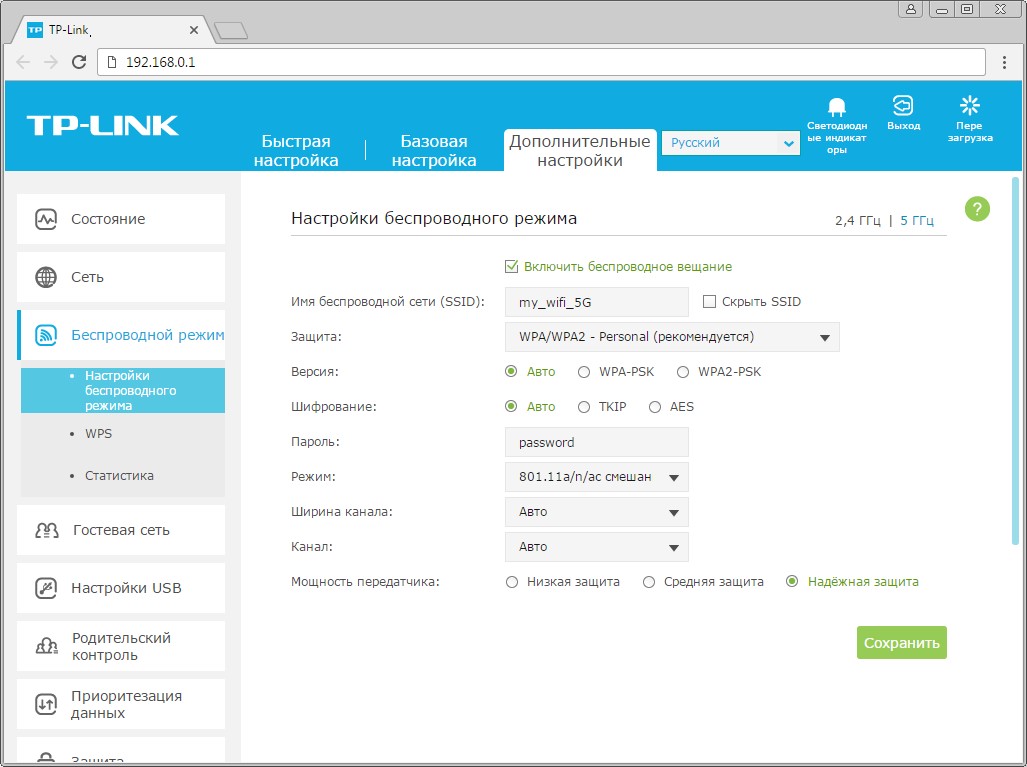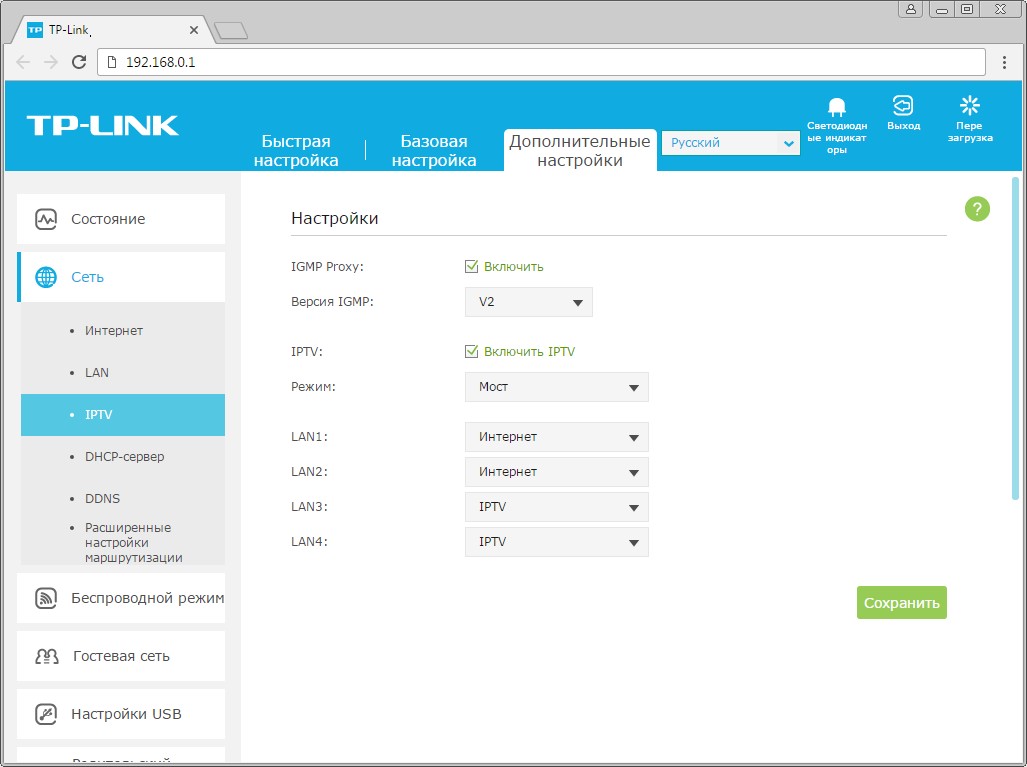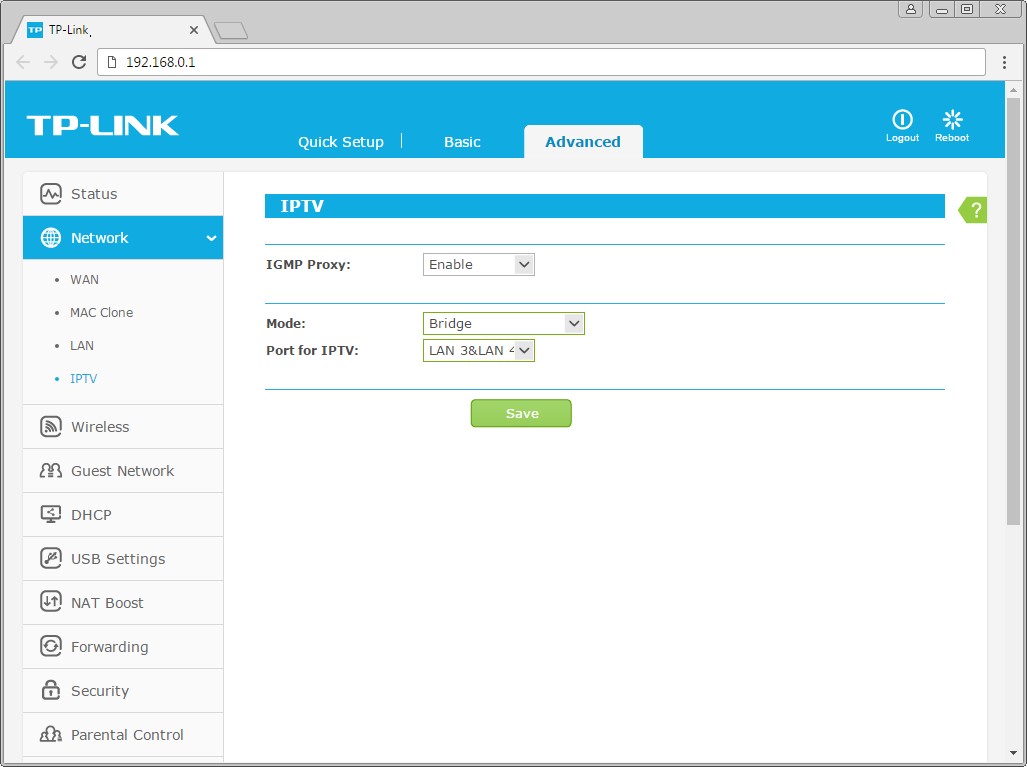Настройка TP-Link TL-WDR3500
Одновременные соединения — до 300 Мбит/с на частоте 2,4 ГГц и до 300 Мбит/с на частоте 5 ГГц. Порт USB 2.0. Поддержка IGMP Proxy для IPTV Мulticast
Инструкция по настройке роутера TP-Link TL-WDR3500
Авторизация
Для того, что бы попасть в веб-интерфейс роутера, необходимо открыть ваш Интернет браузер и в строке адреса набрать 192. 168.1.1, Имя пользователя — admin , Пароль — admin (при условии, что роутер имеет заводские настройки, и его IP не менялся).
Смена заводского пароля
Чтобы никто, кроме Вас не смог войти в настройки роутера, необходимо сменить пароль для входа в настройки.
Для этого выбираем слева в меню System Tools(Системные инструменты) — Password(Пароль) и вводим настройки:
Old User Name: старое имя пользователя, вводим admin Old Password: старый пароль, вводим admin New User Name: вводим новое имя пользователя, можно оставить admin New Password: вводим новый пароль Confirm New Password: подтверждаем новый пароль
Настройка подключения к Интернет
В интерфейсе роутера необходимо зайти во вкладку Network(Сеть), меню WAN (Здесь Вы можете добавлять, редактировать и удалять соединения).
Настройка PPPoE подключения
1. В поле Тип WAN подключения (WAN Connection Type): выберите PPPoE/Russia PPPoE 2. User Name (Имя пользователя): ваш логин по договору 3. Password (Пароль) и Confirm Password (Подтверждение пароля): ваш пароль по договору . 4. Secondary Connection (Вспомогательное подключение): Disabled (Отключено) 5. WAN Connection Mode (Режим WAN-подключение): Connect Automatically (Автоматическое подключение ) 6. После введения вышеперечисленных настроек нажимаем Save (Сохранить). Интернет настроен.
Настройка L2TP подключения
- WAN Connection Type ( Тип WAN подключения): выберите L2TP/Russia L2TP
- User Name (Имя пользователя): ваш логин по договору
- Password (Пароль): ваш пароль по договору . В некоторых прошивках чуть ниже просит подтвердить пароль (Confirm Password)
- Ставим точку на Dinamic IP
- Server IP Address/Name — адрес или имя сервера (указано в договоре)
- MTU size — поменяйте значение на 1450 или меньше
- WAN connection mode — Connect Automatically (подключаться автоматически)
- После введения вышеперечисленных настроек нажимаем Save (Сохранить). Интернет настроен.
Настройка PPtP (VPN) при автоматическом получении локального IP адреса (DHCP)
- В поле Тип WAN подключения (WAN Connection Type): выберите PPTP/Russia PPTP
- User Name (Имя пользователя): ваш логин по договору
- Password (Пароль): ваш пароль по договору . В некоторых прошивках чуть ниже просит подтвердить пароль (Confirm Password)
- Выбираем Dinamic IP address (Динамический IP адрес).
- В поле Server IP Address/Name ставим адрес, указанный у Вас в договоре.
- WAN Connection Mode (Режим WAN-подключение): Connect Automatically (Автоматическое подключение).
- После введения вышеперечисленных настроек нажимаем Save (Сохранить). Интернет настроен.
Настройка PPtP (VPN) при статическом локальном IP адресе
- В поле Тип WAN подключения (WAN Connection Type): выберите PPTP/Russia PPTP
- User Name (Имя пользователя): ваш логин по договору
- Password (Пароль): ваш пароль по договору . В некоторых прошивках чуть ниже просит подтвердить пароль (Confirm Password)
- Выбираем Static IP address (Статический IP адрес).
- В полях Server IP Address/Name, IP Address, Subnet Mask, Gateway вводим данные из договора. В поле DNS можно ввести DNS адрес Вашего провайдера.
- WAN Connection Mode (Режим WAN-подключение): Connect Automatically (Автоматическое подключение).
- После введения вышеперечисленных настроек нажимаем Save (Сохранить). Интернет настроен.
NAT при автоматическом получении IP адреса (DHCP)
1. В поле Тип WAN подключения (WAN Connection Type): выберите Dinamic IP (Динамический IP) 2. Нажимаем Save (Сохранить). Интернет настроен.
Настройка Wi-Fi на роутере
Одновременные соединения — до 300 Мбит/с на частоте 2,4 ГГц и до 300 Мбит/с на частоте 5 ГГц позволяют добиться общей пропускной способности 600 Мбит/с
Сперва включаем обе сети (либо. может включить только какую-то одну). Заходим в Dual Band Selection и ставим галочку на Concurrently with 2.4GHz and 5GHz.
В боковом меню есть две вкладки — Wireless 2.4GHz и Wireless 5GHz. Настраиваем обе сети. Названия сете должны различаться.
Wireless 2.4GHz
1. Wireless Network Name — название вашей беспроводной сети. 2. Region (Регион): Можете поставить Россию, а можете и ничего не выбирать. Это не критично. 3. Mode (Стандарт) : 11bgn mixed.
Далее нажимаем Save.
Wireless 5GHz
1. Wireless Network Name — название вашей беспроводной сети. 2. Region (Регион): Можете поставить Россию, а можете и ничего не выбирать. Это не критично. 3. Mode (Стандарт) : 11bgn mixed.
Далее нажимаем Save.
Настраиваем шифрование Wi-Fi для каждой сети. Пароли могут быть одинаковые. В боковом меню переходим в Wireless Security (Защита Беспроводного режима):
1. Выбираем тип шифрования WPA-PSK/WPA2-PSK. 2. PSK Password (PSK пароль): вводим пароль на Wi-Fi сеть. Пароль не должен быть менее 8 символов 3. Нажмите внизу кнопку Save (Сохранить). После сохранения настроек будет предложено перегрузить роутер, игнорируйте это требование (красная надпись внизу).

Переадресация/проброс портов
Данная функция автоматически перенаправляет запросы определенных сервисов из Интернета на соответствующий хост Вашей локальной сети, находящийся за межсетевым экраном роутера. Использовать данную функцию следует в том случае, если Вы хотите создать в локальной сети за межсетевым экраном роутера какой-либо сервер (например, Web-сервер или почтовый сервер). Заходим в Forwarding, нажимаем Add New.
IP-адрес — сетевой адрес устройства, на который будет перенаправляться запрос Servise Port — номер порта, который требуется открыть Protocol — Выбираете требуемый протокол Status — Enable Нажимаем Save.
TP-Link TL-WDR3500
Имя беспроводной сети (SSID) по умолчанию
Диапазон 2.4 ГГц; TP-LINK_XXXXXX (где X — последовательность символов)
Диапазон 5 ГГц; TP-LINK_XXXXXX_5G (где X — последовательность символов)
Пароль для беспроводной сети (Wi-Fi) по умолчанию
Указан на дне роутера
Доступ на web-интерфейс
логин admin
пароль admin
Актуальная версия прошивки
— 150518 для аппаратной версии V1
Шаг 1 из 1
Подключите кабель, который вам провели в квартиру наши монтажники в порт Internet, а компьютер подключите в любой из Ethernet портов. Вы так же можете соединить ваш ПК с роутером по беспроводной сети, но на первичном этапе настройки лучше использовать кабель.
Шаг 1 из 7
Открываем браузер, в адресной строке набираем адрес роутера, нажимаем Enter.
Откроется страница авторизации роутера.
Вводим логин и пароль для доступа к роутеру, нажимаем Enter.
Шаг 2 из 7
Откроются настройки роутера.
В левом меню нажимаем на пункт «Сеть» («Network»).
Выбираем подпункт «WAN». Откроется соответствующее окно.
В пункте «Тип подключения WAN» («WAN Connection Type») из выпадающего списка выбираем «Динамический IP-адрес» («Dynamic IP»).
Нажимаем кнопку «Сохранить» («Save»), ждем применения настроек.
Шаг 3 из 7
В левом меню выберите пункт «Беспроводной режим» («Wireless») или «Беспроводной режим — 2,4 ГГц» («Wireless — 2,4GHz»).
Откроется окно «Настройки беспроводного режима» («Wireless settings»).
В поле «Имя беспроводной сети» («Wireless Network Name») придумываем и пишем новое имя сети.
В поле «Регион» («Region») выбираем «Россия» («Russia»).
Убеждаемся, что пункт «Включить широковещание SSID» («Enable SSID Broadcast») отмечен. Нажимаем кнопку «Сохранить» («Save»), ждем применения настроек.
Шаг 4 из 7
В левом меню выберите пункт «Защита беспроводного режима» («Wireless Security»).
Откроется соответствующее окно, отмечаем пункт «WPA/WPA2 — Personal».
В поле «Версия» («Version») выбираем «Автоматически» («Automatic»).
В поле «Шифрование» («Encryption») выбираем «Автоматически» («Automatic»).
В поле «Пароль PSK» («Wireless Password») придумываем и пишем новый пароль для Wi-Fi сети (не менее 8 символов, используя только английские буквы или цифры).
Шаг 5 из 7
Листаем страницу вниз.
Нажимаем кнопку «Сохранить» («Save»), ждем применения настроек.
Шаг 6 из 7
Если в левом меню есть пункт «Беспроводной режим — 5 ГГц» («Wireless — 5GHz») нажимаем на него и по аналогии настраиваем сеть 5 ГГц.
Откроется окно «Настройки беспроводного режима» («Wireless settings»).
В поле «Имя беспроводной сети» («Wireless Network Name») придумываем и пишем новое имя сети.
В поле «Регион» («Region») выбираем «Россия» («Russia»).
Убеждаемся, что пункт «Включить широковещание SSID» («Enable SSID Broadcast») отмечен. Нажимаем кнопку «Сохранить» («Save»), ждем применения настроек.
Шаг 7 из 7
В левом меню выберите пункт «Защита беспроводного режима» («Wireless Security»).
Откроется соответствующее окно, отмечаем пункт «WPA/WPA2 — Personal».
В поле «Версия» («Version») выбираем «Автоматически» («Automatic»).
В поле «Шифрование» («Encryption») выбираем «Автоматически» («Automatic»).
В поле «Пароль PSK» («Wireless Password») придумываем и пишем новый пароль для Wi-Fi сети (не менее 8 символов, используя только английские буквы или цифры). Листаем страницу вниз.
Нажимаем кнопку «Сохранить» («Save»), ждем применения настроек.
Шаг 1 из 1
В левом меню выбираем пункт «Сеть» («Network»), далее IPTV (Если пункт IPTV отсутствует, дополнительных настроек для телевидения не требуется).
В поле «Режим» («Mode») выбираем «Мост» («Bridge»).
В поле «Порт для IPTV» («Port for IPTV») — выбираем порт для подключения ТВ-приставки. Нажимаем кнопку «Сохранить» («Save»), ждем применения настроек.
Будьте внимательны, выполняя инструкции в этом разделе. В случае ошибки в действиях потребуется визит в сервис-центр для восстановления устройства. Прошивать роутер рекомендуется, подключив кабель от ПК в любой из LAN-портов.
Прошивая роутер по Wi-Fi, есть риск получить неработоспособное устройство, восстанавливаемое только в сервис-центре, либо не восстанавливаемое вовсе.
Шаг 1 из 3
Шаг 2 из 3
Открываем браузер, в адресной строке набираем адрес роутера, нажимаем Enter.
Откроется страница авторизации роутера.
Вводим логин и пароль для доступа к роутеру, нажимаем Enter.
Шаг 3 из 3
Перед вами откроется web-интерфейс роутера.
В левом меню нажмите на пункт “Системные инструменты” (“System Tools”).
Выберите подпункт “Обновление встроенного ПО” (“Firmware Upgrade”).
Напротив строки “Путь к файлу встроенного ПО” (“File”) – нажмите кнопку «Выберите файл», в открывшемся окне нужно найти файл с прошивкой. После этого нажимаем кнопку “Обновить” (“Upgrade”).
Подождите, пока роутер обновляет свою микропрограмму, обычно это занимает не более 15 минут, во время обновления не выключайте роутер из сети розетки. После того, как роутер обновит свою прошивку и перезагрузится, вы можете приступать к эксплуатации.
Шаг 1 из 12
Открываем браузер, в адресной строке набираем адрес роутера, нажимаем Enter.
Шаг 2 из 12
Если открывается страница «Создайте новое имя пользователя и пароль» («Create new user and password»), в полях «Новое имя пользователя» («New user») и «Новый пароль» («New Password») придумываем и пишем имя пользователя и пароль, которые будут использоваться для дальнейшей авторизации в настройках роутера. Рекомендуем использовать имя пользователя admin, пароль также admin.
В поле «Подтвердить новый пароль» («Confirm new password») повторно пишем придуманный пароль.
Нажимаем кнопку «Подтвердить» («Confirm»).
Шаг 3 из 12
Если открывается страница авторизации роутера, вводим логин и пароль для доступа к роутеру, нажимаем Enter.
Шаг 4 из 12
Откроются настройки роутера.
Если интерфейс на английском, справа сверху проверяем наличие выпадающего списка с выбором языка. Если выпадающий список есть, выбираем «Русский».
Шаг 5 из 12
Выбираем вкладку «Дополнительные настройки» («Advanced»).
Откроется страница «Состояние» («Status»).
Шаг 6 из 12
В левом меню нажимаем на пункт «Сеть» («Network»).
Выбираем подпункт «Интернет» («WAN»). Откроется соответствующее окно.
В блоке «IPv4» в пункте «Тип подключения к Интернет» («WAN Connection Type») из выпадающего списка выбираем «Динамический IP-адрес» («Dynamic IP»).
В правой нижней части текущего блока («IPv4») нажимаем кнопку «Сохранить» («Save»), ждем применения настроек.
Шаг 7 из 12
В левом меню нажимаем на пункт «Беспроводной режим» («Wireless»), далее выбираем подпункт «Настройки беспроводного режима» («Wireless settings»).
Откроется соответствующее окно, убеждаемся, что пункт «Включить беспроводное вещание» («Enable SSID Broadcast») отмечен.
В поле «Имя беспроводной сети» («Wireless Network Name») придумываем и пишем новое имя сети (достаточно изменить/добавить одну букву или цифру).
Нажимаем кнопку «Сохранить» («Save»), ждем применения настроек.
Шаг 8 из 12
Если в данном окне («Настройки беспроводного режима») есть пункты «Защита» («Security»), «Версия» («Version»), «Шифрование» («Encryption»), «Пароль» («Wireless Password / RADIUS Password») — заполняем их.
В поле «Защита» («Security») выбираем «WPA/WPA2-Personal».
В поле «Версия» («Version») отмечаем пункт «Авто» («Auto»).
В поле «Шифрование» («Encryption») также отмечаем пункт «Авто» («Auto»).
В поле «Пароль» («Wireless Password / RADIUS Password») придумываем и пишем новый пароль для Wi-Fi сети (не менее 8 символов, используя только английские буквы или цифры).
Нажимаем кнопку «Сохранить» («Save»), ждем применения настроек.
Шаг 9 из 12
Если в окне «Настройки беспроводного режима» («Wireless settings») пунктов связанных с паролем/защитой не было — в левом меню нажимаем на пункт «Беспроводной режим» («Wireless»), далее выбираем подпункт «Безопасность» («Wireless Security»).
Отмечаем пункт «WPA/WPA2-Personal».
В поле «Версия» («Version») выбираем «Авто» («Auto»).
В поле «Шифрование» («Encryption») также выбираем пункт «Авто» («Auto»).
В поле «Пароль» («Wireless Password / RADIUS Password») придумываем и пишем новый пароль для Wi-Fi сети (не менее 8 символов, используя только английские буквы или цифры).
Шаг 10 из 12
Листаем страницу вниз, нажимаем кнопку «Сохранить» («Save»), ждем применения настроек.
Шаг 11 из 12
Если в окне («Настройки беспроводного режима») справа сверху есть пункты «2,4 ГГц / 5 ГГц», нажимаем на «5 ГГц», аналогично настраиваем сеть 5 ГГц. Убеждаемся, что пункт «Включить беспроводное вещание» («Enable SSID Broadcast») отмечен.
В поле «Имя беспроводной сети» («Wireless Network Name») придумываем и пишем новое имя сети (достаточно изменить/добавить одну букву или цифру). Нажимаем кнопку «Сохранить» («Save»), ждем применения настроек.
Шаг 12 из 12
В данном окне («Настройки беспроводного режима 5 ГГц») в поле «Защита» («Security») выбираем «WPA/WPA2-Personal».
В поле «Версия» («Version») отмечаем пункт «Авто» («Auto»).
В поле «Шифрование» («Encryption») также отмечаем пункт «Авто» («Auto»).
В поле «Пароль» («Wireless Password / RADIUS Password») придумываем и пишем новый пароль для Wi-Fi сети (не менее 8 символов, используя только английские буквы или цифры).
Нажимаем кнопку «Сохранить» («Save»), ждем применения настроек.
Шаг 1 из 2
В левом меню нажимаем на пункт «Сеть» («Network»), далее выбираем подпункт «IPTV». Убеждаемся, что пункт «IGMP Proxy» отмечен.
Если есть пункт «Режим» («Mode») и пункты выбора выделенного порта для домашнего телевидения, в поле «Режим» («Mode») выбираем «Мост» («Bridge»).
Если выбор порта для IPTV представлен отдельными выпадающими списками — только для портов, к которым подключены ТВ-приставки, вместо значения «Интернет» («Internet») выбираем значение «IPTV.
Нажимаем кнопку «Сохранить» («Save»), ждем применения настроек.
Шаг 2 из 2
Если выбор порта для IPTV представлен единым выпадающем списком «Port for IPTV» — выбираем в нем номера портов, к которым подключены ТВ-приставки.
Нажимаем кнопку «Сохранить» («Save»), ждем применения настроек.
Будьте внимательны, выполняя инструкции в этом разделе. В случае ошибки в действиях потребуется визит в сервис-центр для восстановления устройства. Прошивать роутер рекомендуется, подключив кабель от ПК в любой из LAN-портов. Прошивая роутер по Wi-Fi, есть риск получить неработоспособное устройство, восстанавливаемое только в сервис-центре, либо не восстанавливаемое вовсе.
Шаг 1 из 4
Шаг 2 из 4
Открываем браузер, в адресной строке набираем адрес роутера, нажимаем Enter. Откроется страница авторизации роутера. Вводим логин и пароль для доступа к роутеру, нажимаем Enter.
Шаг 3 из 4
Перед вами откроется web-интерфейс роутера.
Зайдите в меню «Система». В раздел «Файлы» (в ранних версиях микропрограммы данный раздел назывался «Конфигурация») щелкните по имени файла «firmware».
Шаг 4 из 4
Появится окно “Управление файлом”, в котором нажмите кнопку “Выберите файл” для указания файла микропрограммы.
В открывшемся окне укажите местоположение файла с микропрограммой для вашего устройства (файл с расширением bin).
Предварительно нужно извлечь файлы из zip-архива с микропрограммой.
Нажмите кнопку “Заменить” для запуска процедуры обновления микропрограммы.
Подождите, пока роутер обновляет свою микропрограмму, обычно это занимает не более 15 минут, во время обновления не выключайте роутер из сети розетки. После того, как роутер обновит свою прошивку и перезагрузится, вы можете приступать к эксплуатации.
Используйте аппаратный сброс настроек, если требуется настроить устройство заново (удалить все пользовательские настройки), нет доступа к веб-странице интерфейса настроек роутера, после настройки роутера интернет-соединение не установилось или пароль доступа к нему был утерян.
Внимание! При выполнении аппаратного сброса настроек все пользовательские установки будут сброшены на заводские параметры!
На корпусе устройства имеется углубленная кнопка СБРОС (RESET, RESTORE), позволяющая сбросить настройки на заводские установки. Кнопку СБРОС (RESET, RESTORE) вы сможете найти на той же стороне корпуса роутера, где располагаются остальные разъемы и кнопки. В редких случаях кнопка может располагаться на дне роутера.
Для того, чтобы сбросить настройки роутера на заводские установки выполните следующие действия:
Включите питание роутера и дождитесь полной загрузки устройства. Нажмите кнопку СБРОС (RESET, RESTORE), используя заостренный тонкий предмет (например, скрепку) и удерживайте 30 секунд, затем отпустите кнопку.
После этого роутер перезагрузится с установками по умолчанию (заводскими настройками) и потребуется повторная его настройка.