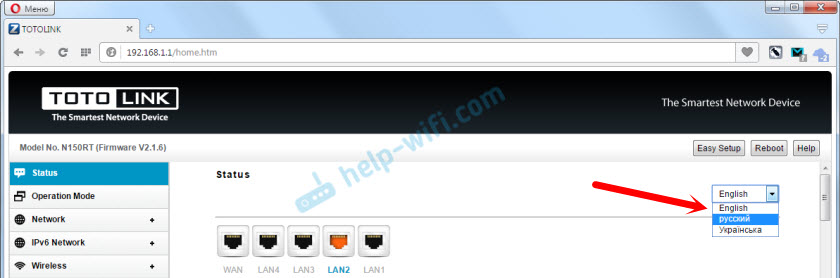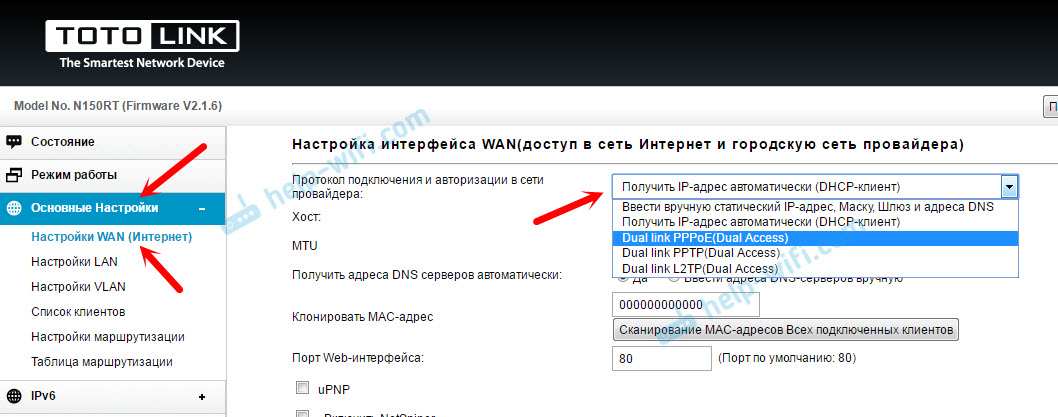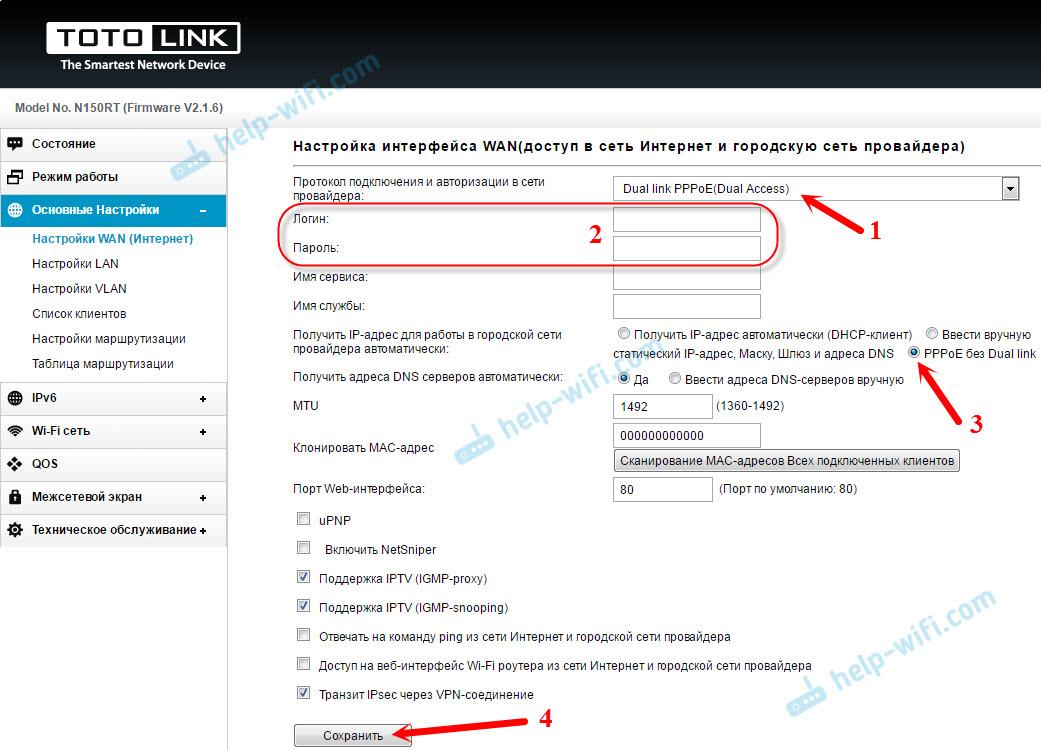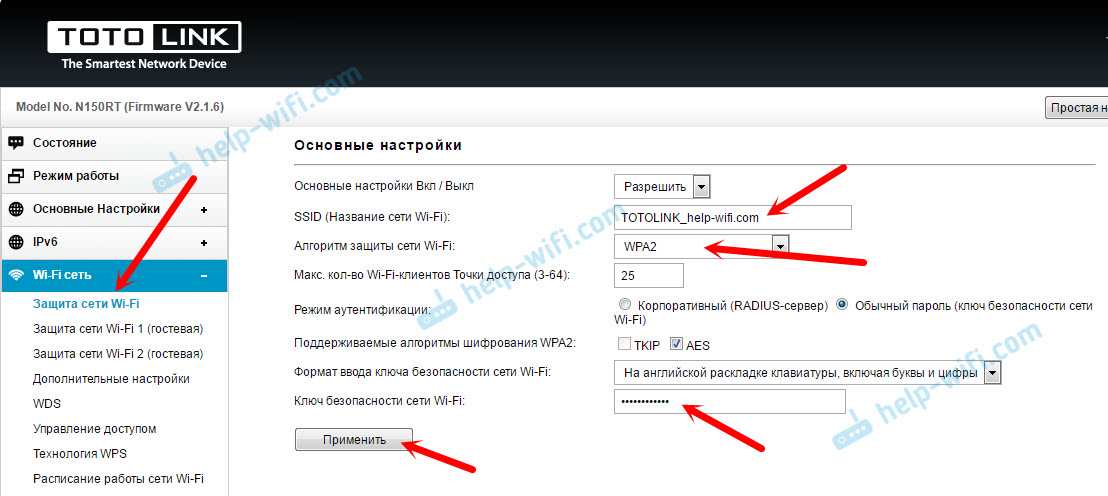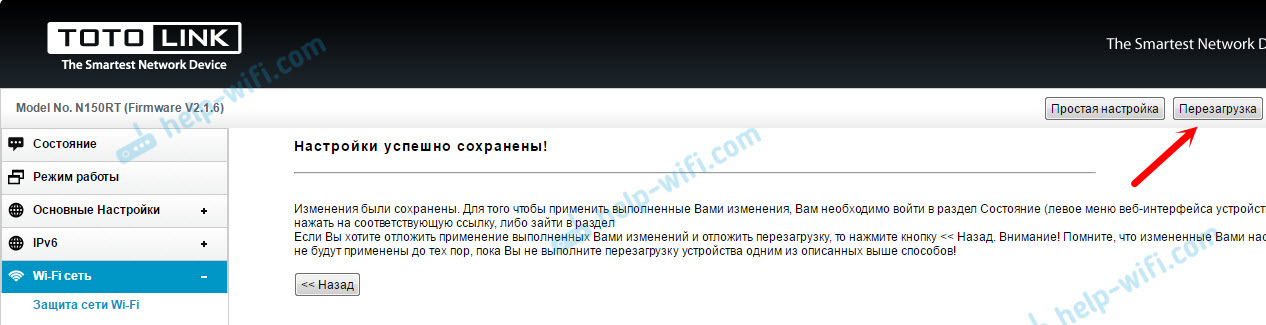Настройка роутера Totolink N150RT. Пошаговая инструкция
Продолжаю писать подробные инструкции по настройке роутеров, и сегодня мы будем настраивать роутер Totolink N150RT. Я специально приобрел этот маршрутизатор, чтобы протестировать его, и конечно же написать несколько полезных инструкций. Это самая дешевая модель маршрутизатора, которая есть у компании Totolink. Модель N150RT хоть и дешевая, но мне очень понравилась. Да, это бюджетный маршрутизатор, со скромными техническими характеристикам, но он полностью соответствует своей цене.
Мне этот роутер понравился как внешне, так и по панели управления, и по настройке. Посмотрел в интернете отзывы о Totolink N150RT, каких-то особых проблем с роутером нет. В основном все довольны. Очень простая и понятная панель управления, есть много разных настроек, функций, режимов работы и т. д. Все продумано. Наверное сделаю отдельный обзор этого роутера.
Если вы уже приобрели этот маршрутизатор, то наверное хотите как можно быстрее его настроить. Думаю, с эти проблем не возникнет. Сейчас все подробно рассмотрим, и все настроим. Выполним основные настройки: настроим подключение к интернету, Wi-Fi сеть, установим пароль на беспроводную сеть. Так же сменим пароль доступа к панели управления.
Кстати, эта инструкция так же подойдет для следующих моделей роутеров Totolink: N150RH, N300RH, N300RT, и N151RT.
Подготовка к настройке: подключаем Totolink N150RT и заходим в панель управления
Достаем роутер из коробки, подключаем к нему адаптер питания, и включаем его в сеть (если индикаторы не загорятся, то включите питание кнопкой на роутере) . Дальше, кабелем который был в комплекте соединяем роутер с компьютером, или ноутбуком. А в WAN порт роутера (он желтый внутри) подключаем кабель от интернет-провайдера, или модема. Смотрите фото.
Если у вас нет ПК, или ноутбука, или просто нет возможности подключится к роутеру по кабелю, то можно подключится по Wi-Fi. Это значит, что зайти в настройки N150RT и настроить его можно даже с телефона, или планшета. По умолчанию роутер транслирует незащищенную сеть, к которой нужно подключится (если вы подключены по кабелю, то по Wi-Fi подключатся не нужно) .
С устройства, которое подключено к роутеру, нужно зайти в панель управления. Для этого откройте любой браузер, и перейдите по адресу 192.168.1.1. На странице авторизации необходимо указать имя пользователя и пароль. Заводские: admin и admin (заводская информация указана на корпусе роутера, справа) .
Если не получается зайти в настройки, то можете посмотреть подробную инструкцию: https://help-wifi.com/totolink/kak-zajti-v-nastrojki-routera-totolink-na-primere-modeli-totolink-n150rt/, или посмотреть эту статью с решениями проблемы.
Сразу нажмите на кнопку «Advanced Setup», что бы открыть расширенные настройки.
И сразу меняем язык на русский, или украинский.
Теперь панель управления на понятном языке, можно настраивать роутер.
Настройка подключения к интернету
Это самый важный этап в настройке роутера. Нам нужно задать параметры для подключения к вашему интернет-провайдеру. Чтобы роутер смог подключатся к интернету и раздавать его по Wi-Fi и сетевому кабелю.
А если у вас тип подключения: Статический IP, PPPoE, L2TP, или PPTP, то его нужно настроить. По умолчанию там стоит «Динамический IP (DHCP)».
В панели управления переходим на вкладку «Основные настройки» – «Настройки WAN (Интернет)».
В поле «Протокол подключения и авторизации в сети провайдера» выбираем свой тип подключения к интернету.
И уже в зависимости от выбранного типа подключения, задаем параметры, которые выдает провайдер. Давайте рассмотрим настройку на примере подключения PPPoE. Его используют такие популярные провайдеры как: Ростелеком, ТТК, Дом.ru.
Настройка подключения PPPoE
- Выбираем PPPoE в выпадающем меню.
- Задаем логин и пароль.
- Ставим переключатель возле пункта «PPPoE без Dual Link».
- Сохраняем настройки.
Если все задали правильно, то роутер должен подключится к интернету.
Точно так же происходит настройка соединения по L2TP. Только там еще нужно указывать адрес сервера. Этот тип соединения использует провайдер Билайн.
Главная цель – чтобы роутер подключился к провайдеру и начал раздавать интернет.
Настройка Wi-Fi сети и пароля на Totolink N150RT
- Перейдите на вкладку «Wi-Fi сеть» — «Защита сети Wi-Fi».
- В поле «SSID (Название сети Wi-Fi)» укажите название для своей беспроводной сети.
- В выпадающем меню «Алгоритм защиты сети Wi-Fi» выберите WPA2. Если возникнут проблемы с подключением каких-то устройство то поменяете на «WPA-Mixed».
- В поле «Ключ безопасности сети Wi-Fi» придумываем и задаем пароль, который будет защищать нашу сеть. Минимум 8 символов.
- Нажимаем «Применить» для сохранения настроек.
В этом разделе, слева, можно увидеть настройки двух гостевых Wi-Fi сетей, настройку WDS, и даже настройку расписания работы Wi-Fi сети.
Перезагружаем роутер, чтобы применить наши настройки. А можете нажать «Назад» и продолжить настройку.
После перезагрузки появится Wi-Fi сеть с названием, которое мы установили. Для подключения к этой сети нужно использовать установленный пароль.
Меняем заводской пароль доступа к настройкам
Заводские логин и пароль: admin. Это не очень безопасно, ведь в настройки сможет зайти каждый, кто подключится к вашему роутеру. Поэтому, заводской пароль я советую сменить.
Для этого в настройках нужно открыть вкладку «Техническое обслуживание» – «Логин и пароль Wi-Fi роутера». Указать новый логин (я оставил admin) , и два раза указать новый пароль. Дальше нажимаем на кнопку «Применить».
Постарайтесь не забыть пароль, который устанавливаете. Не сможете зайти в настройки, и придется сбрасывать параметры роутера к заводским.
Послесловие
Мы выполнили настройку роутера Totolink N150RT. Панель управления очень простая и понятная. Надеюсь, у вас все получилось. Если возникли какие-то вопросы, то задавайте их в комментариях.
В ближайшее время планирую написать еще несколько полезных статей по роутерам Totolink. Расскажу о настройке WDS, режима репитера, режима Wi-Fi клиента и других функций.
Настройка роутера TOTOLINK N300RT
Настройка доступа к интернету
Уважаемый абонент! Оборудование, которое вы взяли в аренду, уже настроено, по при желании вы можете изменять некоторые настройки – имя беспроводной сети (SSID), физический адрес устройства (МАС) и диапазон локального DHCP сервера.
Наберите в адресной строке браузера адрес роутера, по умолчанию это 192.168.1.1. Если 192.168.1.1 не открывается, вам следует сбросить роутер на заводские настройки. Для этого нажмите на передней панели роутера кнопку RST-WPS на 15 секунд, затем отпустите. Роутер перезагрузится, и настройки будут сброшены на заводские.
В появившемся окне введите имя пользователя «admin» и пароль «admin» нажмите кнопку «Log In».
В левой части экрана нажмите кнопку «Основные настройки», в выпадающем меню выберите пункт «Настройка WAN (Интернет)».
В поле «Протокол подключения и авторизации в сети провайдера» выберите пункт «Получить IP-адрес автоматически (DHCP-клиент)».
Для авторизации вашего роутера в сети Алмател необходимо, чтобы МАС-адрес совпадал с введённым в личном кабинете Алмател. В поле «MAC» необходимо ввести MAC-адрес компьютера. Если ваш компьютер уже использовался для выхода в интернет через сеть Алмател, можно скопировать его MAC-адрес в роутер. Для этого необходимо нажать справа на кнопку «Сканирование МАС-адресов всех подключенных клиентов». Откроется новое окно со списком МАС-адресов, в нём надо выбрать нужный МАС-адрес.
Пункты «UPnP», «Поддержка IGMPv2-proxy», «Поддержка IPTV (IGMP-snooping)» обязательно должны быть отмечены галочками. Остальные пункты меню оставьте с настройками по умолчанию.
Нажмите кнопку «Сохранить».
Для применения изменений необходимо перезагрузить роутер.
Минимальная настройка роутера завершена. После сохранения настроек должно установиться соединение с интернетом.
Настройка Wi-Fi
Роутер поставляется уже настроенным, но при желании вы можете изменить настройки на более удобные для вас.
В левой части экрана нажмите кнопку «Wi-Fi сеть».
На этой станице вы можете изменить заданное по умолчанию имя своей беспроводной сети «SSID (Название сети Wi-Fi)», например, на «Almatel_123456»), а также пароль для доступа к сети. По умолчанию в качестве пароля используются 12 знаков МАС-адреса устройства. Они находятся на наклейке на передней панели слева, и имеют подобны вид: 784476235АС2).
В поле «Ключ безопасности сети Wi-Fi»: введите ваше кодовое слово. Оно должно содержать от 8 до 63 символов – латинских букв и цифр.
Нажмите кнопку «Применить».
Для применения выполненных изменений необходимо перезагрузить роутер.
Настройка DC++
Зарезервируем за конкретными компьютерами конкретные IP-адреса. Для этого откройте главное меню роутера, вкладку «Основные настройки» -> «Настройки LAN», кликните по кнопке «Настроить привязку IP к MAC». В открывшейся вкладке «НАСТРОЙКА ПРИВЯЗКИ IP К MAC» установите галочку «Активировать привязку IP к MAC» и заполните поля «IP-адрес» и «MAC-адрес». Нажмите кнопку «Сохранить». Если там несколько компьютеров, посмотрите свой IP-адрес, который роутер выдаёт вам на странице «Список клиентов».
Внимание: МАС-адрес вводится без разделителей!
Перейдите в меню «Межсетевой экран» → «Перенаправление портов». Заполните соответствующие поля «IP-адрес» и «Диапазон портов», затем нажмите кнопку «Сохранить».
Если вы хотите работать с DC++ на нескольких компьютерах, проделайте те же самые операции, что и для первого компьютера (нажмите «Добавить» и т.д.), но вместо 20000 укажите 20001, 20002, 20003 – в зависимости от количества компьютеров. Каждый компьютер должен работать в DC++ по своим портам. Первый компьютер по порту 20000, второй по 20001, третий по 20003 и т. д. Внимание: клиент DC++ должен быть настроен для работы с соответствующими портами.

Обновление прошивки
Перейдите в пункт меню «Техническое обслуживание» → «Обновление прошивки»
Щёлкните по кнопке «Выберите файл» и укажите путь к файлу прошивки. Нажмите кнопку «Открыть» в диалоговом окне выбора файла для загрузки, затем «Обновить» в меню роутера. Дождитесь обновления прошивки. Вы можете проверить наличие обновлённой прошивки на сайте Алмател при помощи кнопки «Проверить». ВНИМАНИЕ: Во время прошивки роутера отключать питание категорически запрещено!

Изменение настройки локального сервера DHCP
Перейдите в пункт меню «Основные настройки» → «Настройки LAN». Измените настройки по вашему желанию. Адреса в полях «IP-адрес Wi-Fi роутера», «Маска подсети», «Пул IP-адресов DHCP-сервера» должны быть подобраны соответственно. Например если Вы хотите организовать сеть 10.11.12.0/24 (254 адреса), то настройки будут такими.

Перезагрузка роутера
Перейдите в пункт меню «Техническое обслуживание» → «Перезагрузка» и нажмите на кнопку «Перезагрузка» и подтвердите свой выбор во всплывающем окне.