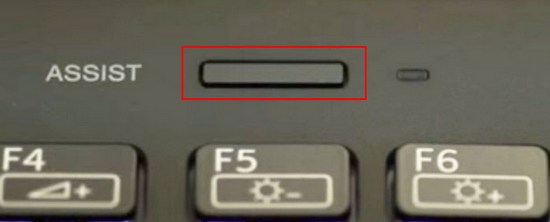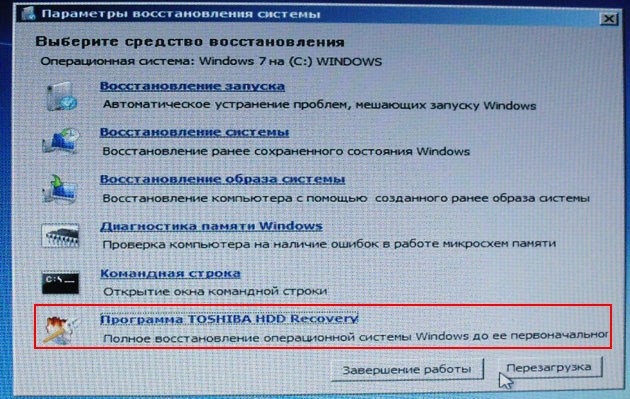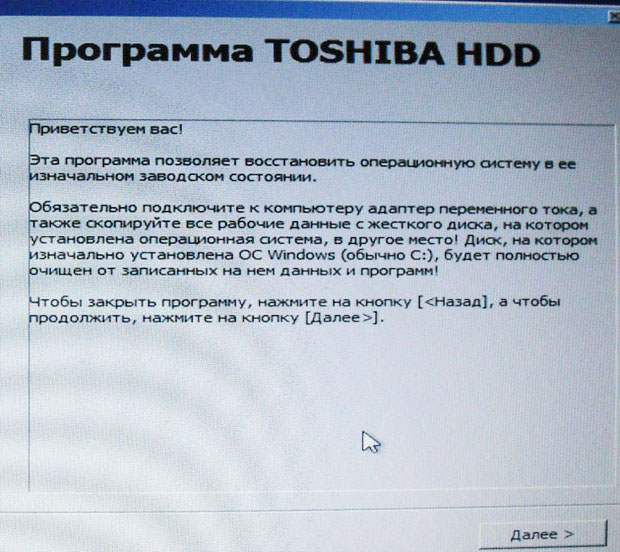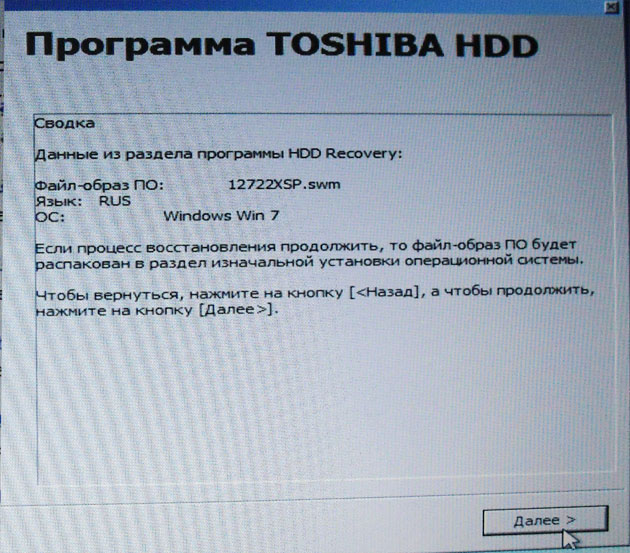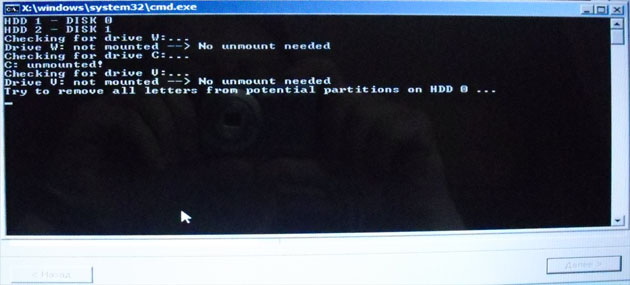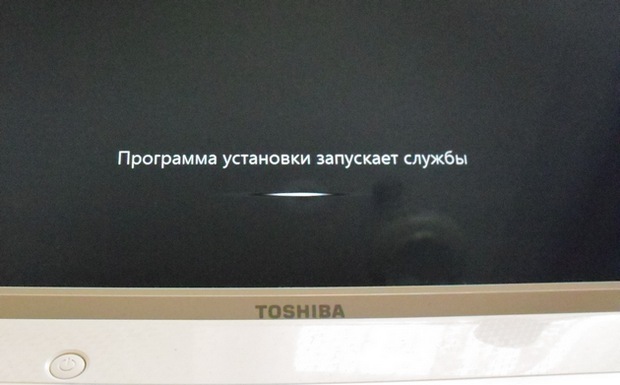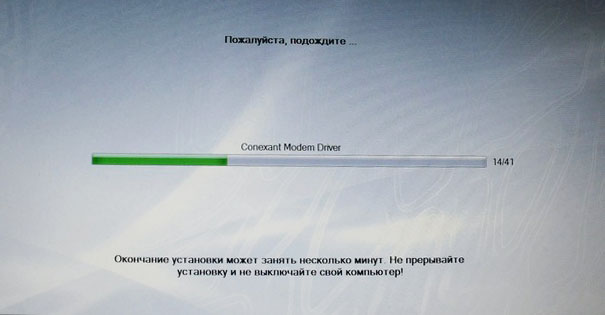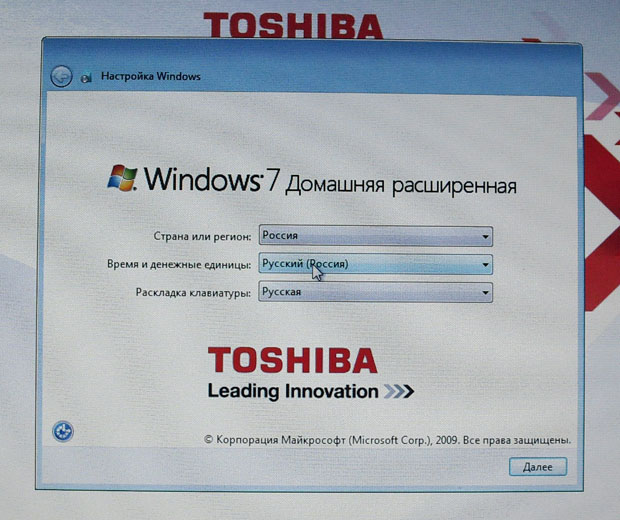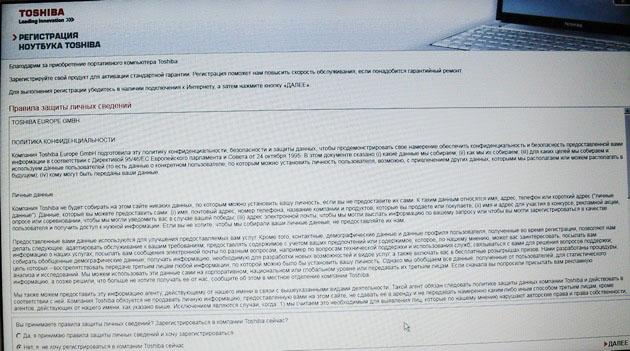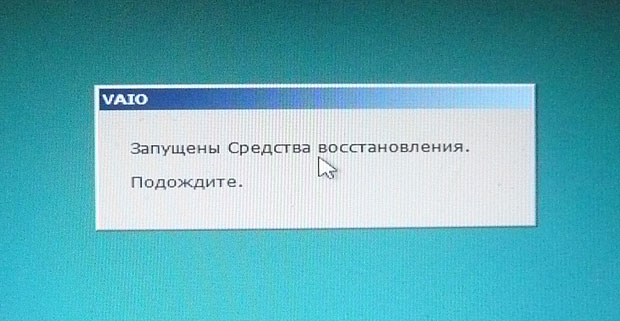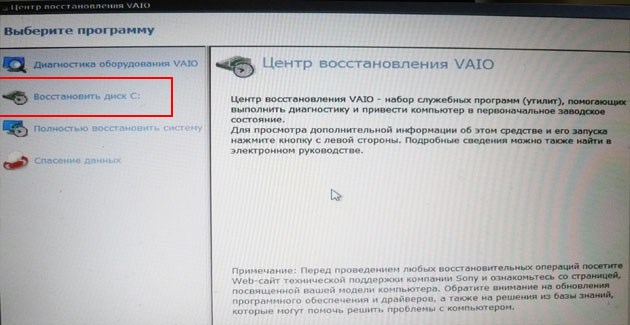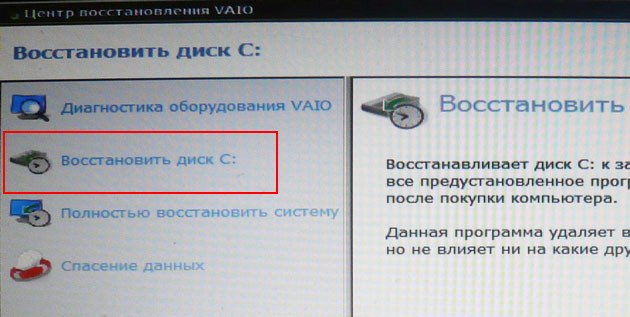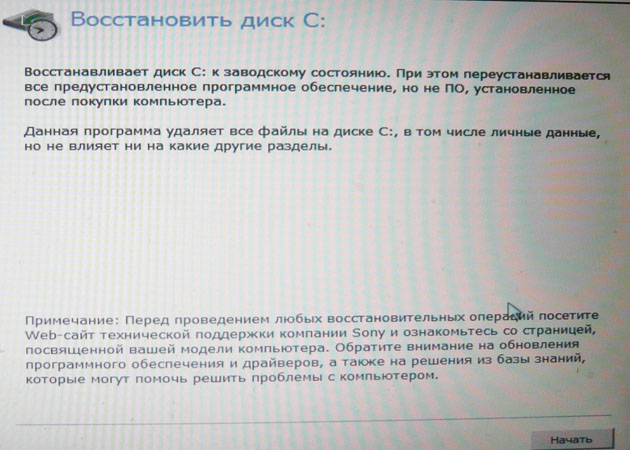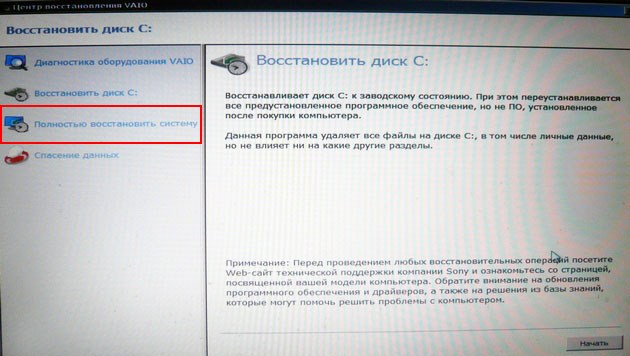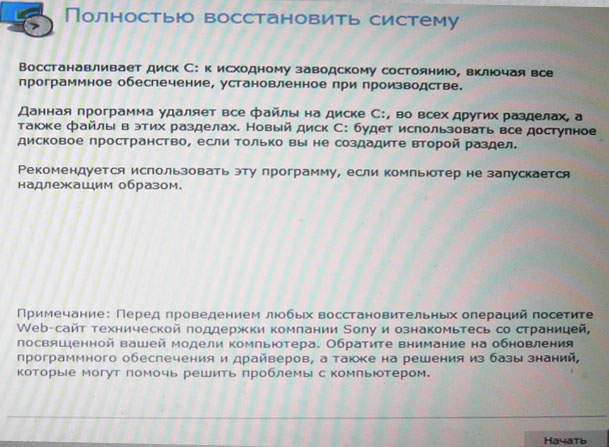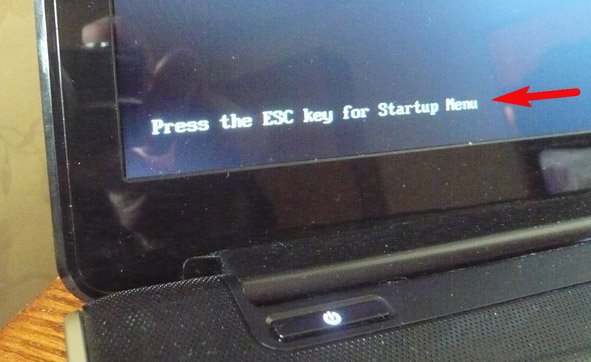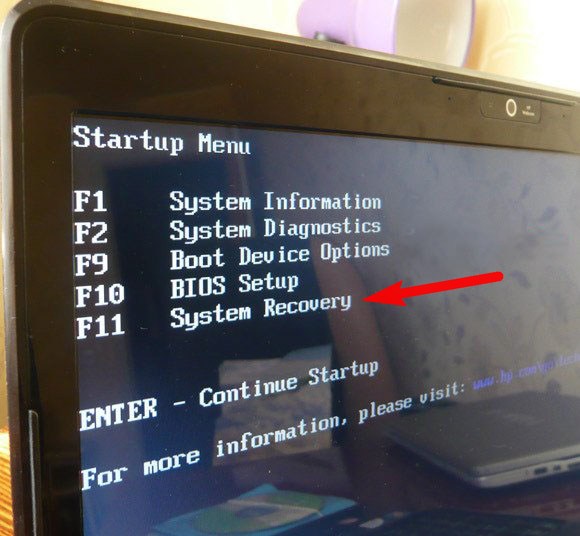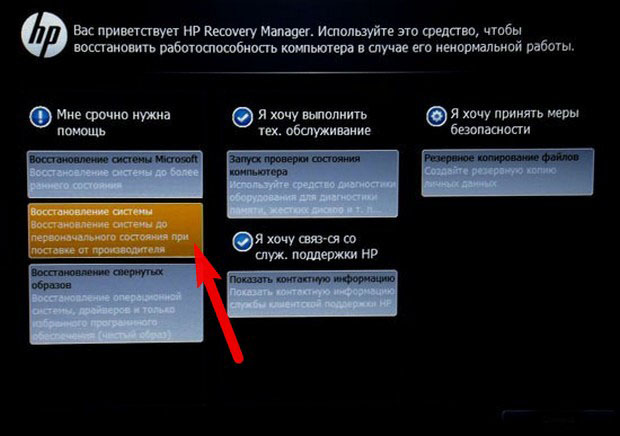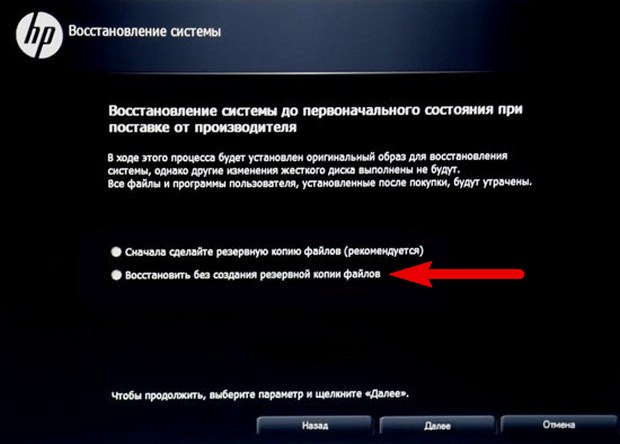Тошиба восстановление системы на ноутбуке windows 7
Далее рассказывается о том, как восстановить ноутбук Toshiba с предустановленной операционной системой Windows Vista или Windows 7 с жесткого диска посредством процедуры восстановления с жесткого диска.
Имеются два рассматриваемых ниже различных мастера восстановления. Первый – это средство «Восстановление с жесткого диска Toshiba», а второй – «Мастер восстановления TOSHIBA».
| Обратите внимание. Прежде всего необходимо создать резервные копии важных данных! |
а) Средство «Восстановление с жесткого диска Toshiba»
Шаг 1 – Начало процедуры восстановления с жесткого диска
Включите компьютер. Как только появится логотип Toshiba, нажмите клавишу F8 . Вы увидите следующий экран.
Выберите вариант Восстановить компьютер (Repair your Computer) и нажмите клавишу Enter .
Подождите, пока появится следующий экран, выберите раскладку клавиатуры , соответствующую языку вашей клавиатуры, затем нажмите кнопку Далее (Next) .
При отсутствии уверенности просто нажмите кнопку «Далее» (Next).
На следующем экране появится окно с вашим именем пользователя.
Введите пароль, который обычно вводите для использования своей учетной записи в Windows, и нажмите кнопку OK .
На следующем экране будут предложены несколько вариантов восстановления и диагностики компьютерной системы.
Чтобы начать восстановление, щелкните Восстановление с жесткого диска Toshiba (Toshiba HDD Recovery) .
Шаг 2 – Выполнение восстановления с жесткого диска
После прохождения предыдущего экрана вам будет задан вопрос о том, создана ли резервная копия ваших важных данных.
Процесс восстановления можно продолжить нажатием кнопки Далее (Next) .
Подтвердите следующий экран также нажатием кнопки Далее (Next) .
Вам будет еще раз задан вопрос о том, желаете ли вы восстановить компьютер (что приведет к удалению всех данных, находящихся на жестком диске).
Никаких других выбираемых пользователем вариантов, относящихся к жесткому диску, нет. Чтобы начать восстановление, нажмите кнопку Да (Yes) .
Процедура восстановления начнется немедленно с форматирования жесткого диска, за которым последует копирование необходимых файлов на диск.
Приглашение нажать кнопку Перезапуск (Restart) , чтобы перезапустить компьютер, свидетельствует о том, что процедура восстановления почти закончена.
Шаг 3 – Завершение процесса восстановления
После успешного выполнения процесса восстановления и перезапуска компьютера должен появиться следующий экран.
Запустится мастер установки Windows Vista/Windows 7. Он поможет вам завершить установку операционной системы и подготовить ее к работе.
б) Мастер восстановления TOSHIBA
Начало процедуры восстановления с жесткого диска
Включите компьютер. Как только появится логотип Toshiba, нажмите клавишу F8 . Вы увидите следующий экран.
Выберите вариант Восстановить компьютер (Repair your Computer) и нажмите клавишу Enter .
Подождите, пока появится следующий экран, выберите раскладку клавиатуры, соответствующую языку вашей клавиатуры, затем нажмите кнопку Далее (Next) .
При отсутствии уверенности просто нажмите кнопку Далее (Next) .
На следующем экране появится окно с вашим именем пользователя.
Введите пароль, который обычно вводите для использования своей учетной записи в Windows, и нажмите кнопку OK .
На следующем экране будут предложены несколько вариантов восстановления и диагностики компьютерной системы.
Чтобы начать восстановление, щелкните «Мастер восстановления Toshiba» (Toshiba Recovery Wizard).
Мастер запустится и выведет на экран предупредительное сообщение:
При выполнении восстановления все данные будут удалены и записаны заново.
Если восстановление выполняется из резервной копии, создали ли вы резервную копию всех важных данных и выбрали ли вариант восстановления системы Windows?
Подключите адаптер переменного тока.
Чтобы продолжить, нажмите кнопку OK .
Откроется следующий экран, где можно выбрать «Режим восстановления» (Recovery mode) или «Режим очистки жесткого диска».
Если вы хотите восстановить ноутбук, выберите первый вариант
—> «Восстановление программного обеспечения, устанавливаемого на заводе по умолчанию» (Recovery of Factory Default Software) (восстановление до состояния, в котором система находилась на момент приобретения)
и перейдите к выполнению процесса № 1, описанного далее.
Если вы хотите очистить жесткий диск, выберите второй вариант
—> «Очистить жесткий диск» (Erase the hard disk) (удаление всех данных и разделов с жесткого диска)
и перейдите к выполнению процесса № 2, описанного ниже в настоящем документе.
Процесс № 1 – «Восстановление программного обеспечения, устанавливаемого на заводе по умолчанию» (восстановление до состояния, в котором система находилась на момент приобретения)
Существуют три способа восстановления ноутбука.
Все они будут рассмотрены ниже.
- «Восстановление до состояния, в котором система находилась на момент приобретения» (Recover to out-of-box-state) (включая утилиту System Recovery Options)
Этот вариант позволяет восстановить ноутбук до состояния, в котором он по умолчанию поставляется с завода. Разделы будут удалены и созданы заново такими, какими они были при первой загрузке.
- Доброго времени суток, хотел спросить у вас, как восстановить ноутбук до оригинальных заводских настроек? Знаю, что эти настройки находятся в скрытом разделе жёсткого диска, но этот раздел я неосторожно удалил и теперь при попытке отката к заводским установкам у меня выходит ошибка. Диски восстановления DVD не создавал и вообще, ни разу не доводилось восстанавливать ноутбук до заводских настроек. Какой выход из моей ситуации?
- Привет админ, объясни пожалуйста как мне быть. Ноутбук Toshiba, на нём есть скрытый раздел, ещё диск C: и диск D:. Скрытый раздел я не трогал, но на диске D: я всё удалил, а теперь не могу откатиться к заводским настройкам, говорят, ноутбуки Toshiba используют для восстановления заводских настроек скрытый раздел и ещё какую-то папку HDD RECOVERY, которая находится как раз на диске D:. Что мне теперь делать?
- Купил ноутбук Toshiba, в инструкции к ноуту написано, при желании откатиться к заводским настройкам, жмите клавишу F8, запустится программа восстановления. Нажимал, но запускаются Дополнительные варианты загрузки и всё. А дальше-то, что делать? И ещё вопрос, при первом запуске вышло сообщение – Рекомендуем вам создать носитель реаниматор на USB-флеш-накопителе или DVD-дисках, с помощью программы Recovery, он поможет вам восстановить содержимое компьютера до оригинального заводского состояния, даже в случае серьёзного повреждения компьютера. Объясните, как применить этот носитель-реаниматор в случае проблем?
- Здравствуйте, скажите, как восстановить заводские настройки ноутбука Hewlett-Packard (HP), если бук совсем не загружается. При загрузке Windows выходит синий экран с ошибкой.
- Админ, ответь на такой вопрос. Все производители ноутбуков комплектуют их специальной программой RECOVERY, находящейся в скрытом разделе, с помощью этой программы можно откатить ноутбук к заводским настройкам в случае серьёзных проблем с операционной системой. Вопрос – Есть ли какая альтернатива у этой программы?
- Примечание : Перед откатом к заводским настройкам можете скопировать все данные с диска C: и рабочего стола с помощью бесплатного Live CD.
| Примечание. Все данные будут потеряны, а восстановление с жесткого диска по-прежнему будет доступно, если вы захотите восстановить ноутбук еще раз. |
| Внимание! Отсоедините все внешние жесткие диски, накопители USB, карты памяти и другие внешние устройства хранения, в противном случае возможна потеря находящихся на них данных! |
Чтобы начать, нажмите кнопку Далее (Next) .
На экране появится следующее предупредительное сообщение:
Все разделы будут удалены. Вы потеряете все данные, находящиеся на жестком диске.
Вы уверены в том, что хотите продолжить?
Чтобы начать восстановление, нажмите кнопку Далее (Next) .
Если вы уверены в том, что сохранили все данные и желаете начать, нажмите кнопку Далее (Next) .
Раздел будет инициализирован.
После инициализации автоматически начнется процесс восстановления.
После окончания процесса восстановления будет выполнена проверка контрольных циклических сумм CRC.
После проверки CRC восстановление завершится, а вам будет необходимо нажать кнопку Готово (Finish) , чтобы перезагрузить компьютер.
«Восстановление без изменения разделов жесткого диска» (Recover without changing the hard drive partitions)
| Примечание. Все данные на первом разделе будут потеряны, а восстановление с жесткого диска по-прежнему будет доступно, если вы захотите восстановить ноутбук еще раз. |
| Внимание! Отсоедините все внешние жесткие диски, накопители USB, карты памяти и другие внешние устройства хранения, в противном случае возможна потеря находящихся на них данных! |
Чтобы начать, нажмите кнопку Далее (Next) .
На экране появится следующее предупредительное сообщение:
Первый раздел будет удален. Вы потеряете все данные, находящиеся в этом разделе.
Вы уверены в том, что хотите продолжить?
Чтобы начать восстановление, нажмите кнопку Далее (Next) .
Если вы уверены в том, что сохранили все данные и желаете начать, нажмите кнопку Далее (Next) .
Раздел будет инициализирован.
С этого момента дальнейший порядок действий в точности совпадает с рассмотренным выше процессом восстановления до состояния, в котором система находилась на момент приобретения.
«Восстановление на раздел собственного размера» (Recover to a custom size partition)
| Примечание. Все данные на жестком диске будут потеряны, а восстановление с жесткого диска больше не будет доступно , если вы захотите восстановить ноутбук еще раз. Обязательно создайте диск-реаниматор формата DVD на будущее. |
| Внимание! Отсоедините все внешние жесткие диски, накопители USB, карты памяти и другие внешние устройства хранения, в противном случае возможна потеря находящихся на них данных! |
Выберите желаемый размер системного диска C (например, 260 ГБ), затем нажмите кнопку Далее (Next) , чтобы продолжить.
На экране появится следующее предупредительное сообщение:
Все разделы будут удалены. Вы потеряете все данные, находящиеся на жестком диске.
Вы уверены в том, что хотите продолжить?
Чтобы начать восстановление, нажмите кнопку Далее (Next) .
Если вы уверены в том, что сохранили все данные и желаете начать, нажмите кнопку Далее (Next) .
Раздел будет инициализирован.
С этого момента дальнейший порядок действий в точности совпадает с рассмотренным выше процессом восстановления до состояния, в котором система находилась на момент приобретения.
Процесс 2 – «Очистить жесткий диск» (Erase the hard disk) (удаление всех данных и разделов с жесткого диска)
Существуют два способа очистки жесткого диска ноутбука.
Они будут рассмотрены ниже.
«Удаление всех данных и разделов с жесткого диска» (Delete all data and partitions from the hard disk) (быстрый процесс удаления)
| Примечание. Все данные на жестком диске будут потеряны, а восстановление с жесткого диска больше не будет доступно , если вы захотите восстановить ноутбук еще раз. Обязательно создайте диск-реаниматор формата DVD на будущее. |
| Внимание! Отсоедините все внешние жесткие диски, накопители USB, карты памяти и другие внешние устройства хранения, в противном случае возможна потеря находящихся на них данных! |
Чтобы начать, нажмите кнопку Далее (Next) .
На экране появится следующее предупредительное сообщение:
ОСТОРОЖНО!
В результате выполнения этой операции вы потеряете все данные, находящиеся на жестком диске
Данные на следующих жестких дисках будут удалены.
1. Toshiba MKxxxxxxxGSX (пример)
Если вы не желаете удалять данные, находящиеся на перечисленных выше жестких дисках, нажмите кнопку «Отмена».
Если к вашей системе подключен внешний жесткий диск, он будет среди перечисленных выше.
Однако если вы не желаете удалять данные, находящиеся на внешнем жестком диске, отключите его от компьютера.
Через несколько секунд после отключения название жесткого диска исчезнет из списка, затем вы сможете продолжить.
Чтобы начать удаление данных, находящихся на перечисленных выше жестких дисках, нажмите кнопку «Далее».
Теперь нажмите кнопку Далее (Next) , если хотите удалить все данные, находящиеся на перечисленных жестких дисках.
Данные на жестких дисках будут удалены.
По окончании удаления откроется следующий экран.
Удаление всех данных и разделов выполнено.
Нажмите кнопку Готово (Finish) , чтобы выключить компьютер.
«Удаление всех разделов и перезапись всех секторов на жестком диске» (Delete all partitions and overwrite all sectors on the hard disk) (очень медленный процесс удаления)
Этот процесс может занять несколько часов. Его длительность зависит от размера жесткого диска.
| Примечание. Все данные на жестком диске будут потеряны, а восстановление с жесткого диска больше не будет доступно , если вы захотите восстановить ноутбук еще раз. Обязательно создайте диск-реаниматор формата DVD на будущее. |
| Внимание! Отсоедините все внешние жесткие диски, накопители USB, карты памяти и другие внешние устройства хранения, в противном случае возможна потеря находящихся на них данных! |
Чтобы начать, нажмите кнопку Далее (Next) .
На экране появится следующее предупредительное сообщение:
ОСТОРОЖНО!
В результате выполнения этой операции вы потеряете все данные, находящиеся на жестком диске
Данные на следующих жестких дисках будут удалены.
1. Toshiba MKxxxxxxxGSX (пример)
Если вы не желаете удалять данные, находящиеся на перечисленных выше жестких дисках, нажмите кнопку «Отмена».
Если к вашей системе подключен внешний жесткий диск, он будет среди перечисленных выше.
Однако если вы не желаете удалять данные, находящиеся на внешнем жестком диске, отключите его от компьютера.
Через несколько секунд после отключения название жесткого диска исчезнет из списка, затем вы сможете продолжить.
Чтобы начать удаление данных, находящихся на перечисленных выше жестких дисках, нажмите кнопку «Далее».
Теперь нажмите кнопку Далее (Next) , если хотите удалить все данные, находящиеся на перечисленных жестких дисках.
Данные на жестких дисках будут удалены.
По окончании удаления откроется следующий экран.
Удаление всех данных и разделов выполнено.
Нажмите кнопку Готово (Finish) , чтобы выключить компьютер.
Как установить Windows 10
Как восстановить заводские настройки ноутбука
Как восстановить заводские настройки ноутбука
Вы перезагружаете ноутбук и при загрузке жмёте определённую клавишу на клавиатуре, далее запускается программа восстановления заводских настроек, вот здесь нужно быть внимательным. Программа восстановления заводских настроек может предложить вам восстановить только диск C: или восстановить весь жёсткий диск. Если вы выберите диск C:, значит до заводских настроек восстановится только он, а остальные разделы с вашими данными останутся нетронутыми. Если вы выберите восстановить до заводских настроек весь жёсткий диск, значит все созданные вами разделы, со всеми вашими файлами будут удалены и ваш ноутбук будет в таком состоянии, как на момент покупки.
Владельцам ноутбука Toshiba нужно знать, что кроме скрытого раздела RECOVERY, у них ещё есть папка HDD RECOVERY, находящаяся на диске D:, её тоже удалять нельзя.
Примечание : Друзья, если скрытые разделы на вашем ноутбуке не удалены, но программа восстановления заводских настроек не работает, прочитайте нашу статью — Как восстановить изначальные настройки ноутбука, если встроенная изготовителем программа RECOVERY не работает.
В следующем окне нас предупреждают, что будет восстановлен к изначальному состоянию диск C:, то есть, с него всё будет удалено и состояние его будет приведено на момент покупки ноутбука, диск D: останется нетронутым.
Прерывать операцию нельзя, поэтому убедитесь, что сетевой адаптер питания подключен к ноутбуку. Нажимаем Да и запускаем процесс восстановления ноутбука к первоначальному заводскому состоянию.
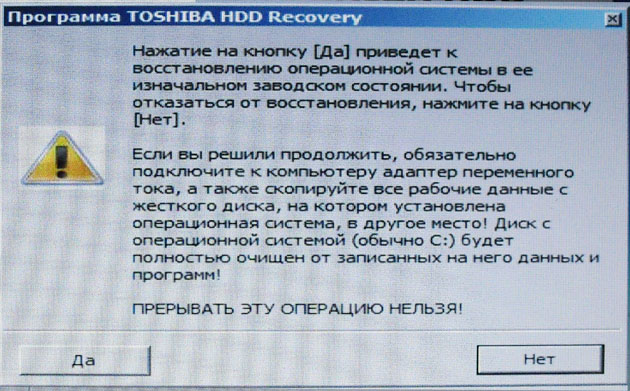
Происходит установка программного обеспечения и драйверов.
Практически всё завершено, нажимаем Далее,
выбираем имя пользователя, пароль для своей учётной записи. Устанавливаем дату, время, они обычно правильны по умолчанию. Если хотите, можете зарегистрировать свой ноутбук для продления гарантии.
Первый запуск Windows. Вот и всё
Перед нами появляется окно, в нём мы можем ознакомиться с возможностями восстановления.
Как восстановить до заводских настроек ноутбук HP
Если ноут совсем не загружается из-за системных ошибок и вы хотите восстановить его изначальные настройки, тогда, чтобы не потерять Ваши данные, можно загрузить его с любого Live CD, затем перекинуть важные файлы на переносной жёсткий диск, далее восстановить заводские настройки, так как при восстановлении заводских настроек все ваши данные с ноутбука удалятся.
Нажимаем при включении ноутбука клавишу E sc .
Входим в загрузочное меню, как видим, за восстановление заводских настроек отвечает клавиша F11 — System Recovery . Нажимаем клавишу F11 .
Появляется окно HP Recovery Manager . Здесь нам нужен пункт « Восстановление системы до первоначального состояния при поставке от производителя ».
Щёлкаем на « Восстановить без создания резервной копии файлов » и нажимаем Далее .
Теперь нужно отключить все внешние устройства: принтер, сканер, мышь, жмём Далее и начнётся процесс восстановления заводских настроек ноутбука HP.
Есть ли альтернатива встроенной в ноутбук программе восстановления к заводским настройкам? Да есть, это программы Acronis True Image Home и AOMEI Backupper Standard и возможностей у них намного больше.