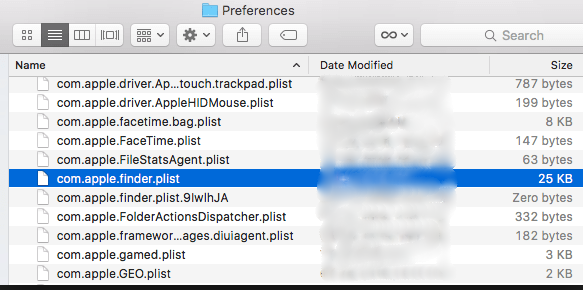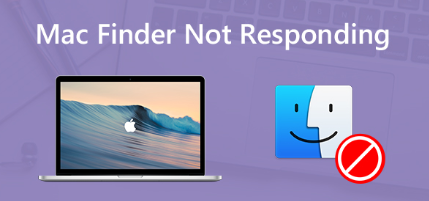Как исправить проблемы с Finder
Finder – это одно из самых главных приложений на компьютере Mac. Несмотря на то, что 99 % времени файловый менеджер работает стабильно и быстро, все же иногда могут возникать некоторые проблемы с ним. Зачастую это происходит после крупного обновления операционной системы. К счастью, все неполадки решаются достаточно просто.
Если Finder работает медленно, а перезапуск файлового менеджера не решает проблему, то в таком случае нам необходимо сбросить настройки приложения. Как это сделать?
Есть два способа.
Первый – используя сам Finder.
- Открываем наш файловый менеджер
- Зажимаем комбинацию клавиш Command + Shift + G
- В появившемся окне вводим:
Перейдя в папку, находим файл настроек с названием com.apple.finder.plist
Второй метод – на случай, если воспользоваться Finder не представляется возможным. К примеру, если программа не отвечает.
- Запускаем приложение «Терминал» любым удобным способом
- Вводим следующую команду в окне командной строки:
mv
/Desktop/
Стоит принять во внимание, что при удалении файла все настройки стандартного файлового менеджера будут сброшены по умолчанию.
Новости, статьи и анонсы публикаций
Свободное общение и обсуждение материалов
Лонгриды для вас
Ежедневно мы вручную отбираем для вас лучшие предложения из App Store, которые становятся бесплатными или распространяются с большой скидкой. Каждый день новые и лучшие приложения для ваших iPhone, iPad или Mac. Сегодня вас ждут такие хиты, как Space Marshals, Kingdom: New Lands и другие приложения. Если хотите посмотреть все бесплатные игры и приложения со скидкой, […]
Вы ещё помните закон о российском софте? Тот самый, по которому производителей смартфонов планировали обязать устанавливать приложения местных разработчиков. В последнее время разговоры о нём практически прекратились, а причиной для этого стало решение Госдумы отложить его вступление в силу до 1 января 2021 года. Таким образом планировалось дать производителям дополнительное время для подготовки к новой […]
Как увеличить автономность iPhone? Этот вопрос входит в топ самых задаваемых среди их владельцев. Не то чтобы фирменные смартфоны Apple жили от зарядки совсем мало, но рекордсменов среди них, откровенно говоря, всего два: iPhone XR и iPhone 11. Остальные хоть и живут дольше среднего, всё-таки выдающейся их автономность назвать точно нельзя. Поэтому пользователи идут на […]
Лучший комментарий
Очень часто не могу удалить выбранный файл с помощью сочетания клавиш- вместо этого удаляется файл с рабочего стола (при активном окне fonder). Как решить эту проблему раз и навсегда?
[Основные исправления 2020 года] Finder не отвечает на Mac
Когда ваш Mac Finder замедляется или перестает отвечать на запросы, это может стать болью в шее. Усталый Finder замедляет запуск папок или вылетает случайно. Многие владельцы Mac сталкивались с этой проблемой, если обновляли Mac до последней версии macOS.
Finder держит управление файлами и навигацию у вас под рукой, но его неисправность снижает эффективность вашего рабочего процесса. Но не паникуйте, потому что мы быстро и легко исправляем работу Finder. Помните, что определение основной причины требует больше времени, чем ее устранение.
В этой части мы рассмотрим несколько распространенных причин и быстрых исправлений, которые помогут вам справиться сИскатель не отвечаетвопрос в лоб.
Часть 1: Погрузчик вниз, но все еще в рабочем состоянии
Следуйте этим советам, если вы используете Finder для запуска папок или получения файлов, и процесс замедляется. Найдите общие причины и исправления ниже.
1. Ваш Mac поражен нехваткой памяти
Прежде всего, убедитесь, что ваш диск Mac имеет не менее 20% свободного места в готовом к использованию. Напротив, производительность вашей машины падает на стену. Чтобы просмотреть показания по использованию хранилища, нажмите на товарный знак Apple в левом верхнем углу экрана и выберите Об этом компьютере, тогда нажмите вкладку «Хранилище», Здесь вы получаете вид с высоты птичьего полета на склад с яркой полосой на заднем плане.
Быстрое исправление путем восстановления дискового пространства
Если у вас дефицит памяти, самый простой способ освободить место на диске — это использовать iMyMac Mac Cleaner, Это специальный инструмент, созданный для быстрого поиска и очистки ненужных или избыточных файлов.
Мы также предлагаем Mac Cleaner сосредоточиться на сверхмассивных или устаревших файлах для удаления. Вы также можете вызвать приложение, чтобы точно определить реплицированные файлы, если у вас есть склонность хранить несколько версий резервных копий или фотографий на Mac.
В целом украсьте свой Mac регулярно освободить тонны дискового пространства и оптимизировать общую производительность. Более того, медлительность Искателя также может исчезнуть.
2. Идет индексация в центре внимания
После завершения импорта массовых файлов с внешнего диска на компьютер Spotlight должен проиндексировать все свежие элементы, чтобы вы могли их найти. Что касается Spotlight, ваш Mac замедляется, перегревается, и приложение Finder попадает в ловушку.
Чтобы проверить, индексирует ли Spotlight элементы, нажмите на значок поиска в правом верхнем углу введите любое имя файла и проверьте текущий статус.
Если вы не можете ждать, вы можете либо выключить прожектор или удалите некоторые файлы из индексации.
3. Элементы предпочтений Rogue Finder
Иногда файлы настроек, связанные с инструментом Finder, могут повредить или скомпрометировать основные данные, что приведет к сбоям в работе. Для этого вам нужно стереть настройки Finder.
/ Library / Preferences / под панелью Spotlight и нажмите «ТОП ХИТРезультаты для запуска Настройки
Другие причины
Другие причины неисправного Finder включают в себя поврежденные конфигурации, неправильные настройки, профиль в состоянии ошибки или сторонние плагины. Вначале вы должны разблокировать основную причину, чтобы избежать затягивания путем бесполезного и сложного поиска неисправностей по незнанию.
На сторонние плагины Apple настоятельно советует не публиковать плагины, встроенные в вашу систему. Игнорируйте это на свой страх и риск, поскольку это вызывает такие проблемы, как не отвечающий Finder.
Часть 2: Finder становится полностью безразличным
На этом этапе приложение Mac для поиска должно перестать отвечать на запросы. Командная строка представляет мощный инструмент для выполнения работы, если все остальное ничего не значит. Время от времени файл Finder скомпрометирован и должен быть удален.
Однако зашедший в тупик Finder означает, что вы не можете найти свой путь к пути и избавиться от него с помощью пользовательского интерфейса. Таким образом, вы должны вызвать Терминал.
Очистить поврежденный файл с помощью терминала
- Запустите приложение терминала через панель запуска.
- Затем введите следующий путь команды и нажмите Enter:
/ Библиотека / Предпочтения / com.apple.finder.plist
- Перезагрузите машину, чтобы проверить воду.
Используйте терминал, чтобы стереть файл настроек
Вы должны выполнить команду Terminal, чтобы очистить файл настроек, чтобы вернуть все в нормальное состояние.
Следуйте этому пошаговому руководству:
- Запустите приложение «Терминал». Доступ через быстрый зонд Spotlight или поиск инструмента в Приложения> Утилиты и запустить его.
- Сотрите основной файл настроек Finder. Под приглашением терминала введите следующую команду дословно и нажмите кнопку Return на клавиатуре:
/ Library / Preferences / com.apple.finder.plist
- Затем перезагрузите компьютер, чтобы настройки вступили в силу.
Часть 3. Другие варианты исправления Finder не отвечает на Mac
Перезапустить Finder через диспетчер задач
Вы можете запустить свой искатель снова, принудительно завершив его, а затем проверьте, работает ли он нормально.
Запустите диспетчер задач, удерживая Option + Command + Esc, В списке активных приложений нажмите на Finder, а затем нажмите «Перезапустите«.
Или же принудительно выйдите из приложения Finder в качестве активного окна. Нажмите Apple Логотип → Хит Force Quit Finder, Подождите немного, а затем запустите Finder.
Попробуйте выйти и войти
Выход из системы на вашем Mac останавливает все активные процессы и перезапускает их при входе в систему. Убедитесь, что вы вышли из системы, не блокируя ваш Mac. Чтобы выйти, нажмите () логотип Apple, а затем нажмите на последний предпочтение «Выйти.»
Часть 4. Заключительные слова
Для того, Finder не отвечает на Mac в основном поражает всех, кто обновляет MacOS до последней версии. Это кошмарный сценарий, так как приложение предоставляет быстрый путь к файлам или папкам. Но успокойтесь, иногда, просто принудительное завершение или повторный запуск даст Finder новую жизнь.
Я надеюсь, что уловки, приведенные выше, помогли снять проблему с вашей груди. Приложение Finder пригодится, чтобы управлять узким кораблем, взяв под свой контроль файлы Mac.
И последнее, но не менее важное: мы приглашаем опытных читателей с инсайдерской проницательностью взяться за дело, и мы обновим эту статью, чтобы добавить их изящные приемы.
Прекрасно Спасибо за ваш рейтинг.
Рейтинг: 4.8 / 5 (на основе 66 рейтинги)
Предоставить людям полезную техническую информацию. Фанат Apple.