Смена пароля на TP-Link TL-WR940N/TL-WR941ND
- Как сменить «Имя пользователя» и «Пароль» наиболее простым способом, чтобы не пришлось сбрасывать все настройки и вызывать мастера?
- Помимо главного вопроса под цифрой 1) я описал свою ситуацию под цифрой 2). Можете тоже подсказать, что я сделал не верно?
Ситуация: 2) Просто я сам ввел новый пароль в строку и сохранил его. Больше никаких действий я не предпринимал, просто подключение к сети вылетело и на ноутбуке горит статус «ограничено». И к сети я подключиться никак не могу. Нужно было выдернуть роутер из розетки или еще какой-то шаг предпринять после смены пароля? Заранее благодарен Вам за ответы на мои вопросы.
Ответ
Здравствуйте. Немного запутанная ситуация. Я так понимаю, вы хотите сменить пароль именно на Wi-Fi сеть. Пароль, который нужно вводить на устройствах, при подключении к Wi-Fi сети TP-Link TL-WR940N. Верно?
Если мы говорим о Wi-Fi сети, то там нет «Имени пользователя». Есть имя Wi-Fi сети (SSID). Имя пользователя и пароль на роутере устанавливаются для защиты настроек самого роутера. Но вы скорее всего не об этом пишете.
Что касается пароля на Wi-Fi. Вы можете сменить его по этой инструкции: как поменять, или поставить пароль Wi-Fi на TP-Link. Для TL-WR940N/TL-WR941ND эта инструкция так же подойдет. После смены пароля нужно сохранить настройки роутера, перезагрузить роутер, удалить Wi-Fi сеть на ноутбуке и подключится заново. Уже с новым паролем.
- Заходим в настройки роутера TP-Link. В вашем случае это TP-Link TL-WR940N/ND. Если не знаете как это сделать, то смотрите инструкцию: вход в настройки роутера TP-Link.
- В разделе Wireless — Wireless Security (не знаю на каком языке у вас настройки) меняем пароль и сохраняем параметры.
- В разделе Wireless Settings можно так же поменять имя Wi-Fi сети (SSID).
Так же сохраняем настройки.
- Перезагружаем TP-Link TL-WR940N выключив и обратно включив питание. Но, лучше через панель управления. В разделе System Tools — Reboot.
Ждем, пока маршрутизатор перезагрузится.
- Если имя сети не меняли, то удалите свою Wi-Fi сеть на компьютере. Ссылку на инструкцию, как это сделать, я давал выше. А если SSID меняли, то сеть можно не удалять. Просто в списке доступных сетей выберите свою беспроводную сеть и подключитесь к ней.
Все должно работать. Если я что-то не так понял, или у вас еще возникали какие-то проблемы со сменой пароля на TP-Link TL-WR940N, то можете написать мне в комментариях.
Спасибо за ваш ответ. Я торопясь писал свой вопрос, сейчас хочу описать очень подробно свою ситуацию. Я хотел сменить пароль от Wi-Fi роутера, т. е. тот пароль, который запрашивается любым устройством при подключении к незнакомой сети Wi-Fi.
Модель роутера у меня TP-Link TL-WR940N. Вот, что я делал: Я набрал в строку браузера цифры 192.168.0.1 — попал в настройки своего роутера и затем зашёл в раздел «Сеть», там, где указано «Имя пользователя» из договора с моим интернет-провайдером и пароль какой-то. Я «Имя пользователя» в этом разделе не менял, поменял лишь пароль. Затем нажал «Сохранить» внизу страницы.
Потом я зашёл еще и в раздел «Системные инструменты». И там в графе «Пароль» изменил и имя пользователя, и пароль. И также нажал «Сохранить» внизу страницы. Роутер я не перезагружал, лишь пару раз отключал (вытаскивал шнур из розетки).
Тот момент, когда я менял «Пароль» в разделе «Сеть», я осуществлял с ноутбука. После смены пароля интернет на ноутбуке перешёл в статус «Ограничено/Без доступа к интернету» и сеть горела с желтым восклицательным знаком. Следующую смену пароля (ту, которую я описал выше), т. е. уже в разделе «Системные инструменты» мне пришлось осуществлять уже со смартфона, но интернет на нём работал нестабильно, и я не уверен произошла ли смена пароля и имени пользователя или нет.
В итоге: я несколько раз менял «Пароль» в разделе «Сеть» и несколько раз менял «Имя пользователя» и «Пароль» в разделе «Системные инструменты». В данный момент ноутбук как бы видит Wi-Fi роутер (т. е. кол-во палочек Wi-Fi изменяется), но поверх стоит жёлтый восклицательный знак, и сеть выдаёт: «Ограничено/Без доступа к интернету».
Те пароли и имя пользователя, которые я вводил, я не запоминал (ну это так, к сведению). Я, видимо, накосячил с тем, что вводил пароли в двух разделах настроек роутера одновременно, но Вам, несомненно, виднее, поэтому подскажите, пожалуйста, как мне восстановить доступ к роутеру? Мне, видимо, надо сбросить прежние пароли и ввести абсолютно новые данные?
Еще вопрос: Вы мне в предыдущем ответе написали в конце, что для «перезагрузки TP-Link TL-WR940N необходимо выключить и обратно включить питание» — т. е. питание как отключается ?:
1) Просто из розетки выдернуть роутер;
2)Нажать кнопку ON/OFF или 3) Кнопку WPS/RESET? Просто у меня при простом отключении из розетки все настройки сохранялись, и этот способ мне рекомендовали для регулярного «отдыха» роутера .
И последний вопрос: перезагрузка роутера, как я понимаю, сбивает все настройки до заводских, какие проблемы возникнут с подключением к интернету после перезагрузки роутера или никаких проблем не возникнет, т.е. заново нужно будет создавать что-то для доступа к интернету или перезагрузил роутер, ввёл новые «имя пользователя и пароль» и всё работает как и прежде?
Извините меня за широкую демагогию, но я попытался максимально подробно описать Вам все свои действия. По-возможности, ответьте, пожалуйста, на все мои вопросы и главное, исходя уже из моего огромного комментария, подскажите подробный план действий в моей ситуации.
Зачем же вы залезли в эти настройки, если не разбираетесь в этом (судя по вашим действия, извините).
1. Не нужно было менять пароль и вообще каике-либо настройки в разделе сеть. Это параметры подключения к интернету (провайдеру). Поэтому у вас сейчас интернет не работает. Ограничено и все такое. Чтобы интернет через роутер снова работал, вам в настройках роутера, в том же разделе Сеть — WAN нужно указать правильный пароль (и имя пользователя, если вы его там меняли). Этот пароль выдает провайдер.
2. Имя пользователя и пароль в разделе «Системные инструменты». В этом разделе настраивается пароль и логин (имя пользователя), которые роутер запрашивает при входе в настройки (когда вы набираете 192.168.1.1). Эти настройки никак не относятся к работе интернета и Wi-Fi сети. Подробнее в статье как на роутере поменять пароль с admin на другой.
3. Вам нужно было сменить пароль в разделе «Беспроводной режим» — «Настройки безопасности» как я показывал выше (где отвечал на ваш вопрос) и давал ссылку на отдельную инструкцию. Там настраиваются параметры беспроводной сети.
4. По поводу перезагрузки и WPS/RESET. Перезагрузка, это когда мы просто отключаем питание роутера и снова его включаем. Или делаем перезагрузку через панель управления (показывал в ответе). Кнопкой WPS/RESET можно сделать полный сброс настроек роутера к заводским. Это уже не перезагрузка, а восстановление заводских настроек.
Что делать вам? Можно указать правильные настройки в разделе «Сеть», чтобы интернет заработал, затем сменить пароль на Wi-Fi, как я показывал в статье. Или же делать полный сброс настроек TP-Link TL-WR940N и все заново настраивать. Возможно, так даже будет проще. Вот еще инструкция по настройке TP-Link TL-WR940N. Возможно пригодится.
Сергей, спасибо за ваши ответы. Но у меня возник еще вопрос ( за то, что я напоминаю овощ при настройке Wi-Fi роутера, Вы могли бы и не извиняться выше — это действительно так 🙂 ). Я из всего списка ваших советов сделал следующее: я сразу же зашел в раздел «Сеть» и вбил в строку «Имя пользователя» и строку «Пароль» данные из договора с интернет-провайдером — после этого перезагрузил роутер, и интернет на ноутбуке заработал (Слава Небесам и Вам!). Больше я ничего не предпринимал. Суть вопроса вот в чём: до моего косяка все планшеты и смартфоны подключались к сети автоматически; сейчас — моя сеть осталась в списке тех, которые смартфон видит, но при нажатии на иконку «Подключить», происходит процесс «Аутентификации» и выскакивает уведомление «Ошибка аутентификации». Я прикрепил скрины, которые соответствуют порядку моих действий. Первый скрин: Сначала я просто нажимаю на значок Wi-Fi и втапливаю/удерживаю его для захода в настройки Wi-Fi (извините, что прям до мелочей пишу — но у меня на iPhone Wi-Fi по-другому настраивался, и для меня смена на Android-смартфон — это было как чудо техники). Второй скрин: Появляется список доступных сетей Wi-Fi и я выбираю свою (DomRu_Wi_Fi), нажимаю на неё — появляются сведения о сети, и я нажимаю «Подключить». После этого сеть выдает «Сохранено», происходит процесс «Аутентификации» и выскакивает уведомление «Ошибка аутентификации». Вопрос: почему, если интернет на ноутбуке заработал сразу же после единственного моего действия — смены мною «Имя пользователя» и «Пароль» в разделе «Сеть», остальные устройства к нему не подключаются? С чем это связано?
Настройка роутера TP-Link TL-WR940N: подробная инструкция
Привет! Давно я не писала про роутеры. Сегодня у меня по плану настройка маршрутизатора TP-Link TL-WR940N. Как обычно в начале нас ждет небольшое знакомство с устройством и его характеристиками, а потом уже перейдем непосредственно к настройкам. Начали!
Небольшой обзор
Беспроводной маршрутизатор с тремя антеннами подойдет для дома и маленького офисного помещения. Производителем заявлена максимальная скорость передачи данных в 450 Мбит/с, чего достаточно для просмотра видео в высоком разрешении, онлайн-игр и загрузки больших файлов.
Сетевое устройство поддерживает 3 режима работы: роутер, точка доступа, усилитель сигнала. Есть возможность настройки посредством русифицированного ВЕБ-интерфейса или через приложение для Android и iOS – Tether. Цена – от 1600 рублей.
Основные технические характеристики и возможности:
- Частота работы Wi-Fi модуля – 2,4 ГГц;
- Поддержка протоколов – 802.11b/g/n;
- Мощность передатчика – 20 дБм;
- Коэффициент усиления антенны – 5 дБи (на каждую);
- 5 портов (1 WAN, 4 LAN) – 100-мегабитные;
- Поддержка IPv4 и IPv6;
- Возможность создания гостевой сети.
Все характеристики и цена указаны для модели V6! На других версиях параметры могут отличаться!
Видео-обзор модели смотрите тут:
Установка и подключение
Прежде чем перейти к настройке роутера TP-Link TL-WR940N, его нужно подготовить к работе. Первоначальную конфигурацию рекомендуется делать, используя кабельное подключение. Если такой возможности нет, ничего страшного – всю работу можно выполнить и по Wi-Fi.
В синий порт WAN (на новых моделях подписан как Internet) подключаем кабель для интернета, в любой желтый (LAN или Ethernet) вставляем патч-корд. Другой конец шнура подключаем к плате сетевого интерфейса ПК. Можно включать роутер в розетку.
Если будете налаживать оборудование «по воздуху», нужно подключиться к Wi-Fi. Скорее всего он будет незапаролен. Если же сетевой ключ потребуется, его можно поискать на задней стороне роутера. Если же устройство ранее настраивалось, пароль неизвестен, придется выполнить сброс к заводским установкам. Но об этом ниже.
Проверьте индикаторы. Если все подключено правильно, на маршрутизаторе будут гореть: значок питания, индикаторы Wi-Fi и Интернет (синим цветом).
Параметры сетевой карты
Для начала всегда рекомендую проверить настройки операционной системы для подключения к роутеру. Расскажу на примере «десятки»:
- Заходим в «Параметры Windows» через «Пуск», направляемся в «Сеть и Интернет»;
- В списке слева выбираем «Ethernet», затем в основном поле ищем «Настройка параметров адаптера»;
- Откроется страница «Сетевые подключения», где нужно щелкнуть ПКМ по сети и выбрать «Свойства»;
- В открывшемся окошке в списке ищем протокол 4 версии и нажимаем «Свойства»;
- В закладке «Общие» нужно установить галочки для автоматического получения адресов IP и DNS-сервера;
- Подтвердить правильность настроек кнопкой «ОК».
Теперь можно настраивать маршрутизатор.
Панель администратора и простая настройка
Если кому-то интересно, посмотрите обзор ВЕБ-интерфейса:
Я уверена, что все наши читатели уже знают этот раздел наизусть, но я повторю. Чтобы настроить роутер TP-Link TL-WR940N, необходимо попасть в «админку». Рассказываю, что делать (руководство актуально для любой модели оборудования TP-Link):
- Запускаем любимый веб-обозреватель и в адресной! строке прописываем tplinkwifi.net (если у вас старая версия роутера – 192.168.0.1 или 192.168.1.1);
- Появится окно входа, где нужно ввести имя пользователя и пароль (admin в оба поля);
- Нажимаем «Вход».
Система предложит перейти к быстрой настройке, для чего нужно нажать «Далее». Обычному пользователю, как правило, такой вариант подойдет, потому я опишу процедуру:
- На странице «Автонастройка подключения к Интернет» нужно указать страну, город, провайдера и тип подключения (узнать можно из договора), нажмите «Далее»;
- На странице «Беспроводной режим» можно изменить имя сети (SSID) и указать свой ключ безопасности, нажимаем «Далее»;
- Применяем параметры кнопкой «Завершить».
Другой вариант для «чайников» – доступная настройка на маршрутизаторах TP-Link TL-WR940N через утилиту. Если вы покупали новое оборудование, в комплекте найдется компакт-диск. Вставьте его в дисковод. Укажите нужную модель роутера и нажмите «Мастер быстрой настройки».
Выберите язык и нажмите «Начало». Мастер предложит пройти все пути по установке и настройке роутера. Все инструкции более чем понятны. После всего кликаем «Завершить».
Предполагаю, что кому-то будет достаточно этих инструкций. Но если вы хотите настроить роутер вручную, используя все его возможности, читайте дальше!
Быстрая настройка для админпанели в голубом цвете тут:
Организация соединения с интернетом
Это самый ответственный момент. Сразу приготовьте договор-соглашение с провайдером. Рассказываю, как настроить TP-Link TL-WR940N для разных протоколов.
PPTP и L2TP
В панели слева выбираем «Сеть» и переходим в раздел «WAN». Далее заполняем пошагово следующие пункты:
- Ставим нужный тип подключения;
- Заполняем поля «Имя пользователя» и «Пароль»;
- Ставим галочку у «Динамический IP»;
- В нужной строке прописываем адрес сервера;
- «Режим подключения» рекомендуется выбрать автоматический;
- Применить изменения кнопкой «Сохранить».
Если поставщик домашнего интернета работает с технологией соединения «Статический IP», кроме этого нужно заполнить строки IP-адрес, маска подсети, основной шлюз, DNS.
Для соединения по протоколу L2TP используйте эту же инструкцию. Если нужна помощь, напишите в комментарии или онлайн-чат!
PPPoE
Здесь опишу 2 варианта настройки Wi-Fi роутера TP-Link TL-WR940N:
- Динамический IP:
- Указываем тип подключения;
- Заполняем поля «Имя пользователя» и «Пароль»;
- В строке «Вторичное подключение» оставить галочку у «Отключить»;
- «Режим подключения» выбираем авто.
- Статический IP:
- Тип подключения – PPPoE;
- Прописываем логин и пароль;
- «Вторичное подключение» – выбираем статический IP;
- Режим – авто;
- Далее нажимаем «Дополнительно»;
- В открывшемся окне ставим галочку около «Использовать следующие адреса DNS-серверов» и заполняем нижние две строки, согласно своему договору.
После того, как все параметры были изменены и сохранены, перезагрузите маршрутизатор. В основном меню слева зайдите в раздел «Системные инструменты» и выберите «Перезагрузка». На основной странице нужно нажать «Перезагрузить» и дождаться повторного включения.
Организация Wi-Fi
Беспроводная сеть на роутере TP-Link TL-WR940N настраивается так:
- В главном меню заходим в «Беспроводной режим» и направляемся на вкладку «Настройки беспроводного режима»;
- Укажите имя сети (SSID), можно оставить текущий вариант;
- Выберите регион;
- Режим рекомендую установить смешанный, на случай, если дома есть устройства, работающие только на протоколах 802.11b/g;
- Ширину и канал ставим «Авто»;
- Не забудьте включить точку доступа – поставьте галочку у строки «Включить беспроводное вещание»;
- Чтобы скрыть свой Wi-Fi, уберите галочку на «Включить широковещание SSID». Только учтите, что вы тоже не сможете видеть свою сеть в списке доступных и при подключении каждый раз придется вручную писать ее название и пароль.
Проверьте изменения и кликните «Сохранить». Теперь давайте защитим сеть. В том же меню заходим в раздел «Защита беспроводного режима»:
- Выбираем тип WPA/WPA2-Personal;
- В поле «Пароль PSK» нужно записать ключ безопасности, который будет использоваться при подключении к Wi-Fi;
- Применяем изменения кнопкой «Сохранить».
В разделе настроек Wi-Fi вы всегда сможете поменять SSID, сетевой ключ, включить/отключить точку доступа и сделать сеть невидимой.
В следующем видео предлагаю посмотреть настройку устройства через мобильное приложение:
Роутеры TP-Link TL-WR940N поддерживают IPTV. Руководство подойдет для большинства провайдеров:
- В меню «Сеть» переходим в «IPTV»;
- Напротив «IGMP Proxy» ставим «Включить»;
- «Режим» – выбираем Мост;
- В строке «Порт для IPTV» отмечаем тот, в который подключена ТВ-приставка.
Если инструкция не подходит, скорее всего используется IPTV с VLAN ID. Напишите в комментарии, и мы расскажем, как решить вопрос с настройкой.
Гостевая сеть
Эта функция будет полезной, если доступ к сети часто используют посторонние люди. Да и не только посторонние. Например, дополнительный Wi-Fi можно предлагать друзьям. Тогда вы будете уверены в том, что не «схватите» вирус и никто не получит доступ к личным данным, которые хранятся в домашней сети.
Как включить дополнительную точку доступа на TL-WR940N:
- Ищем раздел «Гостевая сеть» в панели справа;
- Заходим в «Настройки беспроводного режима»;
- Ставим галочку напротив «Гостевая сеть»;
- Задаем имя сети и пароль;
- Также можно включить контроль пропускной способности и настроить расписание.
На некоторых маршрутизаторах можно настроить до 4 гостевых сетей. На нашей модели доступна одна дополнительная точка доступа, но этого вполне достаточно для домашнего роутера.
Прошивка
В некоторых случаях может понадобиться обновление ПО роутера. Идем к «официалам». Ссылка на интернет ресурс tp-link.com . Проще всего в строку поиска вбить модель маршрутизатора, чтобы быстро перейти к ней. Далее делаем так:
- На странице описания заходим на вкладку «Поддержка» (сверху);
- Выберите аппаратную версию оборудования;
- Чуть ниже выберите «Встроенное ПО»;
- Скачайте последнее актуальное обновление;
- Распаковываем архив и извлекаем файл с расширением .bin;
- Заходим в ВЕБ-интерфейс роутера, переходим в меню «Системные инструменты», раздел «Обновление встроенного ПО»;
- Нажимаем «Выберите файл» и ищем наш bin-файл;
- Кликаем «Обновить».
Дождитесь окончания задачи, не выключая маршрутизатор из сети. После снова будет доступна панель администратора.
Сброс настроек
Пригодится, если потеряны данные для авторизации в админпанели, или неправильно настроили роутер. Иногда помогает при некоторых неполадках в работе устройства.
Как сбросить настройки к стандартным значениям на TP-Link TL-WR940N (два способа):
- Нажмите и удерживайте кнопку RESET на 8-10 секунд.
- В «админке» зайдите в меню «Системные инструменты», далее в «Заводские настройки». Нажмите «Восстановить».
Учтите, после сброса к стандартным параметрам роутер придется настраивать заново!
Вроде все рассказала. Ждем вопросы и пожелания в комментариях! Всем пока!

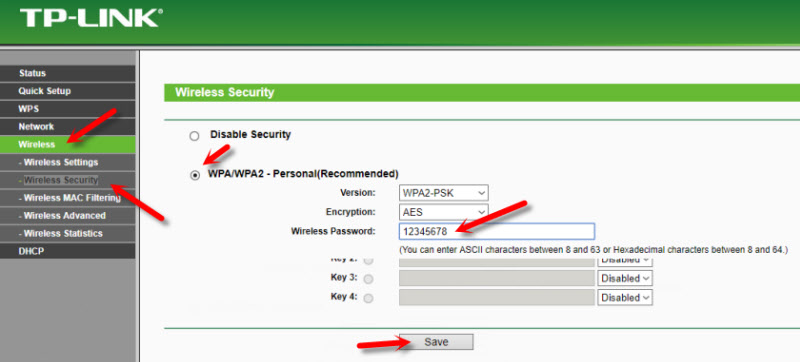
 Так же сохраняем настройки.
Так же сохраняем настройки. Ждем, пока маршрутизатор перезагрузится.
Ждем, пока маршрутизатор перезагрузится.