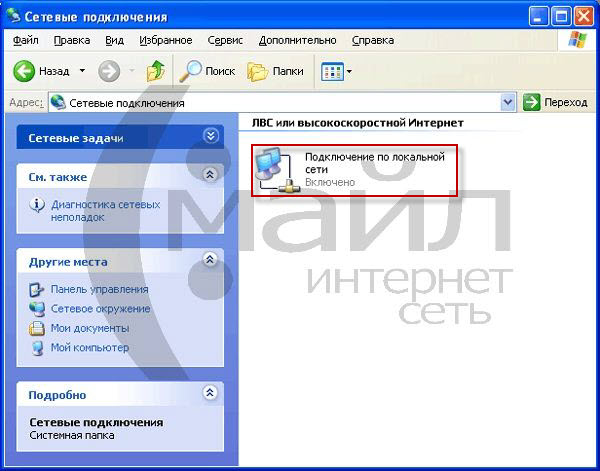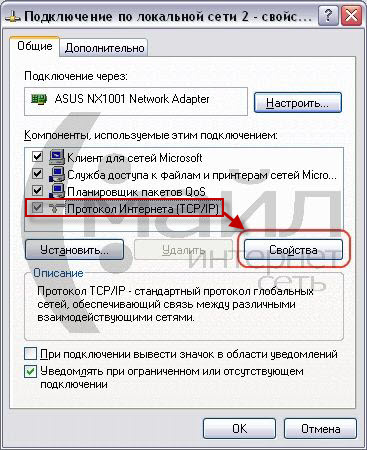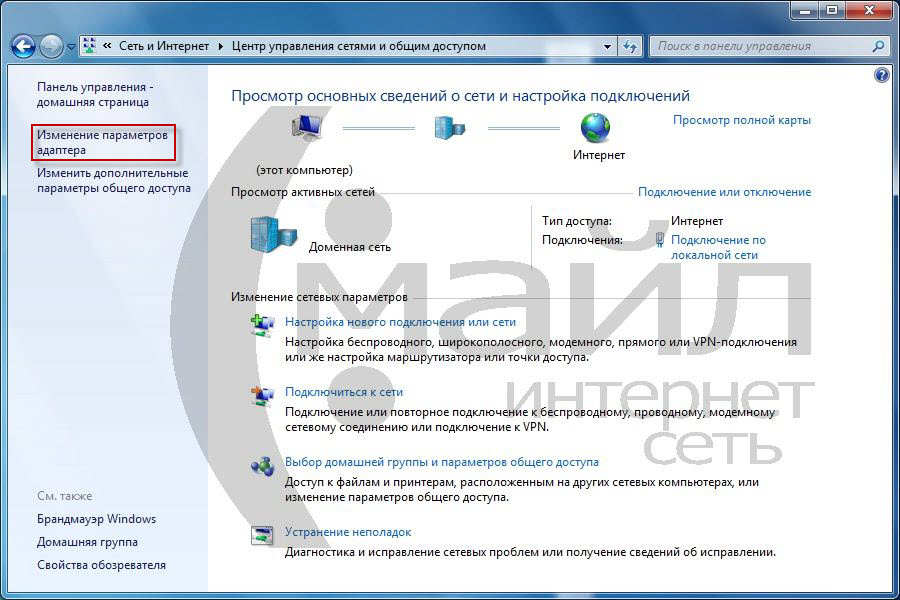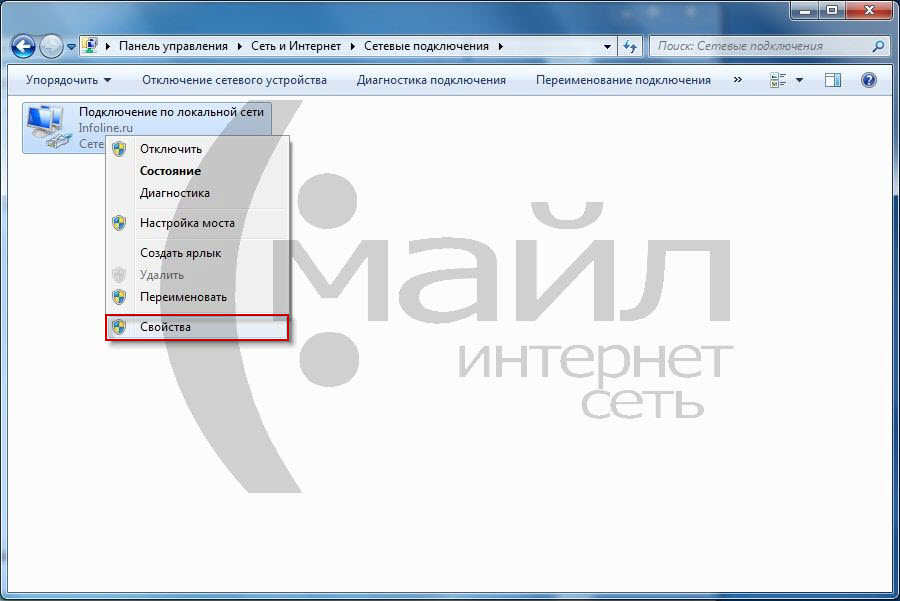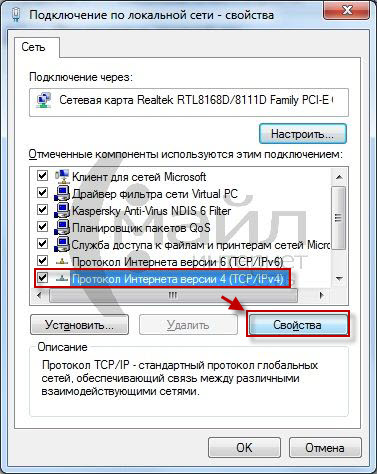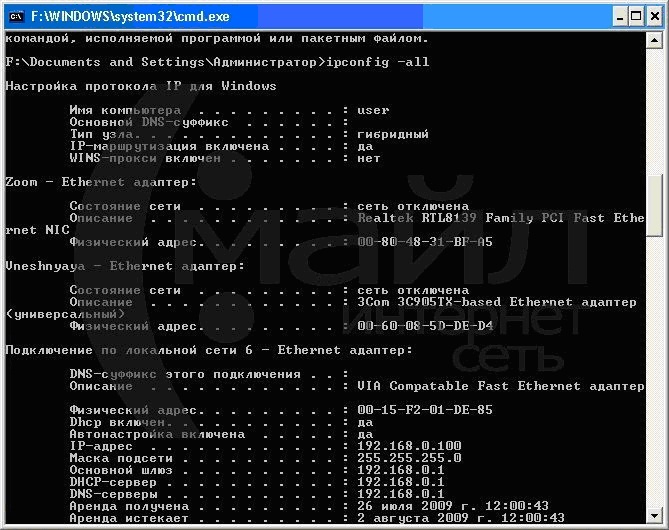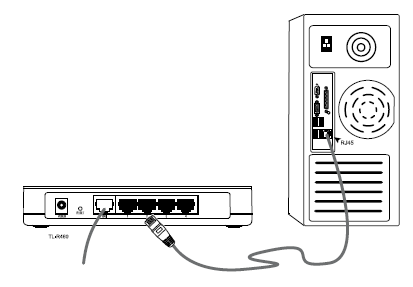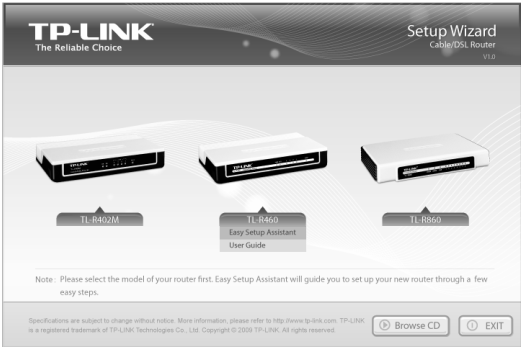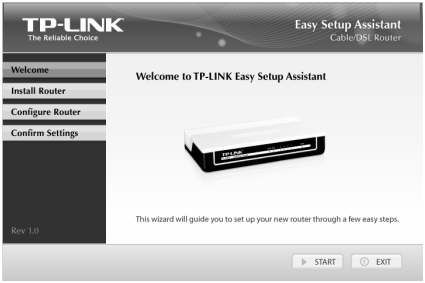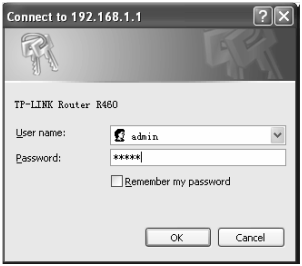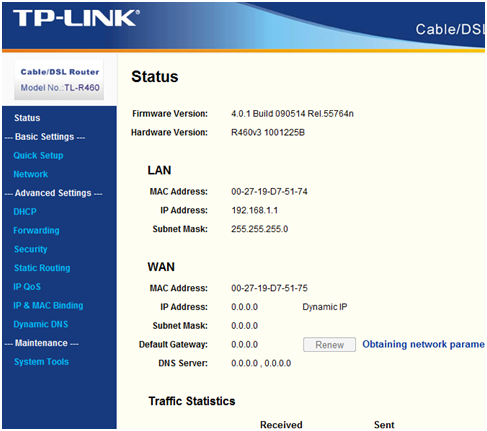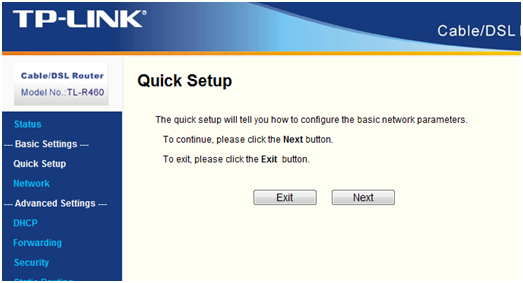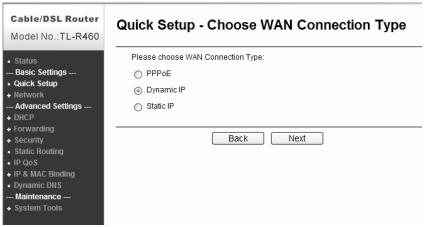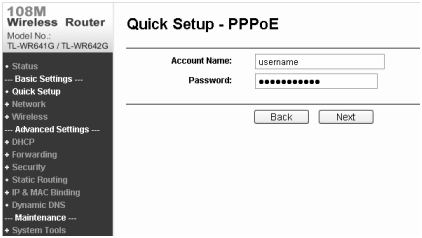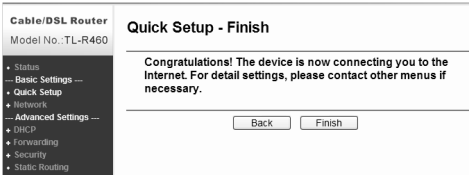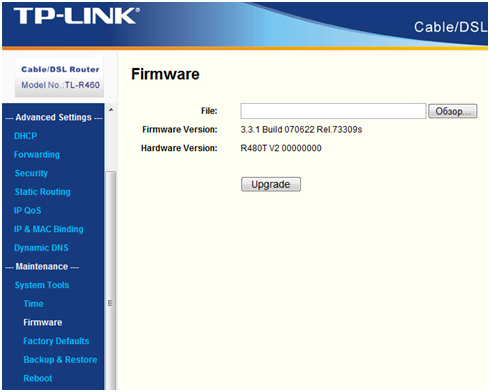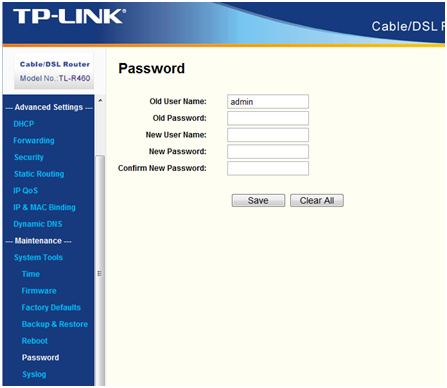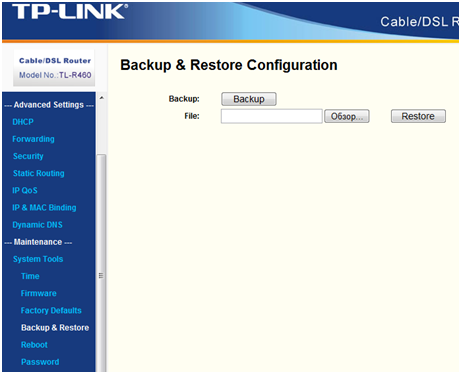Настройка оборудования TP-Link TL-R460 для подключения к сети Смайл
Данный маршрутизатор не поддерживает порт IPTV!
Предварительно, Вам необходимо подключить все кабели в соответствующие разъемы:
- Питания.
- Приходящий Ethernet кабель провайдера (в соответствующий порт WAN.)
- Ethernet кабель от сетевой карты в любой LAN порт на маршрутизаторе. (обычно обозначаются цифрами.)
Далее требуется настроить «Подключение по локальной сети» для работы сети» для подключения маршрутизатора:
Зайдите в меню 


В окне сетевых подключений (рисунок 1) нажмите правой кнопкой мыши на «Подключение по локальной сети» и выберите «Свойства».
Рисунок 1. Окно сетевых подключений в Windows XP.
В окне «Свойства Подключения по локальной сети» (рисунок 2) выберите пункт «Протокол Интернета tcp/ip» (НЕ снимая галочку) и нажмите на кнопку «Свойства».
Рисунок 2. Свойства подключения по локальной сети.
В окне «Свойства Протокола Интернета TCP/IP» (Рисунок 3) выберите:
- «Получить IP-адрес автоматически»
- «Получить адрес DNS-сервера автоматически»
и нажмите кнопку «ОК»
Рисунок 3. Протокол TCP/IP
Зайдите в меню 

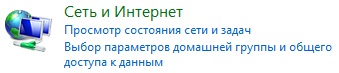

В окне «Центр управления сетями и общим доступом» (рисунок 4) нажмите 
Рисунок 4. Окно «Центр управления сетями и общим доступом» в Windows 7.
В окне «Сетевые подключения» (рисунок 5) найдите «Подключение по локальной сети», нажмите на нём правой кнопкой мыши и выберите пункт «Свойства».
Рисунок 5. Окно «Сетевые подключения» в Windows 7
В окне «Свойства подключения по локальной сети» (рис. 6)) выберите пункт «Протокол Интернета версии 4 (TCP/IPv4) » (НЕ снимая галочку) и нажмите на кнопку «Свойства».
Рисунок 6. Свойства подключения по локальной сети в Window 7.
В окне «Свойства: Протокол Интернета версии 4 (TCP/IPv4)» (рисунок 7) выберите:
- «Получить IP-адрес автоматически»
- «Получить адрес DNS-сервера автоматически»
и нажмите кнопку «ОК»
Рисунок 7. Протокол TCP/IP
Заходите в командную строку (Пуск=>Выполнить=>вписываете команду «cmd» и нажимаете кнопку «ОК») (Рисунок 8).
Рисунок 8 Запуск программы
В командной строке (Рисунок 9) набираете команду «ipconfig –all». Убеждаетесь, что IP-адрес назначен и находится в том же диапазоне, что и IP адрес интернет маршрутизатора.
Рисунок 9 Командная строка
Набираете команду ping 192.168.0.1. Убеждаетесь, что обмен пакетами с интернет маршрутизатором происходит
Далее для настройки внешнего соединения с интернет требуется зайти на web-интерфейс управления маршрутизатора. Чтобы туда попасть запустите любой доступный WEB-браузер и введите в строке адреса IP-адрес маршрутизатора (Рисунок 10). Введите http:// и IP-адрес по умолчанию, 192.168.0.1 в адресную строку браузера. URL в адресной строке будет иметь вид: http://192.168.0.1.
Рисунок 10 Адресная строка браузера
Зайдите в web интерфейс маршрутизатора под учетными данными (Рисунок 11):
Рисунок 11 Аутентификация в веб интерфейсе
Быстрая настройка
Рисунок 12 Запуск быстрой настройки
Выберите тип подключения (Рисунок 13). Абоненты сети «Смайл» подключаются по протоколу PPPoE. Нажимаем на кнопку «Next».
Рисунок 13 Быстрая настройка – Тип подключения
- «User Name» — ваш логин для доступа в сеть «Интернет»;
- «Password» — ваш пароль для доступа в сеть «Интернет»;
Нажмите «Next».
Рисунок 14 Быстрая настройка — Авторизация
Нажмите кнопку «Finish» для завершения настройки (Рисунок 15).
Рисунок 15 Быстрая настройка – Применение параметров
Ваш Интернет маршрутизатор TP-Link настроен для работы в сети «Смайл»!
Настройка доступа в Интернет вручную
Для ручной настройки доступа в Интернет:
- В левом меню выберите раздел «Network», пункт «WAN». Пункту «WAN Connection Type» выставьте значение «PPPoE» и заполните следующие поля (Рисунок 16):
- «User Name» — ваш логин для доступа в сеть «Интернет»;
- «Password» — ваш пароль для доступа в сеть «Интернет»;
- «Confirm Password» — ещё раз ваш пароль для доступа в сеть «Интернет».
И нажмите «Save».
Рисунок 16 Настройка Интернет соединения
Смена пароля на доступ к веб-интерфейсу
Для увеличения безопасности работы маршрутизатора мы рекомендуем сменить пароль для доступа к веб-интерфейсу маршрутизатора. Для этого:
- В левом меню выберите раздел «System Tools», пункт «Password». Заполните следующие поля (Рисунок 17):
- «Old User Name» — предыдущее имя пользователя
- «Old Password» — предыдущий пароль
- «New User Name» — новое имя пользователя
- «New Password» — новый пароль
- «Confirm New Password» — подтвердите пароль
И нажмите «Save».
Рисунок 17 Смена пароля
Системный журнал маршрутизатора
В случае возникновения проблем с подключением к сети «Интернет» можно выяснить примерную причину. Для этого:
- В левом меню выберите раздел «System Tools», пункт «Syslog» (Рисунок 18).
Настройка роутера TP Link TL-R460
Маршрутизатор TL-R460 разработан для создания проводной сети в вашем доме или малом офисе. Роутер оборудован технологией DSL, что позволяет подключать его к широкополосной сети провайдера и организовать локальную сеть с общим выходом в Интернет. В комплекте с устройством поставляется компакт диск с мастером по быстрой настройке (Easy Setup Assistant), благодаря которому настройка роутера tp link происходит за считанные минуты, необходимо лишь ввести данные, предоставляемые провайдером при заключении договора доступа в сеть Интернет. Модель TL-R460 оборудован мощным брандмауэром, защищая сеть от внешних атак злоумышленников. Рассмотрим роутер подробнее.
Коробка и комплектация роутера
На продажу роутер поставляется в яркой красочной упаковке цвета морской волны. На лицевой стороне коробки изображен сам маршрутизатор и короткое описание его отличительных характеристик. Сбоку коробки напечатаны IP-адрес роутера, имя и пароль, чтобы зайти на роутер tp link и произвести его настройку.
Внутри коробки находятся маршрутизатор, блок питания 9В, сетевой кабель стандарта RJ-45 Ethernet, Компакт диск с мастером установки, инструкция по быстрой установке на русском языке и гарантийный талон.
Комплектация роутера
Так как это не wi fi роутер tp link, то антенн в комплекте нет. Также, к сожалению, в комплектацию не входит сплиттер. Но зато к работе самого маршрутизатора нареканий нет.
Внешний вид роутера, передняя панель
Над внешним видом устройства китайские разработчики долго не думали – стандартный квадратный корпус в строгих бело-черных тонах. На верхней крышке выдавлен логотип производителя, на задней части крышки расположены прорези для охлаждения роутера во время работы.
На передней панели также расположена надпись TP-LINK, под которой в ряд идут индикаторные светодиоды, служащие для оповещения пользователя о состоянии устройства.
Всего светодиодов семь, если рассматривать их слева на право, то они сигнализируют о следующем:
- PWR. Подача питания на роутер;
- SYS. Роутер tp link tl r460 оборудован средствами самодиагностики. Если светодиод мигает – это признак внутренних неполадок;
- LAN 1-4. Индикаторы подключения к LAN портам;
- WAM. Подключение кабеля к провайдеру.
Все порты роутера стандарта 10/100 Мбит/с.
Задняя панель роутера
На задней панели расположены порты для подключения сетевых проводов, разъем для подключения блока питания и кнопка сброса настроек на заводские установки.
Кнопкой включения/выключения роутер тр линк не оборудован.
Настройки маршрутизатора
Подключение роутера к компьютеру
Перед началом настройки роутера необходимо устройство подключить одним концом идущего в комплекте сетевого провода к сетевой карте компьютера, вторым концом – к любому из LAN портов.
После включения роутера в розетку на его передней панели загорятся светодиоды, сообщая пользователю о том, что подключение роутера tp link к компьютеру прошло успешно.
Способ настроек первый, при помощи мастера настройки
Данный способ рассчитан на менее опытных пользователей. Вставляем идущий в комплекте компакт диск в CD-привод компьютера. Мастер установки автоматически запустится, и на экране появится начальный экран выбора модели:
Мастер универсальный, разработанный как для проводных моделей, так и для беспроводных adsl wifi роутер tp link. Выбираем нашу модель в центре и нажимаем кнопку «Easy Setup Assistant». Откроется первое окно настроек:
Настройка проходит в четыре шага, переход между которыми производится, нажав кнопку «START» (при установке эта кнопка поменяется на «NEXT»). Процесс установки и настройки роутера автоматический, пользователю только необходимо будет ввести данные, указанные провайдером в договоре (имя пользователя, пароль, и IP-адреса).
Способ настроек второй, при помощи веб браузера
Но для более тонких настроек необходимо воспользоваться любым веб браузером. Для этого запускаем веб браузер, и в адресной строке вводим ip роутера tp link – 192.168.1.1. Появится окно с просьбой ввести имя пользователя и пароль:
По умолчанию и имя пользователя, и пароль – «admin». Вводим их в соответствующие поля и жмем «ОК». Важно знать – эти имя и пароль стоят по умолчанию, и для предотвращения входа в меню настроек злоумышленником рекомендуется при первой настройке роутера сменить пароль.
Если роутер возвращает ошибку, то есть вероятность, что пароль ранее уже был изменен. Для этого необходимо произвести восстановление роутера tp link на заводские установки – нажмите кнопку на задней панели и удерживайте в течение 10 секунд, пока все световые индикаторы роутера не погаснут и не загорятся снова.
Начальное меню настроек
После входа в меню настроек появится первоначальное меню:
В данном окне можно ознакомиться о версиях программной и аппаратной платформы, и состоянию подключения. Слева расположено дерево пунктов настроек. Настроим параметры Интернета.
Настройка параметров Интернет
Для этого переходим в пункт «Quick Setup», и необходимо приготовить договор с провайдером:
Появится приветственное окно. Жмем «Next». В следующем окне выбираем тип соединения:
Эту информацию можно узнать из договора, либо позвоним в службу поддержки провайдера. Например, для провайдера ростелеком настройка роутера tp link требует выбрать пункт «Dinamic IP». Если у вас провайдер использует другое подключение, о необходимо выбрать соответствующий пункт. Например – тип PPPoE. Жмем «Next».
При данном виде подключения необходимо ввести имя пользователя и пароль для выхода в сеть Интернет. Эти данные тоже выдает провайдер при заключении договора. Например, настройка роутера tp link beeline оператора, в данные поля необходимо будет ввести «beeline» в оба поля. Жмем «Next». Откроется финишное окно:
Нажмите кнопку «Finish». Теперь можно проверить настройку, открыв любую веб страницу в Интернете. Например, роутер tp link инструкция находится по адресу – больше не доступна =(.
Обновление прошивки роутера
Производитель регулярно производит обновление прошивок для всех сетевых устройств, исправляя обнаруженные ошибки и добавляя устройства новым функционалом. Рекомендуется иногда заходить на сайт производителя и при наличии такой установить ее на роутер. Прошивки расположены по адресу
Для этого скачиваем файл с прошивкой на свой компьютер. Далее в меню настроек выбираем пункт «System Tools», далее подменю «Firmware».
В открывшемся окне нажимаем кнопку «Обзор» и указываем путь к скаченному файлу прошивки. Жмем кнопку «Upgrade». После окончания процесса adsl роутер tp link автоматически перезагрузиться.
Смена имени пользователя и пароля
Также в меню «System Tools» производится смена имени пользователя и пароля для входа в меню настроек роутера. Для этого выбираем подпункт «Password».
В первом и втором поле вводим действующие данные («admin» и «admin»), в третьем поле вводим новое имя пользователя, в четвертом и пятом полях – новый пароль. Жмем кнопку «Save». Снова появиться первоначальное окно ввода имени и пароля, в которое необходимо ввести уже новые значения.
Сохранение корректных настроек
Если опыт по настройкам роутеров небольшой, и многие пункты меню непонятны, а хочется попробовать все настройки, то есть возможность сохранить текущие работоспособные настройки, чтобы в случае необходимости можно было бы вернуться в работоспособное состояние. Для этого в пункте «Maintenance» выбираем подпункт «Backup/Restore».
Кнопка «Backup» создает копию настроек и сохраняет на жесткий диск, кнопка «Обзор», соответственно, указывает путь к сохраненной конфигурации в случае необходимости ее восстановить.