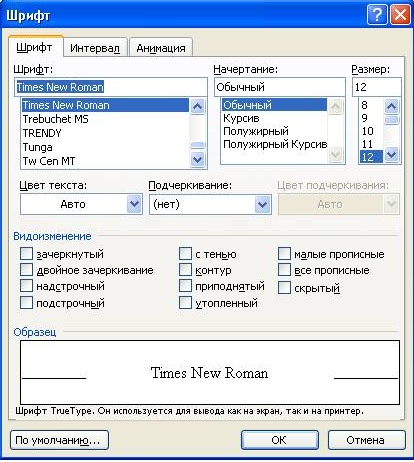Типы полей запросов ввод информации в поля запросов windows 7
Для запроса значений тех или иных параметров, а также для вывода информационных сообщений и предупреждений “1С:Бухгалтерия”, как и другие Windows-программы, выводит на экран соответствующие окна запросов. Запросы могут быть как очень простыми, с некоторым сообщением и одной или двумя кнопками для ответа, так и весьма сложными — с десятками полей различных типов. Тем не менее, основные правила по использованию диалоговых запросов одинаковы для всех Windows-программ, и мы обсудим эти правила в данном параграфе.
Кнопки действий. Обязательным в окне запроса является лишь наличие одной или нескольких кнопок, нажатием на которые пользователь осуществляет те или иные действия по поводу данного запроса. Так, на запросе поиска строки символов имеются две кнопки [ Поиск ] и [ Отмена ], с помощью которых пользователь выбирает, выполнять поиск строки символов или нет. В запросе настройки шахматки имеются три кнопки: [Сформировать] — составить шахматку с указанными параметрами, [Отмена] — отмена изменения параметров настройки файла, и [ Помощь ] — вызов встроенного справочника со справкой по поводу данного запроса. Такой набор кнопок является типичным: чаще всего для выполнения запроса используется кнопка [ОК], для отмены запроса — кнопка [ Отмена ] (или [Cancel]), а для справки по поводу данного запроса (если такая справка предусмотрена) — кнопка [ Помощь ] ([Неlр]).
Соглашения по поводу кнопок. Для кнопок запросов Windows использует следующие соглашения:
- если надпись на кнопке кончается многоточием, значит, при нажатии этой кнопки на экран будет выведен дополнительный запрос (например, для выбора тех или иных параметров);
- • если надпись на кнопке выводится блеклым (серым) цветом, значит, кнопка в данный момент недоступна. Нажатие такой кнопки игнорируется.
С помощью клавиатуры работать с запросами можно следующим образом:
- нажатие при работе с запросом эквивалентно нажатию на кнопку запроса, выделенную утолщенной границей (чтобы выделить нужную кнопку с помощью клавиатуры, используйте клавишу (Tab);
- если в надписи на кнопке имеется подчеркнутая буква, то нажатие клавиши (Alt) совместно с клавишей, соответствующей подчеркнутой букве, эквивалентно нажатию на данную кнопку.
Заголовок окна запроса. Большинство запросов имеют строку заголовка. В этом случае окно запроса можно передвигать по экрану, “ухватившись” мышью за заголовок — это может быть полезно, когда требуется увидеть область экрана, поверх которой расположилось окно запроса. Кроме того, при наличии строки заголовка Вы можете закрыть окно запроса, дважды щелкнув мышью по кнопке системного меню в левой части строки заголовка, или нажав клавишу (Esc).
Заметим, что большинство запросов, не имеющих строки заголовка, — это сообщения о серьезных ошибках при выполнении Windows и Windows-программ.
Параметры запроса. Кроме кнопок, во многих окнах запросов имеются поля для ввода одного или нескольких параметров, значения которых должен установить пользователь. Эти поля могут иметь самый разный тип: для одних параметров Вам потребуется ввести строку символов, для других — выбрать строку из списка, для третьих — установить или отменить некоторый флажок (режим программы). Ниже мы расскажем, как следует обращаться с различными полями запросов.
Перемещение по полям запроса. Для перехода к нужному полю запроса с помощью мыши следует просто щелкнуть это поле запроса или соответствующую полю надпись мышью. Если поле является флажком или кнопкой переключателя (см. ниже), то при этом автоматически изменяется значение флажка или выбирается указанная кнопка переключателя.
Замечания.
- Если надпись у поля запроса имеет блеклый (серый) цвет, значит, это поле в настоящий момент недоступно.
- Для перемещения по полям (а также кнопкам) запроса с помощью клавиатуры, используйте клавиши ( Tab ) и (Shift)(Tab) (а между кнопками переключателя — клавиши перемещения курсора)
- Если соответствующая полю запроса надпись имеет подчеркнутую букву, то нажатие клавиши (Alt) совместно с клавишей, соответствующей подчеркнутой букве, эквивалентно щелчку мыши по данному полю запроса.
Типы полей запросов. Наиболее часто в Windows-программах встречаются поля запросов следующих типов:
- текстовое поле (в него следует ввести ту или иную строку символов);
- список (из него следует выбрать нужную строку);
- раскрывающийся список (отличается от предыдущего тем, что список возможных значений появляется лишь при работе с данным полем);
- флажок (соответствует режиму, который может быть включен или выключен);
- поле переключателя (задает один из нескольких возможных режимов).
| Поле списка представляет собой перечень возможных значений в виде вертикального списка строк. Если все возможные значения не помещаются на экране, в правой части поля выводится линейка прокрутки, которой можно пользоваться точно так же, как описано в параграфе “Использование линеек прокрутки” выше. |  |
Обычно в поле списка можно выбрать только одну строку (ее надо просто выделить мышью). Если нужной строки на экране не видно, можно использовать линейку прокрутки, а также клавиши (PgUp), (PgDown), (вверх) и (вниз). Кроме того, для быстрого поиска нужной строки в списке можно нажать клавишу, соответствующую первой букве в этой строке (это наиболее удобный способ поиска для длинных списков).
Раскрывающийся список. Поле со списком занимает много места на экране, поэтому в запросах с большим количеством полей обычно используют немного другой тип поля — раскрывающийся список. В таком списке обычно виден только выбранный элемент, но справа от него находится кнопка со стрелкой вниз; (рис. 3.5). Чтобы открыть список, щелкните по этой кнопке (или по выбранному элементу, или по сопровождающей надписи, если она есть), после чего Вы сможете работать с открывшимся списком значений так же, как с обычным списком.
 |  |
Рис. 3.5. Раскрывающийся список (слева – в закрытом, справа – в открытом виде)
Поле-флажок. Если рядом с некоторой надписью в запросе находится пустой или перечеркнутый квадратик ( 



Для изменения значения флажка щелкните мышью квадратик или соответствующую ему надпись.
Замечание. В некоторых запросах поле-флажок может иметь и третье значение (значение режима безразлично), которое отображается закрашиванием квадратика в серый цвет.
Поле-переключатель. При необходимости выбора одной из нескольких взаимно исключающих друг друга возможностей в запросах Windows — программ используется переключатель. Он представляет собой набор надписей, отмеченных кружочками: О и ®. Здесь кружочком с точкой ® изображается действующий в настоящее время режим, а пустыми кружочками О — остальные режимы. При выборе другого режима переключателя точка переместится в позицию рядом с названием выбранного режима.
| Текстовое поле — это поле, для задания значения которого Вы должны ввести строку символов с клавиатуры. В некоторые поля можно вводить любые символы, в другие — только цифры и т.д., но на методы работы с полем это не влияет (при недопустимом значении поля просто будет выдано соответствующее предупреждение). |  |
Для заполнения текстового поля щелкните мышью где-либо внутри его рамки. В поле появится мигающая вертикальная черта — курсор ввода. Вводимые Вами символы будут появляться в том месте, в котором находится курсор (если часть текста поля выделена, то вводимые символы заменят выделенный текст).
Для перемещения курсора в другое место текстового поля щелкните в это место мышью или воспользуйтесь клавишами (влево) и (вправо) (перемещение на позицию влево и вправо), ( Ноmе ) и (End) (на начало и на конец поля), (Ctrl) (влево) (Ctrl)(вправо) (перемещение на слово влево и вправо). Для исправления ошибок Вы можете использовать клавиши (Del) — удаление символа справа от курсора, и (Backspace) — удаление символа слева от курсора.
При необходимости удаления или замены части текста Вы можете выделить ненужный фрагмент текста движением мыши при нажатой левой кнопке мыши (или клавишами перемещения курсора при нажатой клавише (Shift)). Некоторые программы также позволяют выделить слово в строке двойным щелчком мыши. Выделенный фрагмент текста при нажатии алфавитно-цифровой клавиши будет заменен введенным текстом (можно также просто удалить выделенный фрагмент нажатием (Del ) или (Backspice). Для отмены выделения щелкните мышью в любом месте строки, либо нажмите клавиши (влево) или (вправо).
Замечание При перемещении по полям списка с помощью клавиш (Tab) и (Shift)(Tab) программа, как правило, после входа в текстовое поле выделяет его содержимое целиком, так что при вводе символов в это поле его содержимое пропадает. Если это нежелательно (например, если Вы хотите исправить имеющееся значение поля), щелкните мышью в любом месте поля, либо нажмите клавиши (вправо) или (влево).
| Текстовое поле со списком. Во многих программах используется комбинация текстового поля со списком. В этом случае Вы можете либо выбрать имеющееся значение из списка, либо ввести новое значение в текстовое поле. Например, в списке отображаются имена файлов в некотором каталоге, а в текстовое поле Вы можете ввести имя нового файла, если требуется не использовать один из существующих файлов, а создать новый. Иногда список под текстовым полем не изображается, а вместо него справа от текстового поля выводится кнопка со стрелкой вниз. Чтобы открыть список, щелкните по этой кнопке. |  |
Поле со стрелками увеличения-уменьшения. Справа от некоторых текстовых полей Вы можете увидеть две маленькие кнопки: одна, с треугольником вверх, над другой, с треугольником вниз. Используя эти кнопки, Вы можете увеличить или уменьшить значение в данном поле (шаг увеличения или уменьшения определяется программой). Впрочем, Вы можете не пользоваться этими кнопками, а задать значение поля непосредственно.
Типы полей запросов ввод информации в поля запросов windows 7
ТИПЫ ПОЛЕЙ ЗАПРОСОВ
- >» src=»http://narod2.yandex.ru/i/users/color/black-red/arrow.png»/>Главная
- >» src=»http://narod2.yandex.ru/i/users/color/black-red/arrow.png»/>История развития ПК
- >» src=»http://narod2.yandex.ru/i/users/color/black-red/arrow.png»/>Галерея устройств, работающих по программе
- >» src=»http://narod2.yandex.ru/i/users/color/black-red/arrow.png»/>Галерея «отцов» компьютерной техники
- >» src=»http://narod2.yandex.ru/i/users/color/black-red/arrow.png»/>Основные типы компьютеров
- >» src=»http://narod2.yandex.ru/i/users/color/black-red/arrow.png»/>Области применения компьютеров
- >» src=»http://narod2.yandex.ru/i/users/color/black-red/arrow.png»/>Информация
- >» src=»http://narod2.yandex.ru/i/users/color/black-red/arrow.png»/>Клавиатура
- >» src=»http://narod2.yandex.ru/i/users/color/black-red/arrow.png»/>Мышь
- >» src=»http://narod2.yandex.ru/i/users/color/black-red/arrow.png»/>Программы
- >» src=»http://narod2.yandex.ru/i/users/color/black-red/arrow.png»/>Microsoft Word
- >» src=»http://narod2.yandex.ru/i/users/color/black-red/arrow.png»/>Microsoft Excel
- >» src=»http://narod2.yandex.ru/i/users/color/black-red/arrow.png»/>Power Point
- >» src=»http://narod2.yandex.ru/i/users/color/black-red/arrow.png»/>Упражнения и задания
- >» src=»http://narod2.yandex.ru/i/users/color/black-red/arrow.png»/>Наши уроки
- >» src=»http://narod2.yandex.ru/i/users/color/black-red/arrow.png»/>Новости
- >» src=»http://narod2.yandex.ru/i/users/color/black-red/arrow.png»/>Полезные инструкции:
- >» src=»http://narod2.yandex.ru/i/users/color/black-red/arrow.png»/>Методы эффективной работы
- >» src=»http://narod2.yandex.ru/i/users/color/black-red/arrow.png»/>Устройство компьютера
- >» src=»http://narod2.yandex.ru/i/users/color/black-red/arrow.png»/>Системный блок
- >» src=»http://narod2.yandex.ru/i/users/color/black-red/arrow.png»/>Внутренние и внешние устройства
- >» src=»http://narod2.yandex.ru/i/users/color/black-red/arrow.png»/>Модем
- >» src=»http://narod2.yandex.ru/i/users/color/black-red/arrow.png»/>Носители информации
- >» src=»http://narod2.yandex.ru/i/users/color/black-red/arrow.png»/>Разновидности программ для ПК
- >» src=»http://narod2.yandex.ru/i/users/color/black-red/arrow.png»/>Компас-3D
- >» src=»http://narod2.yandex.ru/i/users/color/black-red/arrow.png»/>Программа Paint
- >» src=»http://narod2.yandex.ru/i/users/color/black-red/arrow.png»/>Программы — мессенджеры
- >» src=»http://narod2.yandex.ru/i/users/color/black-red/arrow.png»/>Операционная система -WINDOWS
- >» src=»http://narod2.yandex.ru/i/users/color/black-red/arrow.png»/>Типы полей запросов
- >» src=»http://narod2.yandex.ru/i/users/color/black-red/arrow.png»/>Элементы управления
- >» src=»http://narod2.yandex.ru/i/users/color/black-red/arrow.png»/>Основные термины и определения.
- >» src=»http://narod2.yandex.ru/i/users/color/black-red/arrow.png»/>Типы полей запросов
- >» src=»http://narod2.yandex.ru/i/users/color/black-red/arrow.png»/>Для любознательных
- >» src=»http://narod2.yandex.ru/i/users/color/black-red/arrow.png»/>Знакомство с сетью Интернет
- >» src=»http://narod2.yandex.ru/i/users/color/black-red/arrow.png»/>Сервисы Интернет
- >» src=»http://narod2.yandex.ru/i/users/color/black-red/arrow.png»/>Внимание — ВИРУС!
- >» src=»http://narod2.yandex.ru/i/users/color/black-red/arrow.png»/>Интересные факты обо всем
- >» src=»http://narod2.yandex.ru/i/users/color/black-red/arrow.png»/>Настройка параметров панели управления
- >» src=»http://narod2.yandex.ru/i/users/color/black-red/arrow.png»/>Вопросы к специалистам
- >» src=»http://narod2.yandex.ru/i/users/color/black-red/arrow.png»/>Ссылки на лучшие ресурсы Интернета
- >» src=»http://narod2.yandex.ru/i/users/color/black-red/arrow.png»/>ФОТОАРХИВ
- >» src=»http://narod2.yandex.ru/i/users/color/black-red/arrow.png»/>Наши таланты
- >» src=»http://narod2.yandex.ru/i/users/color/black-red/arrow.png»/>Как заказать билеты через Интернет
- >» src=»http://narod2.yandex.ru/i/users/color/black-red/arrow.png»/>Психологическая разгрузка
· текстовое поле (в него следует ввести строку символов)
· список (из него следует выбрать нужную строку)
· раскрывающийся список ( в каждом случае м.б. свой )
· флажок (соответствует режиму, который м.б. «вкл.» или «выкл.»)
· поле переключателя (задает один или несколько возможных режимов)
Поле списка — представляет перечень возможных значений в виде вертикального списка. М.б. полоса прокрутки, если все значения не помещаются. Обычно нужно выбрать одну строку. Для быстрого поиска можно нажать клавишу, соответствующую первой букве в строке.( Формат, Шрифт)
В раскрывающемся списке виден только выбранный элемент, но справа от него кнопка со стрелкой вниз. (Формат, Шрифт, Подчеркивание)
Поле-флажок – имеет два значения: включено или выключено (обычно режим программы ) (Например:Формат, Шрифт, Эффекты)
Вид, Панели инструментов, поставить флажки — включение режима.
Поле-переключатель – набор надписей, отмеченных кружочками. Действующий режим – отмечен, остальные — пустые. При выборе другого – перемещается.
(Формат, Регистр) Вид (крупные флажки, мелкие, список, таблица)
Текстовое поле со списком — можно либо выбрать из предлагаемого списка, либо ввести в текстовое поле свое значение.(Сервис, Автозамена).
Поле со стрелками увеличения — уменьшения — представляет две маленькие кнопки со стрелочками. Шаг увеличения или уменьшения задан программой.
(Таблица, добавить таблицу, число строк, столбцов)
Сейчас вы сильно расстроены, пропала уверенность в себе. Закрадываются внезапные подозрения «А смогу ли я?», «не проще ли все бросить», » почему все смогли, а я нет?».
Такие мысли возникают у каждого из нас. Возникали они и у наших «учеников» в процессе учебы.
Человеческая память устроена таким образом, что после 50-и процесс запоминания становится более трудозатратным. Но справедливая Природа именно так оберегает свое «Дитя». Памяти должно быть в меру. Что-то надо уметь и забывать.
Во-первых: успокоимся. Посмотрите сколько нас здесь на этом сайте. Все мы только учимся. И у нас все обязательно получится. Вспомните себя в детстве: труднее всего было сделать первый шаг. Но вы пошли на радость родителям! А как трудно было научиться выработать красивый подчерк! Высунув кончик языка вы старательно выводили свое первое слово! Давно уж прошли те времена. Вы смогли находитеь выход из самых сложных ситуаций, за плечами огромный жизненный опыт и множество бурь и штормов, хотя мы и не мореплаватели. Если только отчасти.