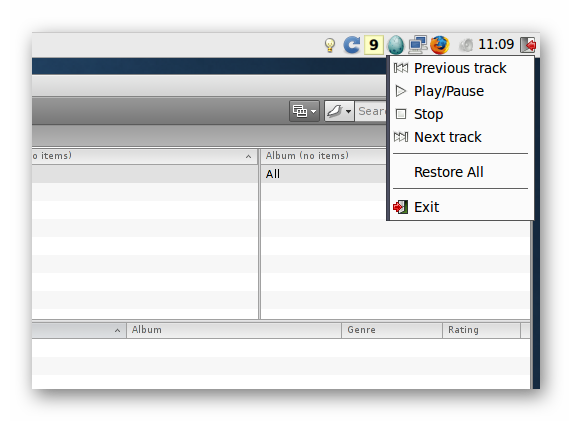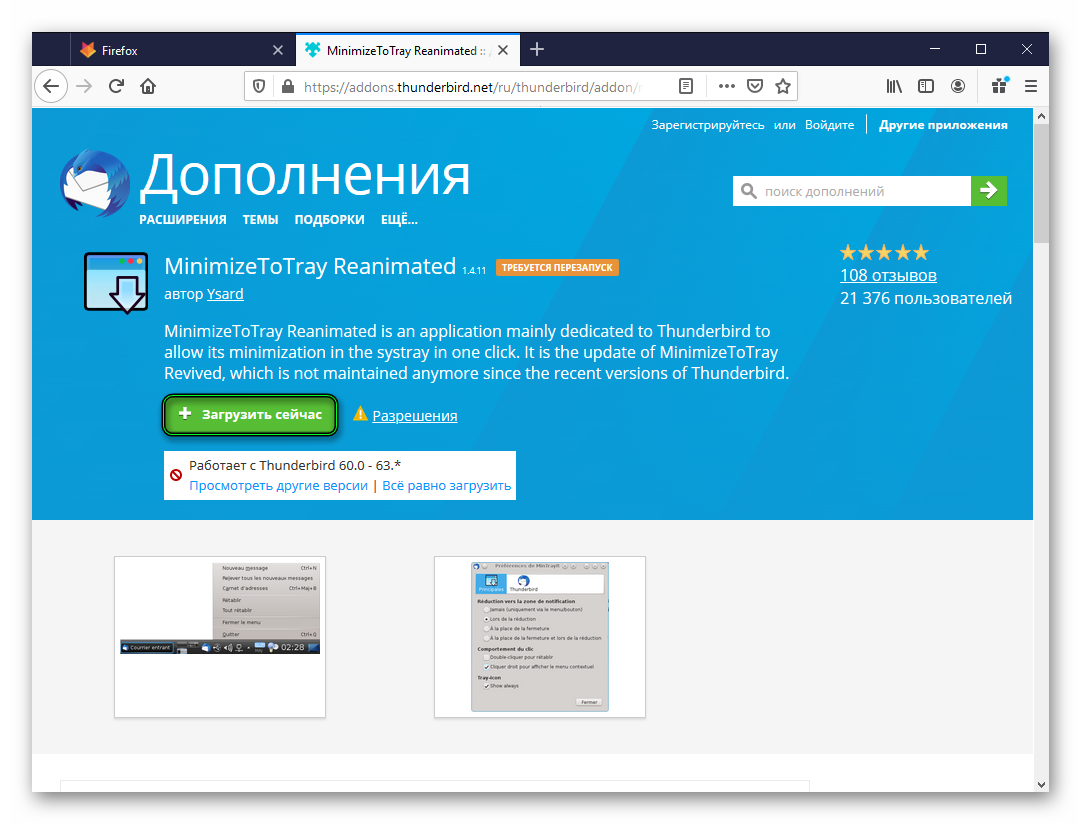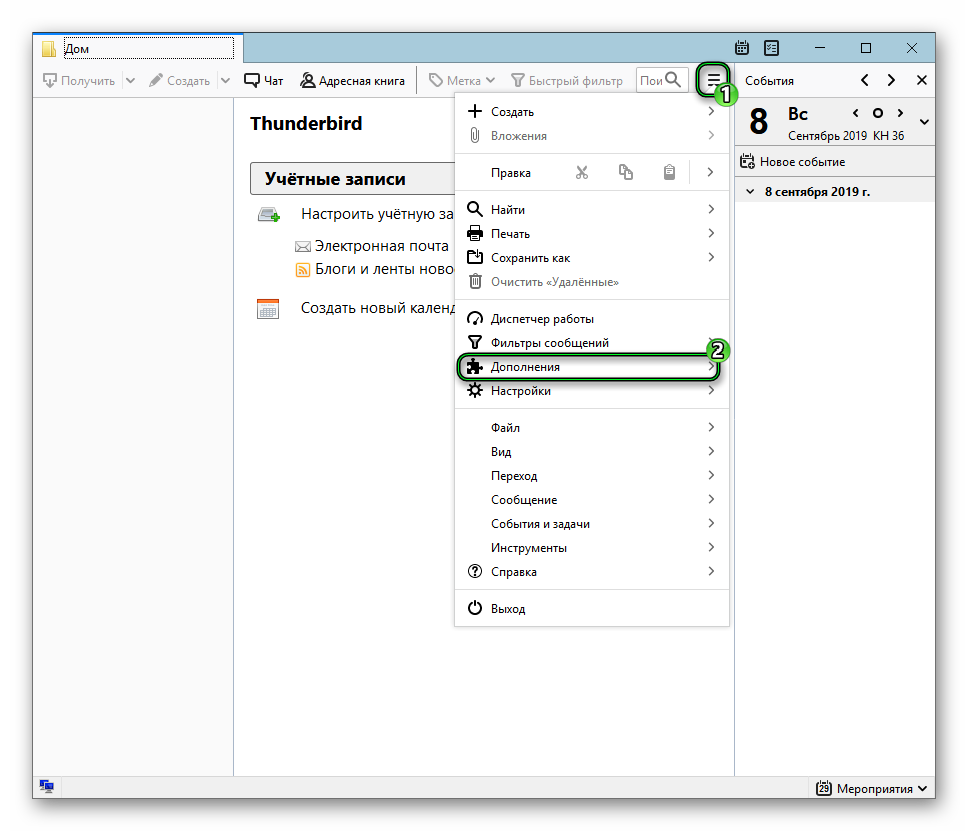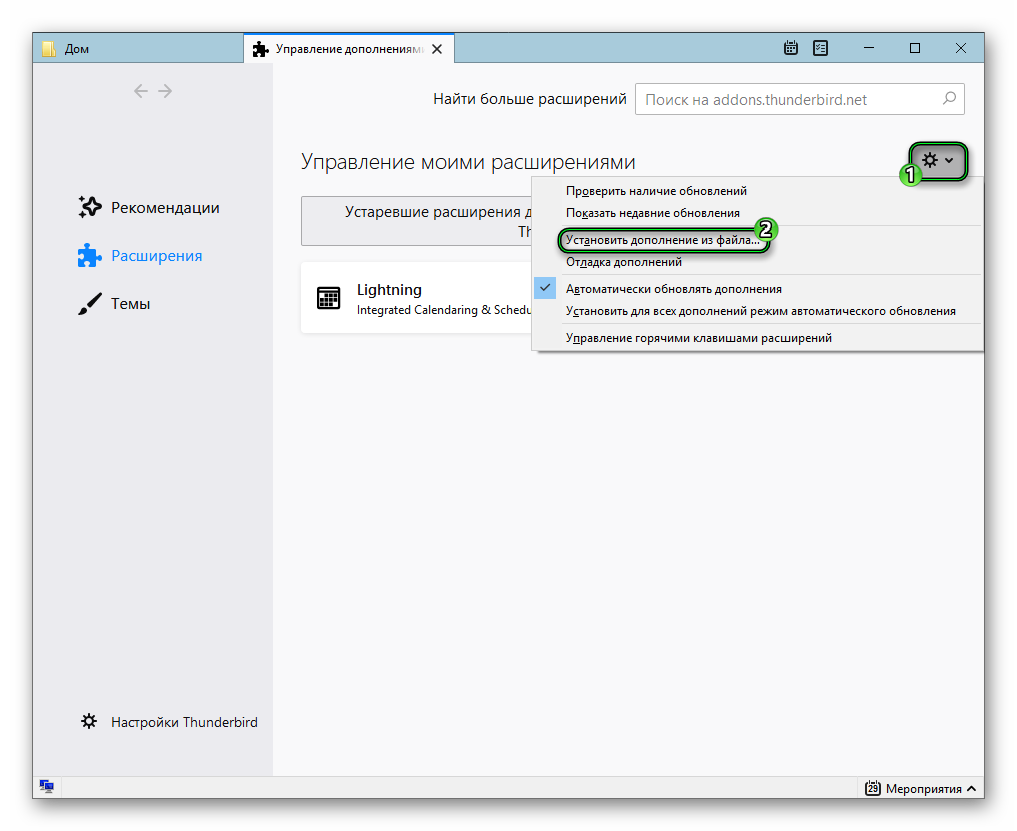Сворачиваем Thunderbird в трей
Mozilla Thunderbird — один из лучших программ для работы с почтой, в которой долгое время отсутствовала одна важная мелочь — возможность работы программы в фоне, чтобы пользователь мог свернуть его в трей, и по получению писем получать уведомления. Раньше это исправлялось различными дополнениями, причем в зависимости от версии требовалось использовать определенное подходящее дополнение. Начиная же с версии 78, в программе появилась возможность сворачивать программу в системный трей.
Настройка сворачивания программы
- В программе Thunderbird открываем меню настроек — для этого нажимаем на кнопку с тремя горизонтальными полосками , и в появившемся меню выбираем пункт «Настройки».
- В окне настроек, в самом первом разделе «Основное», ищем «Интеграция с системой», и устанавливаем галочку у пункта «При сворачивании перемещать Thunderbird в системный трей».
- Теперь Thunderbird всегда будет сворачиваться сразу в системный трей.
Установка дополнения для сворачивания Thunderbird в трей
Выше мы рассмотрели настройку программы для сворачивания Mozilla Thunderbird в трей, но эта опция появилась только в версии 78 — в более ранних версиях, программа просто не обладает такими возможностями. Данное упущение исправляется специальными дополнениями, которые были сделанны специально для Thunderbird. Установить дополнение можно следующим образом:
- Открываем страницу дополнения, и скачиваем его.
- Для версий 31-50 — MinimizeToTray revived
- Для версий 60-63 — MinimizeToTray Reanimated
- Для версий 68 и новее* — Minimize on Close.
* данное расширение сворачивает программу в трей при закрытии.
- Открываем программу, в ней окно «Дополнения», и перетаскиваем туда скачанный ранее файл (формата xpi). Программа спросит вашего разрешения на добавления дополнения, отвечаем утвердительно.
- После установки дополнения, возможно потребуется перезапуск программы. В зависимости от установленного дополнения, будет происходить следующее:
- по нажатию на кнопку «Свернуть«, Thunderbird должен свернуться не на панель задач, а в трей;
- по нажатию на кнопку «Закрыть«, Thunderbird будет сворачиваться в трей. Для полного закрытия программы нужно будет пользоваться пунктом меню «Выход».
Настроить автозапуск и свернуть в трей Thunderbird
Если вы часто пользуетесь электронной почтой, то скорее всего на вашем компьютере уже есть какой-нибудь почтовый клиент. Одним из лучших и популярных, на сегодняшний день, является Thunderbird. Он бесплатный, кроссплатформенный, обладает большим количеством настроек и для него написано много дополнений которые расширяют его возможности.
Для большинства пользователей настройка Thunderbird обычно заканчивается после подключения почтовых аккаунтов. Но есть еще несколько вещей, которые многие из вас, скорее всего хотели чтобы были в Thunderbird это — автозапуск во время загрузки компьютера, сворачивание в трей после закрытия программы и вставка подписи с картинкой в сообщение. Вот как настроить автозапуск и сворачивание в трей Thunderbird в операционных системах Windows и Ubuntu мы сейчас и рассмотрим.
Автозапуск Thunderbird в Ubuntu
Откройте меню Dash «Alt» и найдите «Автоматически запускаемые приложения»
В открывшемся окне выберите «Добавить». Откроется ещё одно окно «Добавить программу» заполните поля:
- Имя — название программы — Thunderbird
- Команда — thunderbird
- Описание — можно заполнять, можно нет.
После заполнения полей нажимает «Добавить»
Thunderbird добавлен в автозагрузку.
Автозапуск Thunderbird в Windows
Windows 7
Самый простой способ, это перетащить ярлык с рабочего стола в папку «Автозагрузка» в меню «Пуск»
Windows 8.1
Если у вас на рабочем столе есть ярлык Thunderbird выделите его и нажмите правой клавишей мыши. Выберите «Создать ярлык».
У вас появится сообщение, что ярлык нельзя создать в папке с программой и что его можно поместить на рабочий стол.
Соглашаемся. Появится два ярлыка Thunderbird на рабочем столе.
Открываем проводник и переходим по адресу (можно скопировать и вставить в адресную строку проводника):
- %USERPROFILE%\AppData\Roaming\Microsoft\Windows\Start Menu\Programs\Startup — чтобы программа запускалась только для вашего пользователя;
- C:\ProgramData\Microsoft\Windows\Start Menu\Programs\StartUp — чтобы программа запускалась для всех пользователей.
Теперь на одном из ярлыков Thunderbird нажимаем правой клавишей мыши и выбираем «Вырезать»
Вставляем его в проводник. На этом шаге появится сообщение о том, что у нас нет доступа к папке, нажимаем «Продолжить», если нужно вводим пароль администратора.
После этого ярлык Thunderbird переместится в папку.
На этом добавление Thunderbird в автозагрузку в Windows завершено.
Свернуть в трей
Для того чтобы Thunderbird после запуска сворачивался в трей, мы воспользуемся дополнением FireTray, оно работает как в Ubuntu так и в Windows. Для того чтобы его установить:
Откройте меню Thunderbird и выберите пункт «Дополнения»
В поле поиска напишите «Firetray«. И из результатов поиска установите дополнение.
После этого перезапустите программу.
Для настройки FireTray в окне дополнений, на вкладке «Расширения» найдите плагин и выберите «Настройки»
Для управления поведением окон Thunderbird нам нужна первая вкладка «Окна».
Здесь можно настроить поведение при сворачивании окна и закрытии.
Для того чтобы программа сама сворачивалась при запуске в трей отмечаем последний пункт.
После этих настроек, при следующем запуске компьютера вам не нужно будет запускать Thunderbird, его иконка уже будет висеть в трее показывая при этом все ваши новые непрочитанные письма.
Чтобы удалить Thunderbird из автозапуска в Ubuntu в автоматически запускаемых приложениях выберите программу и нажмите «Удалить». В Windows 7 просто уберите ярлык Thunderbird из папки «Автозагрузка». Если вас интересуют другие способы удаления программ из автозапуска в Windows 7 можете прочитать эту статью на нашем сайте.
Как свернуть Thunderbird в трей
Как Thunderbird свернуть в трей? Это очень интересный вопрос, так как по умолчанию данный почтовый клиент показывается или в главном окне, или на панели задач. Такая ситуация устраивает далеко не всех. Поэтому мы решили рассмотреть этот вопрос подробнее и расставить все точки над «i».
Руководство
К сожалению, соответствующих настроек в составе программы нет. И помочь здесь могут только расширения. Сейчас мы рассмотрим самые эффективные из них. Сначала идет описание, а потом ссылка на загрузку. А в самом низу статьи вы найдете инструкцию по инсталляции плагина.
FireTray
Небольшой плагин, который принудительно заставляет Мозиллу Тандерберд сворачиваться в трей. У расширения есть много настроек. Можно кастомизировать внешний вид, включить оповещения о новых сообщениях и так далее.
Плагин обладает предельно простым интерфейсом, что существенно облегчает работу с ним. Но вот русского языка в комплекте нет. Поэтому у наших соотечественников могут возникнуть определенные проблемы. В принципе, для работы с дополнением школьного курса английского вполне хватит.
FireTray Thunderbird требует для своей работы очень мало оперативной памяти. Это позволяет использовать его даже на относительно слабых и старых машинах. Также плагин неплохо оптимизирован. Но вот функционал заметно устарел.
У расширения только один недостаток: последний раз оно обновлялось в 2016 году. С тех пор ничего нового не было. Однако с актуальными версиями почтового клиента плагин пока работает. Так что его вполне можно использовать.
MinimizeToTray Reanimated
Обновленная версия некогда очень популярного плагина для почтового клиента Мозила. Расширение имеет огромное количество настроек и совместимо практически со всеми версиями почтового клиента, что немаловажно.
У дополнения имеется весьма простой интерфейс и приятное оформление. При этом русского языка в плагине нет. Так что придется напрячь знание английского. Однако все компоненты расположены грамотно. Так что проблем при настройке возникнуть не должно.
Плагин требует мало оперативной памяти для своей работы. Так что его вполне можно использовать на старых и слабых машинах с малым количеством оперативной памяти. Да и владельцев мощных компьютеров этот факто порадует.
Стоит отметить, что данный плагин регулярно обновляется. А значит, можно рассчитывать на появление новых версий. Возможно даже с новым функционалом. И это является главным его преимуществом перед FireTray.
Инструкция по установке расширений
Теперь поговорим о том, как инсталлировать плагины в почтовый клиент. Вообще, алгоритм схож с тем, что используется в браузерах. Так что проблем не должно возникнуть. Тем более, что присутствует русский язык.
Но некоторых пользователей может обескуражить непривычный интерфейс. Поэтому нам нужно предоставить подробную инструкцию, рассказывающую о том, что и как нужно делать для того, чтобы достигнуть поставленной цели:
- Итак, сначала в браузере открываем одну из предложенных ссылок, что ведет на страницу скачивания.
- Дожидаемся, пока она целиком не загрузится.
- Нажимаем на зеленую кнопку.
- Соглашаемся с сохранением предложенного файла.
- Далее, запускаем почтовый клиент от компании Мазила.
- Кликаем на иконку вызова меню.
- Нажимаем на пункт «Дополнения».
- Снова кликаем ЛКМ по надписи «Дополнения».
- Теперь жмем на иконку в виде шестеренки.
- Выбираем опцию «Установить дополнение…».
- Указываем ранее скачанный файл.
- Завершаем процедуру.
Вот и все. Через несколько секунд расширение будет установлено. Его иконка появится в панели инструментов клиента. Подобным образом устанавливаются практически все плагины, так что проблем точно не возникнет.
Заключение
Теперь нужно подвести итоги, обобщить все полученные сведения и сделать соответствующие выводы. В рамках данного материала мы поговорили о том, как свернуть в трей почтовый клиент Mozilla Thunderbird.
Это не так просто. В самой программе нет соответствующих настроек. Поэтому помочь в этом могут только сторонние расширения. На данный момент их только два. И каждое из них давно не обновлялось, так что не совместимо с новыми версиями программы.