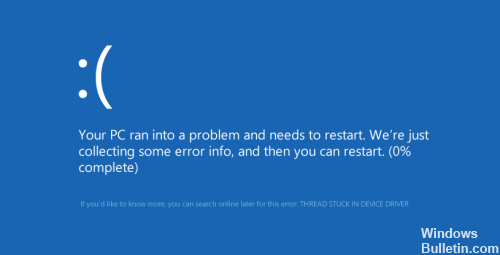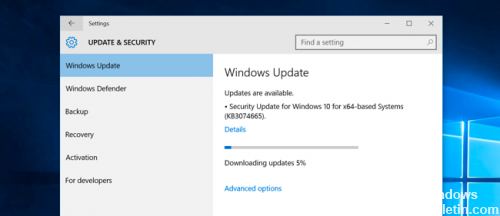THREAD_STUCK_IN_DEVICE_DRIVER в Windows 10, как исправить?
Любая операционная система может дать сбой по различным причинам, и Windows 10 не исключение. Ошибка, о которой пойдет сегодня речь, сопровождается “синим экраном смерти”, и способна вызвать множество проблем. Поэтому внимательно изучаем эту статью и выбираем решение, которое подходит в нашей ситуации. Итак, как же исправить ошибку в Windows 10, если появляется синий экран с описанием THREAD_STUCK_IN_DEVICE_DRIVER.

Что служит причиной появления ошибки THREAD_STUCK_IN_DEVICE_DRIVER
Ошибка вызвана сбоями в работе графической карты. Чаще всего с такой проблемой сталкиваются пользователи карты AMD, хотя и владельцы nVIDIA не застрахованы от этого. Эта ошибка THREAD_STUCK_IN_DEVICE_DRIVER мешает смотреть видео и проводить время за играми. Также из-за данной проблемы происходит частая перезагрузка компьютера, что делает невозможным выполнение сложных задач без прерывания. Как сразу становится понятно из описания ошибки, все дело в драйверах. Далее мы рассмотрим несколько способов, помогающих решить данную проблему.
Способ 1. Обновить BIOS
Многие пользователи забывают вовремя обновлять BIOS, да и саму Windows, что служит причиной ряда проблем, в том числе связанных с появлением “синего экрана смерти” (например: Windows.com/stopcode, SYSTEM_SERVICE_EXCEPTION, VIDEO_SCHEDULER_INTERNAL_ERROR).
Как узнать, нуждается ли BIOS в обновлении?
- Нажимаем win + r и вводим msinfo32.
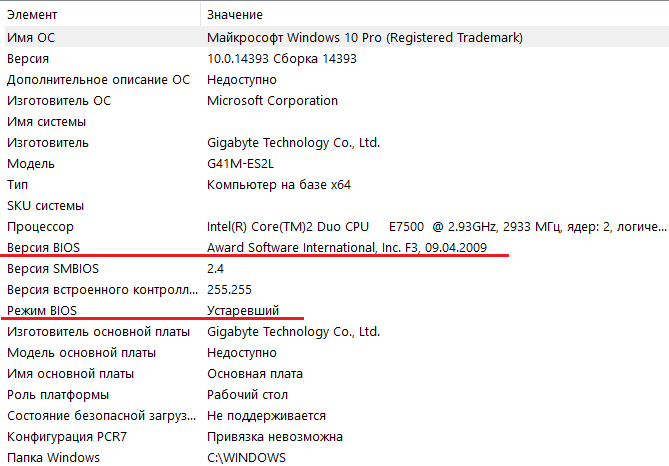
Нужно постоянно следить за выпускаемыми обновлениями для BIOS. Если самостоятельно это сделать по каким-либо причинам невозможно, то пользуемся агентом на официальном сайте производителя нашей BIOS. Этот сервис проверяет, нуждаются ли драйверы и сама BIOS в обновлении. Проверив компьютер агентом, мы получаем отчет с указанием драйверов, которые необходимо обновить.
Способ 2. Проверяем актуальность драйверов видеокарты
Актуальность драйверов имеет огромное значение для работы компьютера. Ведь именно устаревшие драйверы не дают нормально функционировать всей операционной системе. Итак, делаем следующее.
- Нажимаем ПКМ на “Пуск” и выбираем “Диспетчер устройств”.
- Раскрываем “Видеоадаптеры” и ПКМ кликаем на название своей видеокарты.
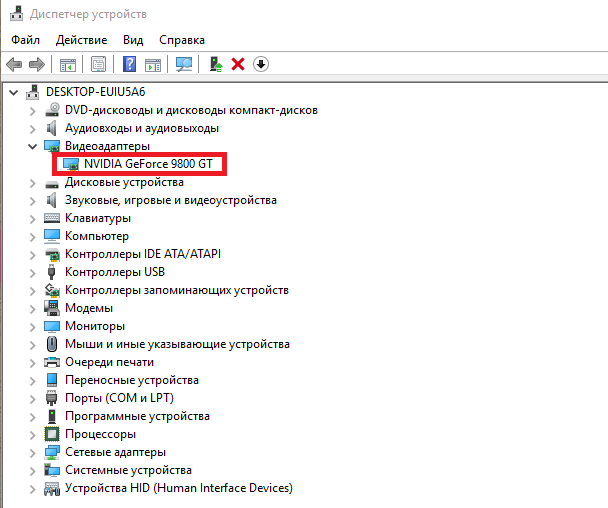
Если ошибка THREAD_STUCK_IN_DEVICE_DRIVER продолжает нарушать работу компьютера и не дает удалить/обновить драйверы, пробуем сделать это в безопасном режиме. Нажимаем win + r и вводим msconfig. Подтверждаем действие и попадаем в меню “Конфигурация системы”. Здесь во вкладке “Загрузка” в параметрах загрузки выбираем “Безопасный режим” и, если нам нужна сеть, вместо минимального режима отмечаем “Сеть”.

Применяем, подтверждаем и перезагружаем компьютер. После обновления драйверов входим в это же меню и отключаем безопасный режим. Компьютер снова отправляем на перезагрузку, чтобы введенные изменения вступили в силу.
Другие способы избавления от ошибки
Есть и другие способы избавиться от ошибки THREAD_STUCK_IN_DEVICE_DRIVER, т. к. ее причиной могут послужить и заражение вредоносным кодом, и повреждение данных реестра, и конфликт драйверов, и многое другое. Вкратце рассмотрим решение данных ситуаций.
- Чтобы минимизировать риски попадания вирусов в компьютер, необходимо иметь установленный антивирус и, конечно, стараться не посещать подозрительные сайты.
- Также нужно проверить на ошибки жесткий диск. Для этого существуют специальные утилиты или системное средство chkdsk. Заодно можно проверить и системные файлы командой sfc /scannow.
- Реестр может повредиться из-за того, что недавно некорректно устанавливалось или удалялось ПО, связанное с Windows. Устранять ошибки реестра нужно при помощи надежных инструментов, например, WinThruster.
- После установки новых программ их драйверы могут вступить в конфликт с уже установленными на компьютере. Для исправления ошибки систему необходимо откатить до предыдущей точки восстановления.
- Нужно регулярно очищать жесткий диск при помощи системных средств (win + r→cleanmgr), а кэш приложений – через CCleaner, например.
Если все сделано, но ошибка THREAD_STUCK_IN_DEVICE_DRIVER в Windows 10 продолжает появляться, то, к сожалению, видеокарту нам придется заменить. Но перед покупкой подстрахуемся и попросим у кого-либо из друзей их карту, чтобы проверить работу компьютера. Если ошибка исчезла, то можно спокойно идти и покупать новый видеоадаптер.
Как исправить ошибку THREAD STUCK IN DEVICE DRIVER в Windows 10
Синий экран смерти поставляется с определенным кодом и именем ошибки, и некоторые пользователи Windows 10 сообщают об ошибке THREAD STUCK IN DEVICE DRIVER .
Эта ошибка может вызвать много проблем, поэтому вы можете более внимательно посмотреть на наше решение, чтобы решить эту проблему.
Как исправить ошибку THREAD STUCK IN DEVICE DRIVER в Windows 10
- Удалите установленный драйвер дисплея и установите последние версии драйверов.
- Восстановите ваш реестр
- Проверьте, не перегревается ли ваш компьютер
- Обновить BIOS
- Замените видео/звуковую карту
Ваша графическая карта обычно вызывает THREAD_STUCK_IN_DEVICE_DRIVER. Эта ошибка может помешать вам играть в ваши любимые видеоигры или наслаждаться мультимедиа при частых перезапусках.
Кроме того, некоторые пользователи сообщают, что их компьютеры перезагружаются через несколько минут. Для этого они не могут выполнять какие-либо серьезные задачи, не будучи прерванными этой ошибкой.
К счастью для вас, эта ошибка может быть исправлена, и, насколько нам известно, причиной является драйвер видеокарты AMD. Чтобы исправить эту ошибку, вам нужно сделать следующее.
1. Удалите установленный драйвер дисплея и установите последние версии драйверов.
- Откройте диспетчер устройств и найдите драйвер дисплея.
- Щелкните правой кнопкой мыши и выберите «Удалить».
- Проверьте Удалить программное обеспечение драйвера для этого устройства и нажмите OK.
Теперь вы должны установить драйвер дисплея по умолчанию. Затем вы можете продолжать использовать его, но часто рекомендуется обновить его до последних версий драйверов.
Для этого вам необходимо найти модель вашей графической карты, перейти на веб-сайт производителя вашей графической карты и загрузить последние версии драйверов.
Обновлять драйверы автоматически
Загрузка драйверов вручную – это процесс, который несет в себе риск установки неправильного драйвера, что может привести к серьезным неисправностям.
Кроме того, более безопасный и простой способ обновления драйверов на компьютере под управлением Windows – это использование автоматического инструмента, такого как TweakBit Driver Updater.
Кроме того, Driver Updater автоматически идентифицирует каждое устройство на вашем компьютере и сопоставляет его с последними версиями драйверов из обширной онлайн-базы данных.
Затем драйверы могут обновляться партиями или по одному, не требуя от пользователя принятия каких-либо сложных решений в процессе. Вот как это работает:
- Загрузите и установите средство обновления драйверов TweakBit
После установки программа автоматически начнет сканирование вашего компьютера на наличие устаревших драйверов. Driver Updater проверит установленные вами версии драйверов по своей облачной базе данных последних версий и порекомендует правильные обновления. Все, что вам нужно сделать, это дождаться завершения сканирования.
- По завершении сканирования вы получите отчет обо всех проблемных драйверах, найденных на вашем ПК. Просмотрите список и посмотрите, хотите ли вы обновить каждый драйвер по отдельности или все сразу. Чтобы обновить один драйвер за раз, нажмите ссылку «Обновить драйвер» рядом с именем драйвера. Или просто нажмите кнопку «Обновить все» внизу, чтобы автоматически установить все рекомендуемые обновления.
Примечание.Для установки некоторых драйверов требуется несколько шагов, поэтому вам придется нажать несколько раз нажмите кнопку «Обновить».
Отказ от ответственности : некоторые функции этого инструмента не являются бесплатными.
Если ошибка не устранена, выполните ту же процедуру, чтобы обновить драйверы звука.
- ТАКЖЕ ЧИТАЙТЕ: Не можете установить драйверы в Windows 10? Вот как это исправить
2. Восстановите свой реестр
Поврежденный или отсутствующий ключ реестра может вызвать различные ошибки драйвера.
Для того, чтобы исправить эти проблемы, вам необходимо восстановить реестр. Это можно сделать с помощью специального инструмента, такого как CCleaner или средство проверки системных файлов Microsoft.
Кроме того, не забудьте сначала сделать резервную копию вашего реестра на случай, если что-то пойдет не так, чтобы вы могли восстановить свою функциональную версию реестра.
Вот как запустить сканирование SFC:
1. Перейдите в Пуск>, введите cmd >, щелкните правой кнопкой мыши Командную строку> выберите Запуск от имени администратора.
2. Теперь введите команду sfc/scannow
3. Дождитесь завершения процесса сканирования и перезагрузите компьютер. Все поврежденные файлы будут заменены при перезагрузке.
3. Проверьте, не перегревается ли ваш компьютер
Если ваш компьютер перегревается, это может объяснить ошибку THREAD STUCK IN DEVICE DRIVER.
Проверьте, есть ли какие-либо конкретные приложения и программы, которые могут вызывать высокую загрузку процессора и высокую температуру, и отключите их как можно скорее.
Вы можете установить специальное программное обеспечение для контроля температуры вашего процессора. Кроме того, вы можете использовать диспетчер задач, чтобы определить, какие программы слишком сильно нагружают ваш процессор.
- Перейдите в Пуск> введите type Диспетчер задач ‘> дважды щелкните первый результат, чтобы запустить инструмент.
- Нажмите на столбец ЦП, чтобы отфильтровать результаты.
Чтобы контролировать температуру вашего компьютера, мы рекомендуем установить программное обеспечение для охлаждения и использовать одну из этих охлаждающих накладок для быстрого отвода тепла.
4. Обновить BIOS
Многие пользователи Windows 10 подтвердили, что обновление BIOS помогло им исправить эту ошибку драйвера. Для получения дополнительной информации о том, как обновить BIOS в зависимости от модели компьютера, ознакомьтесь с официальными руководствами ниже:
- Как обновить BIOS на компьютерах Dell
- Обновите BIOS на компьютере HP
- Как обновить BIOS на компьютерах Lenovo
- Как обновить BIOS на устройствах ASUS
5. Замените видео/звуковую карту
Если ни одно из перечисленных выше решений не помогло исправить ошибку THREAD STUCK IN DEVICE DRIVER, попробуйте заменить видео или звуковую карту.
Неисправные видео/звуковые карты могут также вызвать эту ошибку, и если ни один из шагов по устранению неполадок, доступных в этой статье, не помог вам, скорее всего, эти части оборудования больше не работают должным образом.
Как видите, THREAD_STUCK_IN_DEVICE_DRIVER не является большой проблемой, и ее можно легко решить, установив драйверы по умолчанию или обновив драйверы дисплея до последней версии.
Пока что мы не знаем, затронуты ли пользователи NVIDIA этой проблемой, но было подтверждено, что обновление драйверов решает проблему для пользователей AMD. Более того, мы предполагаем, что подобное решение будет работать и для пользователей NVIDIA.
Если вы сталкивались с другими решениями, чтобы исправить эту надоедливую ошибку драйвера, не забудьте перечислить шаги по устранению неполадок в разделе комментариев ниже.
Примечание редактора . Этот пост был первоначально опубликован в декабре 2017 года и с тех пор был полностью переработан и обновлен для обеспечения свежести, точности и полноты.
Исправьте THREAD_STUCK_IN_DEVICE_DRIVER dxgkrnl.sys BSOD
Проверка ошибок THREAD_STUCK_IN_DEVICE_DRIVER имеет значение 0x000000EA. Это указывает на то, что провод в драйвер устройства работает бесконечно.
Dxgkrnl.sys — это файл графического ядра Microsoft DirectX. Работает с вашей видеокартой драйверы и не должны быть изменены ни при каких обстоятельствах.
Это означает, что драйвер устройства зациклен и ожидает реакции оборудования. Это может указывать на плохую карту или неисправные драйверы.
Если вы недавно получили ошибки с dxgkrnl.sys, мы рекомендуем вам удалить или переустановить все программы, которые вызвали эту ошибку. Если это не решит проблему, или если вы еще не установили программу, попробуйте восстановить Windows до предыдущей копии.
Поддержание Windows 10 в актуальном состоянии
Всегда рекомендуется поддерживать вашу систему в актуальном состоянии, чтобы избежать нежелательных проблем, подобных этой. Так что, если вы еще не обновили свой Windows 10, сделайте это сейчас.
1) Одновременно нажмите клавишу Windows и X на клавиатуре, затем нажмите «Настройки».
2) Нажмите «Обновить и безопасность».
3) Нажмите кнопку «Проверить наличие обновлений», и Windows проверит наличие исправлений, необходимых для вашего компьютера.
4) Если вы найдете доступное обновление, загрузите его и подождите, пока оно не будет установлено. Вам может потребоваться перезагрузить компьютер, чтобы изменения вступили в силу.
Обновить:
Теперь мы рекомендуем использовать этот инструмент для вашей ошибки. Кроме того, этот инструмент исправляет распространенные компьютерные ошибки, защищает вас от потери файлов, вредоносных программ, сбоев оборудования и оптимизирует ваш компьютер для максимальной производительности. Вы можете быстро исправить проблемы с вашим ПК и предотвратить появление других программ с этим программным обеспечением:
- Шаг 1: Скачать PC Repair & Optimizer Tool (Windows 10, 8, 7, XP, Vista — Microsoft Gold Certified).
- Шаг 2: Нажмите «Начать сканирование”, Чтобы найти проблемы реестра Windows, которые могут вызывать проблемы с ПК.
- Шаг 3: Нажмите «Починить все», Чтобы исправить все проблемы.
Запуск сканирования системных файлов
Щелкните правой кнопкой мыши значок меню «Пуск» и выберите «командную строку администратора» из отображаемого списка. Тип:
ПФС / SCANNOW
Нажмите Enter и дождитесь результатов.
В том же запросе и после завершения вышеуказанного анализа введите следующее:
отключение / онлайн / очистка-изображение / восстановление
Нажмите Enter и дождитесь результатов (на этот раз дольше).
Если при первом сканировании были найдены файлы, которые не удалось восстановить, но второе сканирование прошло успешно, снова запустите первое сканирование с тем же запросом, и на этот раз он должен восстановить найденные файлы.
Отключить SLI
Несмотря на то, что это скорее обходное решение, чем метод, это единственное решение, если вы используете Nvidia версии 353.62 и используете более одной видеокарты. Отключение SLI приводит к снижению производительности при работе с графически интенсивными приложениями или играми, но это единственное решение для этой версии драйверов Nvidia.
Чтобы отключить SLI, необходимо открыть панель управления Nvidia, щелкнув правой кнопкой мыши на рабочем столе и выбрав ее в раскрывающемся меню. С левой стороны вы видите область навигации. Разверните опцию 3D Settings и выберите Set SLI и PhysX Configuration. В этом меню вы должны выбрать Disable SLI в разделе SLI Configuration. Закройте панель управления Nvidia, нажав кнопку «Применить», а затем кнопку «ОК».
Этот метод предназначен для пользователей, которые по какой-то причине не могут или не будут обновлять новые драйверы для своих графических процессоров. В частности, известно, что это вызывает BSOD, особенно в Windows 10, поэтому вы можете использовать метод для предотвращения BSOD, пока не найдете более постоянное решение, например, новый драйвер.
CCNA, веб-разработчик, ПК для устранения неполадок
Я компьютерный энтузиаст и практикующий ИТ-специалист. У меня за плечами многолетний опыт работы в области компьютерного программирования, устранения неисправностей и ремонта оборудования. Я специализируюсь на веб-разработке и дизайне баз данных. У меня также есть сертификат CCNA для проектирования сетей и устранения неполадок.