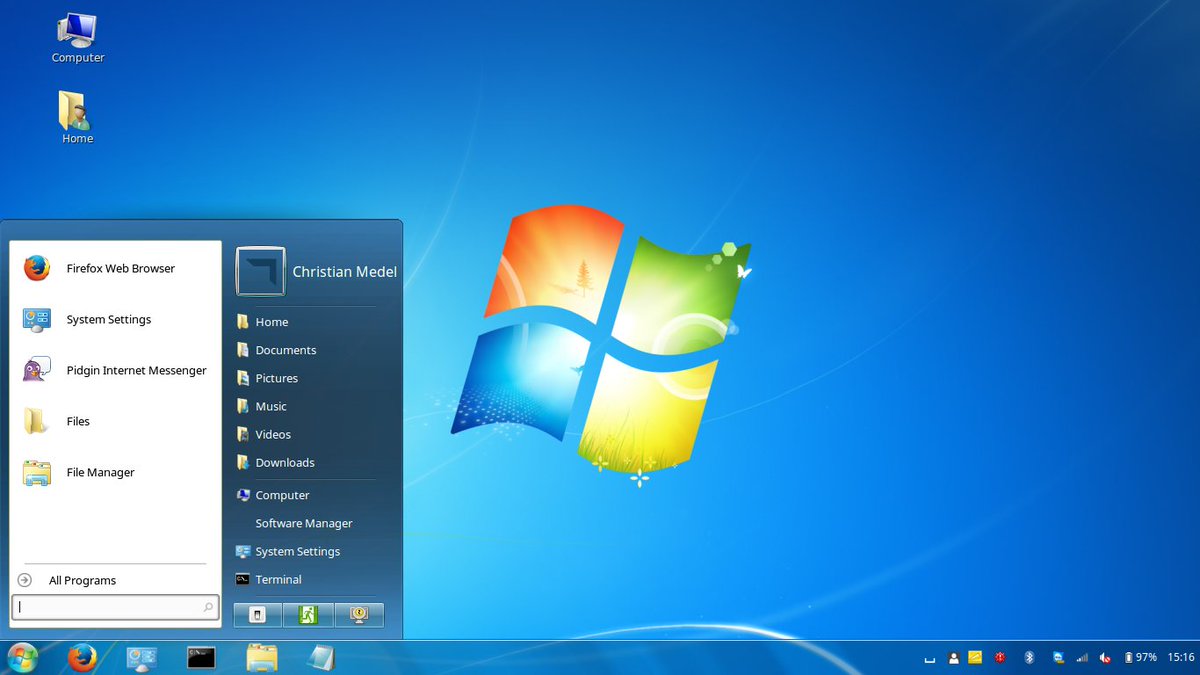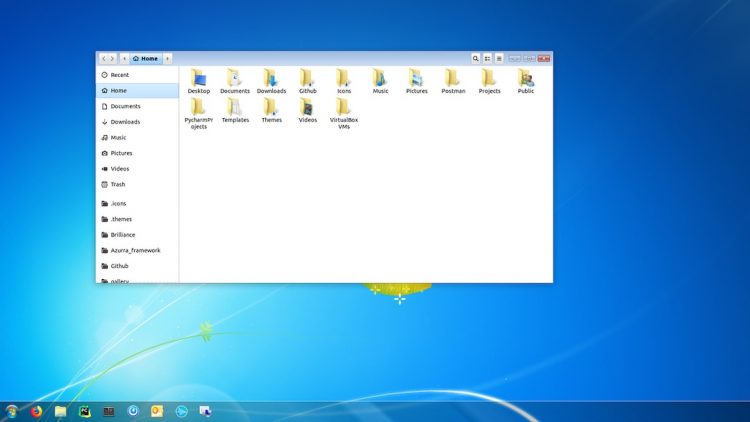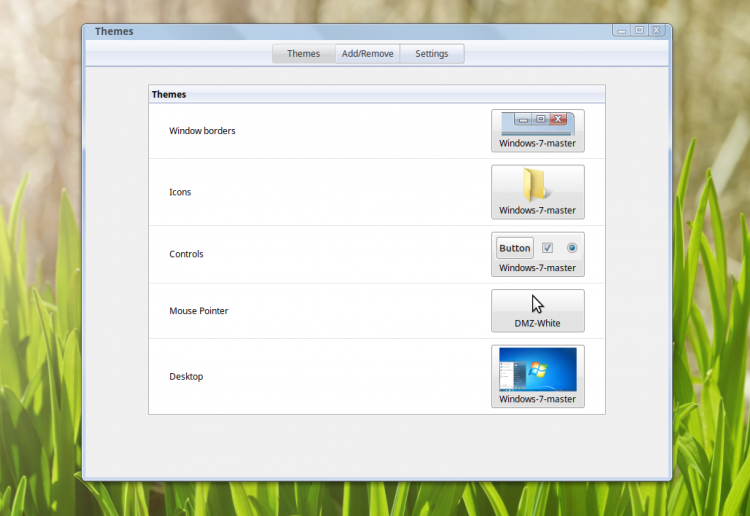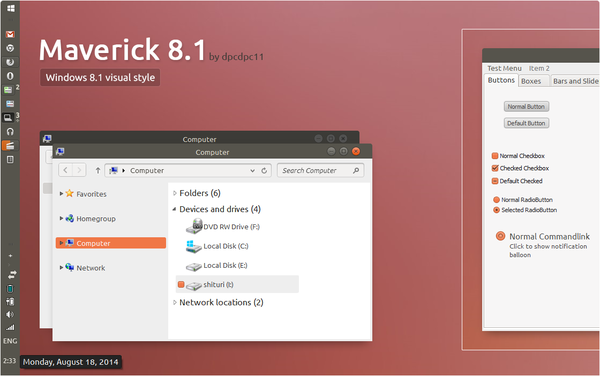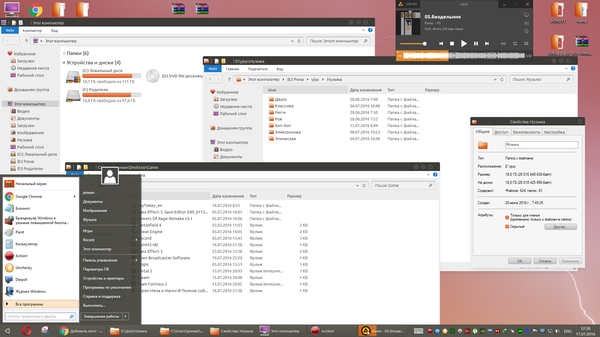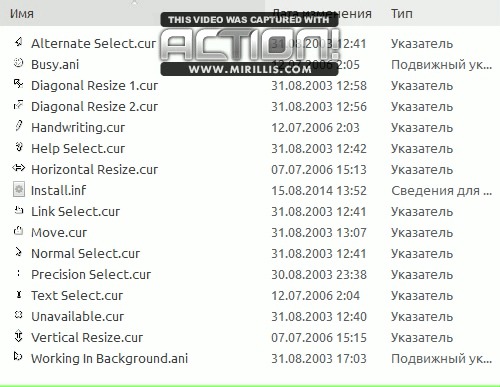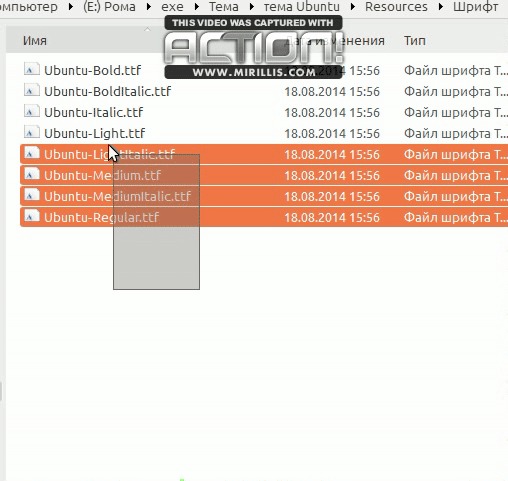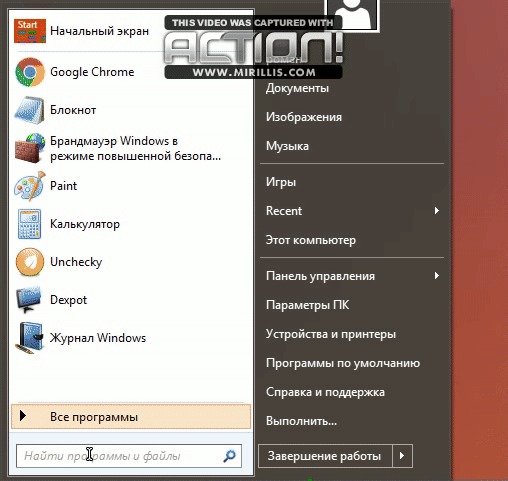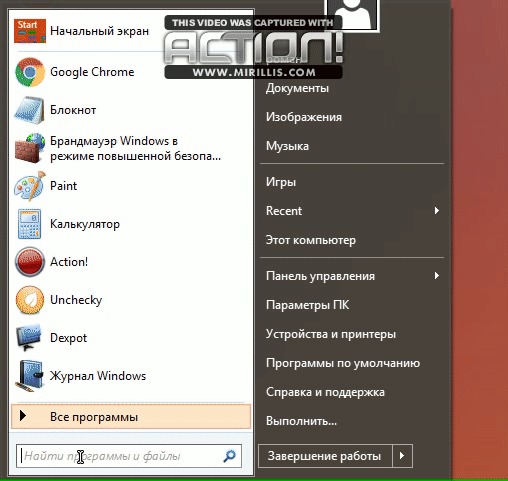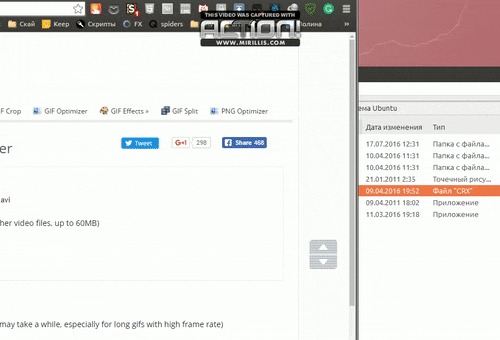Ubuntu Linux делаем похожим на Windows 7
Лет 5 назад мне довелось работать с одной не очень большой конторой, парк техники был примерно 20 машин, на всех стояла win xp.
Решили поставить всем win 7 и после озвучки цены шеф сказал что будем использовать бесплатное программное обеспечение.
И я удостоился чести рассказать это всем 20 работникам.
ответы как я и ожидал были примерно такие:
1.Нафиг надо 2. Достали уже 3. айтишники ********(непереводимый русский диалект). это первые три по популрности
Подумав решил не кому не говоря поставить Ubuntu в выходные благо их два и 48 часов очень даже большой срок)))
Поставил я за первый выходной все 20 машин и вроде всё настроил, но представив свой понедельник и крики с орами решил поковырять Ubuntu и переделать визуально под Win 7
Ладно хватит историй, к практике, не буду сильно расписывать что и какая команда делает просто список команд (вводим их по одной строке и радуемся вставляя их в терминал . но строго по одной. )
но если лень можно скачать скрипт и сделать всё автоматически
Essential Guide: How to Make Linux Mint Look Like Windows 7
The screenshot you see above looks like it’s of Windows 7 but it’s actually just a Windows 7 theme for Linux Mint.
Pretty impressive, huh?
We’ve shown you how to make Linux Mint look like a Mac before so aping the appearance of a rival operating system while not to everyone’s tastes is something you already know is possible.
But we’ve never really touched on how to make this distro look like Windows. And Linux Mint is the ideal starting point if you want to do that because it looks and behaves more like Windows than regular Ubuntu does.
So with Windows 7 support at an end, and lots of users debating a switch to Linux Mint, it feels like a good time to share this (surprisingly simple) how to.
Windows 7 Linux Mint Theme
For an accurate looking Linux Mint Windows 7 theme we can turn to the fab design team at the B00merang Project.
They’ve crafted a competent copy of the Windows 7 UI for the Cinnamon desktop (the theme will also work on other desktops too, with varying results).
Download Windows 7 GTK Theme
Assuming you’re running a recent-ish version of Linux Mint (or a different distro with the Cinnamon desktop installed) your first step is to download the following Windows 7 theme pack:
Let the archive fully download and then, using your file manager, locate the .zip file you just got and extract it in to a new folder.
Next, in another file manager window, open the .themes directory in your Home folder. Remember: to see (or hide) hidden “dot files” you need to press ctrl + h .
Copy the extracted folder in to here to install the Windows 7 theme pack.
Linux Mint makes it very super easy to change theme: open the Mint Menu to search for and open “Themes”. Set the Windows 7 GTK theme for Window borders, Controls, and Desktop.
Download Windows 7 Icon Set
That’s the theme done, but we can go further. To help round out the Windows 7 look you should use an Windows 7 icon set — which, hurrah, the B00merang project also provide:
Download and extract the .zip file above and move the extracted directory (not the zip file) to the hidden .icons folder in Home.
Once done, pop open the “Themes” tool again set ‘icons’ to the Windows 7 pack you just added.
Finishing touches
By now your desktop will look a lot like the ‘real deal’ you see above — but there are a few other tweaks you can make to round off the experience.
First is adding a Start Menu clone. Now, I personally prefer the default Mint Menu over anything else but I accept that it doesn’t “look the part”.
So, to replace the Mint Menu with a Windows 7 Start Menu clone:
- Right-click on the panel and select “Add Applets”
- Select the “Download” tab
- Search for and install “Start Menu”
- Click the install icon for “CinnVIIStarkMenu”
- Switch back to the Manage section and add the applet
Use “Panel Edit” mode to reposition the Start Menu clone where you want it (i.e. on the far left) — just remember to turn panel edit mode off after as it’s not automatic. If you don’t, you’ll be frustrated that nothing on the panel seems to respond!
Finally, to seal the deal, you’ll want to download a nice high quality version of the Windows 7 wallpaper to set as your desktop background (shortcut: right-click on the image file in the file manager and select ‘Set as Background’).
There you have it; a safe and secure Linux Mint system that looks a lot like Windows 7 but, mercifully, isn’t Windows 7!
Home » Download » How to Make Linux Mint Look Like Windows 7
Как сделать Windows 7\8.1\10 в стиле Ubuntu(Maverick)
Для начала необходимо определится с версией Windows: Если у вас 7\10, тогда интсрукция ниже вам не подходит. Для этих версий инструкция будет в комментариях.
Итак, у вас есть windows 8.1,необходимые файлы(Скачать архив), руки и терпение.
1. Для начала необходимо применить патч на сторонние темы(программа UltraUXThemePatcher). Перезагружаемся после применения
2. В папке «тема Ubuntu» копируем папку «Themes» в X:\Windows\Resources. Примените тему в разделе «Персонализация»
3.Применяем твик реестра «maverick_8_1_window_metrics.reg» в папке Window Metrics(скругляет края окон)
4. Система>Дополнительные настройки>Быстродействие>Отключаем «Анимацию на панели задач». Перезагружаемся
5. В папке «Resources» есть курсор в стиле ubuntu, обои и шрифт. Применяем их как на gif:
6. «Звук.exe» — установить звуковую схему как в Ubuntu. Применяем их как на gif. «Иконки.exe» в ней устанавливаем только «icons» , иначе много гадости установите!
7. «Ubuntu_dark.crx» — тема для Chrome. Ubuntu.bmp — иконка кнопки пуск (если у вас сторонняя программа для пуска)
Дубликаты не найдены
Посоны я знаю путь проще! www.ubuntu.ru
я думал, что украшалки закончились вместе с windows xp.
На Windows 10 можно практически без костылей рабочий стол Unity запустить( Ubuntu теперь встроена в Windows)
без костылей запустишь только терминал , a для рабочего стола ещё какие костыли нужны!:
После установки Ubuntu обязательно обнови ее, введя стандартные для этого команды:
sudo apt-get update
sudo apt-get upgrade
Далее нужно снова вернуться в Windows 10 и установить совместимый с ней X-сервер.
(вот ссылка на Х-сервер VcXsrv -https://sourceforge.net/projects/vcxsrv/?source=typ_redirect
Для нашего эксперимента идеально подойдет VcXsrv. Его собрата Xming лучше не использовать, так как с ним, по неизвестной мне причине, возникает проблема: при попытке запустить любое графическое приложение для Linux все просто вылетает, в том числе и консоль Windows. Но это не все. Нужно сказать Ubuntu о том, что следует использовать именно X-сервер VcXsrv. Для этого введи в bash команду
Теперь любое графическое приложение Linux будет работать в Windows 10. Но только до закрытия bash. Чтобы WSL работала с графикой Linux все время, автоматически выбирая нужный для работы X-сервер, просто добавь указанную строку в конец конфигурационного файла bash (
sudo echo «export DISPLAY=:0.0» >>
После этого ты сможешь запускать любые графические приложения Linux, например Firefox или любое DE. Однако они будут работать не так, как в Linux, падая каждую минуту, а некоторые, например Unity, и вовсе не запустятся. Проблема тут в том, что WSL не содержит в себе кода поддержки сокетов
Для имплементации концепции сокетов графические окружения Linux по умолчанию используют систему обмена сообщениями D-bus. Большинство графических приложений Linux не смогут даже запуститься без D-bus, не то что работать. Но WSL, к счастью, поддерживает сетевой протокол TCP, что и подвигло пользователя Reddit.com под ником ShaRose найти способ заставить D-bus использовать вместо сокетов протокол TCP. Решение не идеальное, но оно работает. Чтобы «прикрутить» D-bus к TCP, введи в bash:
sudo sed -i ‘s/
Этой командой ты изменишь конфигурационный файл D-bus так, чтобы отныне он использовал TCP вместо сокетов. В этом тебе поможет старый добрый потоковый редактор sed. Что в итоге? Приложения, требующие для своей работы D-bus, теперь запускаются и в WSL.
Следующий шаг — установка графических приложений Linux. Для начала сделай в консоли WSL вот это:
sudo apt-get install ubuntu-desktop
sudo apt-get install unity
sudo apt-get install compiz-core
sudo apt-get install compizconfig-settings-manager
Первая команда установит основные графические компоненты Ubuntu, в том числе программы для конечного пользователя, такие как LibreOffice. Следующая команда устанавливает рабочий стол Unity. Две остальные команды поставят композитный оконный менеджер Compiz, использующий OpenGL, и графический фронтенд к нему. Именно его и нужно будет правильно настроить на следующем этапе.
Перед тем как начать пользоваться окружением рабочего стола Unity в Windows 10, тебе необходимо правильно настроить CompizConfig Settings Manager (CCSM). После установки всех этих приложений запусти из интерфейса bash CCSM (набери в терминале ccsm, прописью) и активируй в нем следующие плагины (все должно быть ИМЕННО так, как на скриншоте!):
1.В секции General (Общие):
2.В секции Desktop (Рабочий стол):
Ubuntu Unity Plugin
3.В секции Utility (Утилиты):
Compiz Library Toolbox
4.В секции Window Management (Управление окнами):
Place Windows (Переместить окно)
Resize Window (Изменение размеров окна)
5.В секции Image Loading (Загрузка изображения):
Далее, чтобы все наконец заработало, закрой CCSM и запусти Compiz из bash командой
Примерно через минуту ты увидишь запущенную оболочку Unity.
Отмечу несколько ключевых моментов:
Если ты и правда хочешь запускать иксовые приложения в WSL, устанавливай в качестве X-сервера VcXsrv, а не Xming. Опытным путем доказано, что Xming не желает нормально работать с WSL.
После установки CCSM необходимо настроить его именно так, как показано на картинке (то есть включить то, что отмечено галочками, и выключить все остальное). Только тогда Unity со скрипом, не с первой попытки, но запустится.
Лучше не устанавливать проприетарные драйверы ATI для Ubuntu внутри WSL. Это приводит к полному зависанию всей системы (в том числе и Windows 10) и влечет за собой тотальную переустановку WSL со всеми вытекающими.
Огорчу тебя: не стоит возлагать на получившийся костыль большие надежды. Нормально ЭТО работать не будет. Но на моей тестовой машине Unity внутри WSL работала вполне сносно. Субъективно — чуть медленнее, чем в нативном Linux. Быть может, в будущем кто-нибудь доведет все это дело до ума. И от Unity в WSL таки будет польза.
Что же получится в итоге, после стольких мучений? А в итоге (теоретически, так как на практике выходит пока просто интересный экспериментальный способ запуска Unity и прочих DE внутри WSL) мы получим среду для тестирования Linux-приложений прямо внутри Windows. И Unity, работающую поверх Windows. Конечно, скорость работы и отзывчивость ее не такие, как на реальном железе, но все же быстрее, чем в виртуальной машине. Многие приложения, например Google Chrome или Pidgin, просто не запускаются. А вот Firefox, файловый менеджер, магазин приложений и прочие системные утилиты Ubuntu работают на ура (чуть медленней, чем в «настоящей» Ubuntu, но работают!).