Тестируем скорость записи и чтения внешнего жесткого диска на Mac
Если вы хотите измерить производительность внешнего жесткого диска, подключенного к компьютеру Mac, можете воспользоваться специальными утилитами от сторонних разработчиков для вычисления его скорости записи и чтения. Сегодня мы поговорим о двух самых популярных и востребованных — Disk Speed Test, о которой вы, вероятно, уже слышали, и о ее не менее достойной альтернативе Xbench. Обе они работают как с обычными USB-дисками, так и с Thunderbolt и firewire.
С помощью Disk Speed Test вы можете измерить производительность не только внешнего жесткого диска, но и встроенного, в том числе и SSD. Для этого необходимо скачать бесплатную утилиту из Mac App Store, подключить жесткий диск и запустить приложение.
Но нажимать заветную кнопку Start еще рано. Нажимаем кнопку настроек, а затем «Select Target Drive», где выбираем внешний диск. В противном случае, программа автоматически начнет тестирование вашего встроенного жесткого диска.
Теперь все готово! Нажимаем на Start, после этого приложение измерит все необходимые параметры. Результаты его работы вы увидите в блоке «How fast». Стоит отметить, что процесс может затянуться на несколько минут.
Внешне Xbench выглядит заметно проще, однако по точности измерений она ничуть не уступает своему предшественнику. Программа доступна бесплатно на сайте разработчика — в Mac App Store ее пока нет. Перед использованием Xbench убедитесь, что ваш внешний жесткий диск был отформатирован для работы с OS X.
Когда Xbench закончит свою работу, вы сможете ознакомиться с ее результатами.
Зачем это нужно? Скажем, если вы хотите использовать свой диск для хранения резервных копий Time Machine, то заинтересованы, чтобы процесс проходил как можно быстрее. То же самое касается игр, запущенных с внешнего жесткого диска.
Ссылки для скачивания: Disk Speed Test; Xbench
Новости, статьи и анонсы публикаций
Свободное общение и обсуждение материалов
Лонгриды для вас
VPN сервисы в России стали заметно популярнее за последние пару лет. Для одних это способ зайти на сайты, доступ к которым по каким-то причинам закрыт для российских пользователей; другие используют VPN, чтобы обеспечить свою безопасность в Сети и скрыть местоположение. Способов установить VPN на на тот же iPhone или iPad довольно много, но сегодня мы […]
Уже не знаете, чем занять себя на карантине? Квартира убрана, на компьютере наведен порядок, все фильмы просмотрены и книги прочитаны? Тогда обратите внимание на одну фишку, которую предлагает Google прямо в поиске на iOS. Без установки дополнительных приложений вы можете завести 3D тигра, волка или даже императорского пингвина прямо у себя дома — нужен только […]
Сейчас у каждого пользователя iPhone с современной версией iOS есть приложение «Дом», разработанное Apple специально для управления бытовыми приборами. В России его начали активно использовать только пару лет назад, поскольку раньше для того, чтобы провести HomeKit в свой дом (а не просто один датчик купить), нужно было выложить кругленькую сумму. Apple неохотно сертифицировала новых производителей […]
Как узнать реальную производительность любого Mac
Передо мной два 13-дюймовых MacBook Pro, оба 2017 года. Они в базе — первый с Touch Bar, второй без. Вот их характеристики:
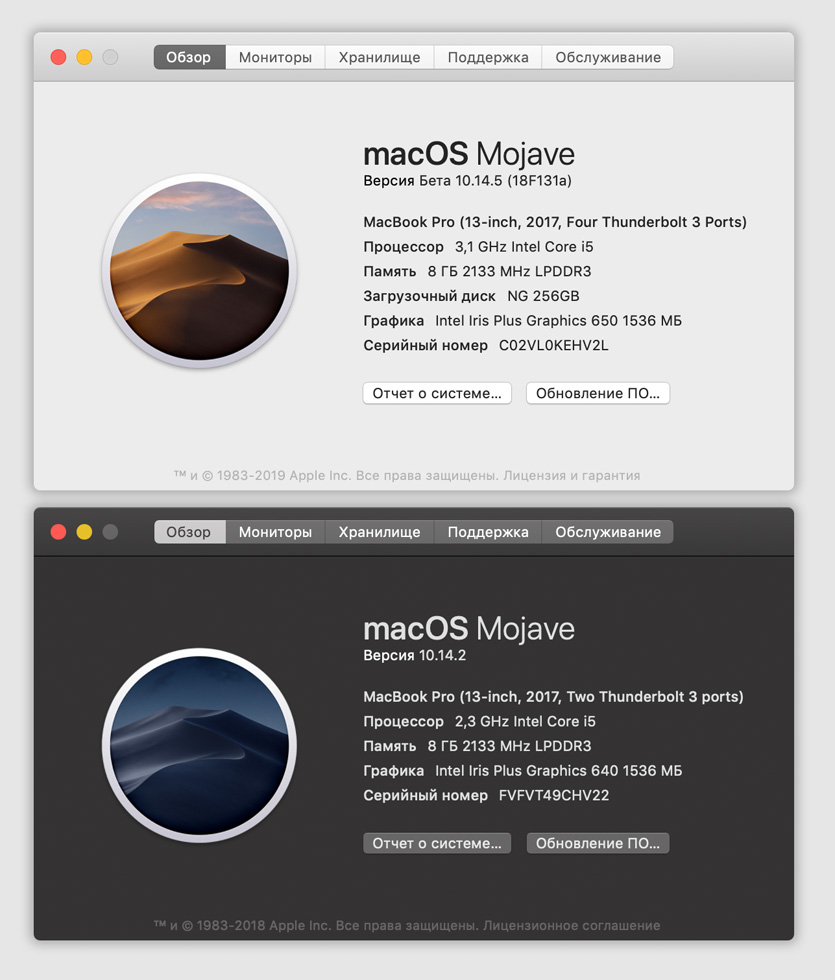
MacBook Pro с Touch Bar сверху, без — снизу
Понимаю, что модель с сенсорной полоской мощнее, но без понятия насколько. А ещё интересно, как оба справляются с нагрузкой: может их пора чистить от пыли или термопасту менять.
В этом материале собрал самые полезные приложения, которые помогут оценить производительность процессора и графического чипа, скорость хранилища, а ещё проверить загруженность.
Основные бенчмарки
Первые три приложения нужны для того, чтобы оценить производительность ключевых компонентов Mac с разных сторон. Это самые популярные бенчмарки, которые используют все.
1. Disk Speed Test — оценка скорости диска

На заднем плане скорость SSD MacBook Pro с Touch Bar, на переднем — без
Популярная утилита для оценки скорости работы диска на Mac. Её используют в подавляющем большинстве обзоров компьютеров Apple.
Приложение тестирует скорость записи и чтения файлов размером 1–5 ГБ. С маленькими документами не работает, поэтому не показывает реальную производительность при ежедневном использовании Mac.
Тем не менее, общую картинку работы диска точно показывает — все равно альтернатив нет.
Disk Speed Test показал, что в MacBook Pro с Touch Bar почти в два раза более быстрый SSD, чем в MacBook Pro без Touch Bar. До теста этим вопросом не интересовался, и он меня, честно, поразил.
2. Geekbench — тест работы процессора

Интерфейс Geekbench
Именно этим тестом проверяют скорость работы не только Mac, но и смартфонов. Он сохраняет результаты прямо на сайт, чтобы можно было быстро сравнить их с конкурентами — в этом его фишка.
Чтобы проверить производительность процессора, тест нагружает его парой десятков небольших задач — это занимает всего пару минут или даже меньше.

Оценка скорость процессора MacBook Pro с Touch Bar
MacBook Pro с Touch Bar набрал почти 4300 баллов в одноядерном тесте и почти 8400 в многоядерном. В принципе ничего удивительного.

Оценка скорость процессора MacBook Pro без Touch Bar
А вот MacBook Pro без Touch Bar меня поразил: 4500 и 9500 баллов соответственно — это при меньшей частоте работы процессора.
В нём используется Intel Core i5-7360U против Intel Core i5-7267U у модели с Touch Bar. Первый ощутимо выигрывает в производительности.
Что интересно при прочих равных i5-7360U ещё и более энергоэффективный — он потребляет 15 Вт против 28 Вт.
На момент релиза в начале 2017 оба процессора стоили около 300 баксов, и я не могу понять, почему Apple использовала более тугое решение в более дорогом и навороченном компьютере. Есть мысли?
3. Heaven и Valley — графические бенчмарки

Оценка в Valley для MacBook Pro с Touch Bar
Heaven и Valley — пара графических бенчмарков Unigine, лучше которых для оценки скорости работы GPU пока не придумали.
Оба показывают трёхмерный мир с тенями и другими сложными элементами, оценивают FPS, берут среднее значение и показывают в конце теста. Чем выше, тем круче.

Сверху оценка в Heaven для MacBook Pro с Touch Bar, снизу — без
MacBook Pro с Touch Bar в Heaven выиграл у модели без со значениями 32,9 и 23,8 соответственно. Разница внушительная.
Скорее всего, причина не только в самом графическом чипе, но и в троттлинге.
Дело в том, что в MacBook Pro без Touch Bar используется один кулер против двух у конкурента. Он не справляется с нагрузкой, поэтому частоту чипа приходится сбрасывать.
Дополнительные бенчмарки
Следующие четыре приложения нагрузят компьютер на 100% и покажут, как он справляется с экстренной ситуацией. Они необязательны, но также используются для оценки производительности.
4. Cinabench — большая нагрузка процессора
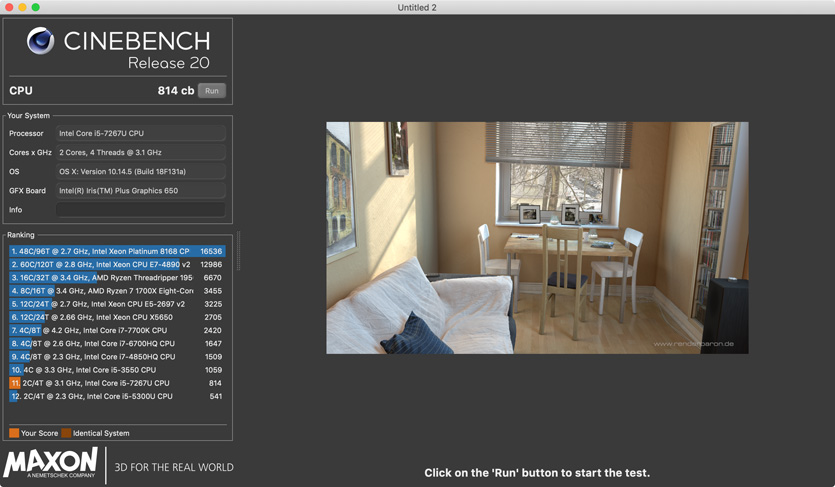
Оценка процессора в Cinabench для MacBook Pro с Touch Bar
С помощью этого теста можно нагрузить процессор на 100% и держать его в таком состоянии, пока он не закончится или даже дольше (это можно изменить в настройках).
Это даёт возможность проверить работу кулеров и оценить троттлинг системы, если такой имеется.
Для этого понадобится вспомогательный софт, о котором я расскажу в конце статьи.
Плюс, Cinabench показывает скорость работы процессора в баллах и предлагает сравнить её с конкурентами.
5. Blender Benchmark — загрузка видеочипа на 100%
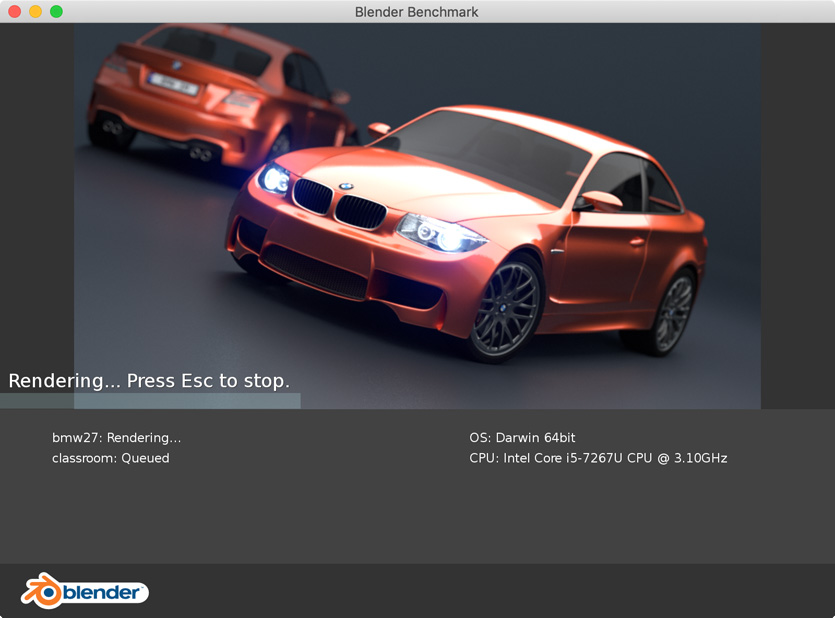
Максимальная нагрузка для видеочипа MacBook Pro с Touch Bar
Этот тест рендерит несколько трехмерных объектов и показывает время, которое это заняло у компьютера. Чем быстрее сработал, тем, соответственно, лучше.
Жаль, «турнирной» таблицы с результатами конкурентов в самой программе нет, но можно найти их в интернете и сравнить.
С помощью этого теста в теории можно понять, какой компьютер лучше справится с рендерингом видео после монтажа. Все, кто в этой теме, оценят.
6. Prime95 — стресс-тест для процессора
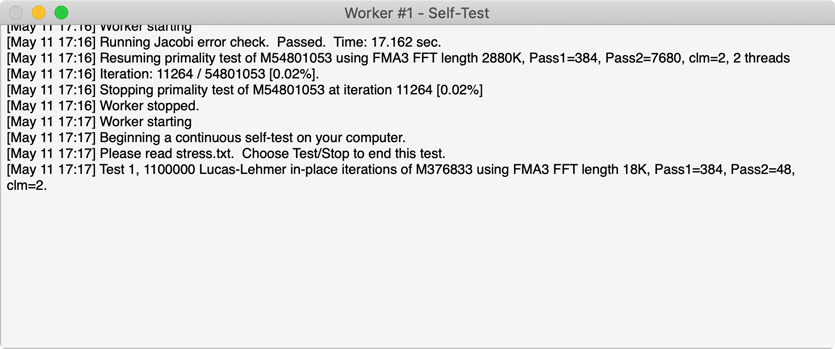
Стресс-тест процессора MacBook Pro с Touch Bar
Ещё один тестер для процессора. Он нагружает его математическими вычислениями на 100% и пытается выжать из него максимум.
Его также можно использовать для проверки кулеров и термопасты. Если процессор перегревается и начинает троттлить, нужно чистить пыль и менять засохшие расходники.
Подробнее об этом — в описании последнего приложения.
7. Count It — счётчик FPS для игр
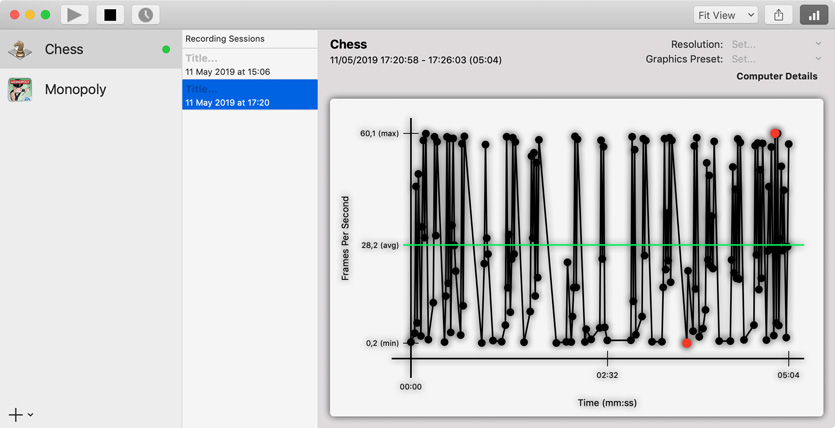
Динамика FPS для стандартных шахмат на MacBook Pro с Touch Bar
Если пытаетесь играть на Mac, без этого приложения вообще не обойтись. Оно показывает текущие значения FPS прямо во время игры и даже составляет специальную диаграмму его изменения.
С помощью программы можно определить настройки качества графики в игре, чтобы она работала более менее сносно. Нужно стремиться к заветному числу 60 FPS.
Утилиты для диагностики
Дальше три дополнительных приложения, которые помогут оценить загруженность Mac, температуру, скорость вентиляторов и другие параметры железа.
8. Macs Fan Control — контроль скорости вращения кулеров

Оценка скорости работы кулеров MacBook Pro с Touch Bar
Крутая диагностическая утилита, которая показывает количество и скорость работы вентиляторов, а также температуру ключевых компонентов Mac.
Процессоры в моих MacBook Pro выдерживают до 100 градусов, но комфортно работают до 80–90 (данные про это можно найти в интернете по названию процессора).
Если кулеры не будут справляться с нагрузкой, процессор начнёт сбрасывать частоту.
9. iStat Menus — статистика железа для строки меню

Интерфейс настройки показателей iStat Menus
Многофункциональная программа, которая умеет считывать показатели со всех возможных датчиков компьютера и выводить их прямо в строке меню.
Она подойдёт, чтобы оценить температуру процессора и графического чипа, нагрузку по потокам. С помощью неё можно проверить, как кулеры справляются с температурой.
10. Intel Power Gadget — контроль основных показателей процессора

Показатели работы процессора в Intel Power Gadget во время нагрузки на MacBook Pro с Touch Bar
Моя любимая утилита, которую можно использовать вместе с бенчмарками и стресс-тестами выше по тексту.
Она показывает (сверху вниз) мощность, частоту, температуру и нагрузку на процессор. Если включить Prime95 или Cinabench, которые работают достаточно долго, можно понаблюдать за графиками.
Если при длительной нагрузке на процессор и его высоком нагреве, частота не падает (прямые линии параллельно оси), значит Mac не троттлит.
Если начал троттлить, чего не делал ранее, нужно чистить его и пробовать тест снова. Когда проблема в пыли, она проходит после чистки. Если не прошла, нужно менять термопасту.
Рекомендую тестировать процессор на троттлинг хотя бы раз в полгода — особенно при активной работе. Если начался, отправляйтесь в сервис на чистку.














