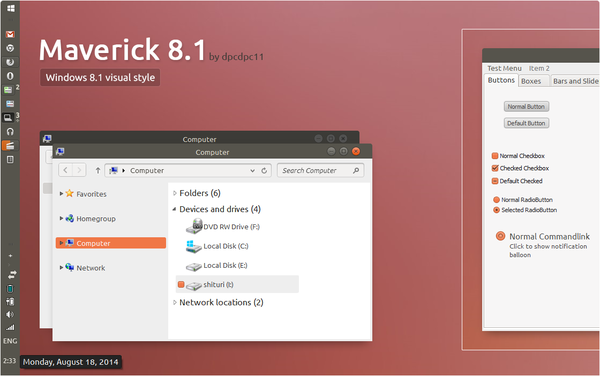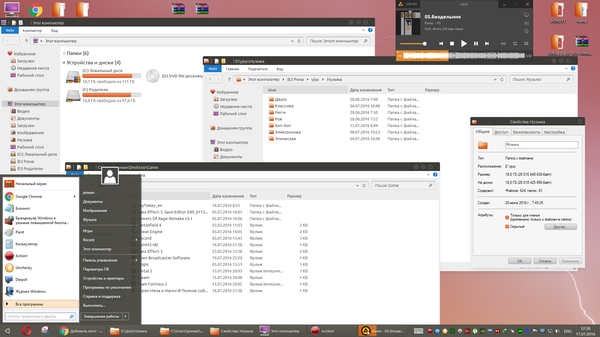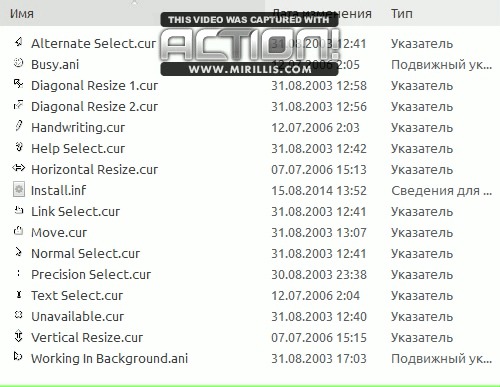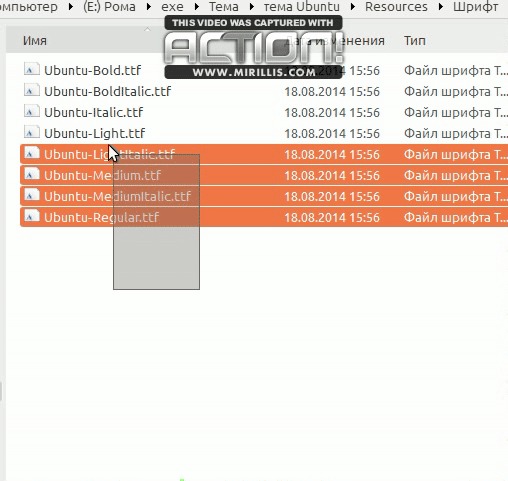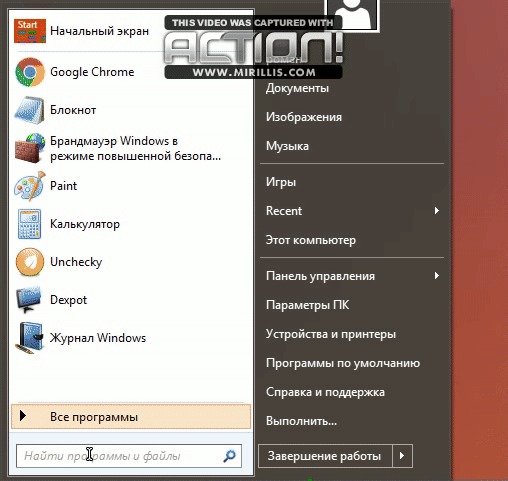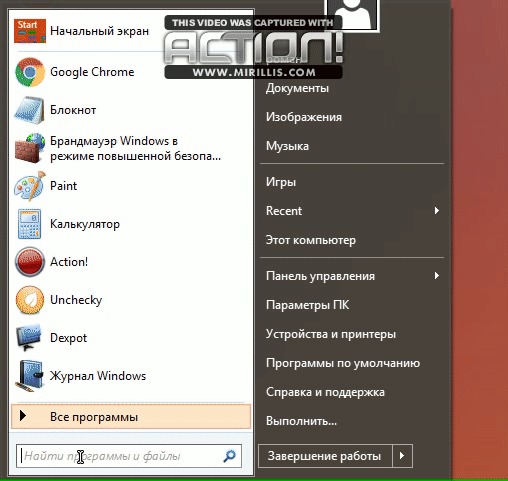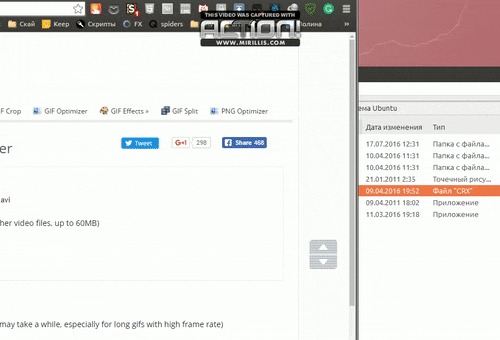Тема Ubuntu для Windows 7
Как то мы уже писали про замечательную тему Ubuntu Ambiance для Windows 7. На этом разработки не закончились, и вот, специально для пользователей, кто вынужден пользоваться Windows 7, представляем вам тему Ubuntu для Windows 7 под названием Ubuntu Skin Pack.
Данная тема это попытка полностью повторить интерфейс Ubuntu 11.10 на Windows 7. В неё включены новые иконки (Humanity для системы и Faenza для лаунчера), панелька Unity, шрифты и обои как в Ubuntu и новый экран входа и загрузки. Так же на страничке проекта есть ссылка на программу для эмуляция популярной функции compiz, а именно куба.
Но, к сожалению, в Windows 7 нет такой свободы для создания тем, как в той же Ubuntu, поэтому в Ubuntu Skin Pack хватает недочётов. К примеру хорошо видно, что кнопки управления окном (свернуть, развернуть и закрыть) не на своём месте. Так же нет глобального меню и других удобных фишек Ubuntu 11.10. Просто их банально не возможно (или очень сложно) сделать в Windows 7.
На данный момент у меня ни на одной машине не установлена Windows 7, поэтому я не могу протестировать данную тему. Дорогие читатели, если кто то из вас решит поставить Ubuntu Skin Pack — оставьте хотя бы отзыв в комментариях. Если кто то согласен написать свой обзор — контакты на странице О сайте. Буду очень благодарен за любую помощь!
Скачать тему Ubuntu для Windows 7
Темы есть для обоих версий Windows. Качаем ту, что вам нужна.
Тема Ubuntu для Windows 7 x32: hameddanger.deviantart.com.
Тема Ubuntu для Windows 7 x64: hameddanger.deviantart.com.
Скачать тему Ubuntu для Windows XP
Не забудьте сделать бекап перед установкой темы!
Как сделать Windows 7\8.1\10 в стиле Ubuntu(Maverick)
Для начала необходимо определится с версией Windows: Если у вас 7\10, тогда интсрукция ниже вам не подходит. Для этих версий инструкция будет в комментариях.
Итак, у вас есть windows 8.1,необходимые файлы(Скачать архив), руки и терпение.
1. Для начала необходимо применить патч на сторонние темы(программа UltraUXThemePatcher). Перезагружаемся после применения
2. В папке «тема Ubuntu» копируем папку «Themes» в X:\Windows\Resources. Примените тему в разделе «Персонализация»
3.Применяем твик реестра «maverick_8_1_window_metrics.reg» в папке Window Metrics(скругляет края окон)
4. Система>Дополнительные настройки>Быстродействие>Отключаем «Анимацию на панели задач». Перезагружаемся
5. В папке «Resources» есть курсор в стиле ubuntu, обои и шрифт. Применяем их как на gif:
6. «Звук.exe» — установить звуковую схему как в Ubuntu. Применяем их как на gif. «Иконки.exe» в ней устанавливаем только «icons» , иначе много гадости установите!
7. «Ubuntu_dark.crx» — тема для Chrome. Ubuntu.bmp — иконка кнопки пуск (если у вас сторонняя программа для пуска)
Дубликаты не найдены
Посоны я знаю путь проще! www.ubuntu.ru
я думал, что украшалки закончились вместе с windows xp.
На Windows 10 можно практически без костылей рабочий стол Unity запустить( Ubuntu теперь встроена в Windows)
без костылей запустишь только терминал , a для рабочего стола ещё какие костыли нужны!:
После установки Ubuntu обязательно обнови ее, введя стандартные для этого команды:
sudo apt-get update
sudo apt-get upgrade
Далее нужно снова вернуться в Windows 10 и установить совместимый с ней X-сервер.
(вот ссылка на Х-сервер VcXsrv -https://sourceforge.net/projects/vcxsrv/?source=typ_redirect
Для нашего эксперимента идеально подойдет VcXsrv. Его собрата Xming лучше не использовать, так как с ним, по неизвестной мне причине, возникает проблема: при попытке запустить любое графическое приложение для Linux все просто вылетает, в том числе и консоль Windows. Но это не все. Нужно сказать Ubuntu о том, что следует использовать именно X-сервер VcXsrv. Для этого введи в bash команду
Теперь любое графическое приложение Linux будет работать в Windows 10. Но только до закрытия bash. Чтобы WSL работала с графикой Linux все время, автоматически выбирая нужный для работы X-сервер, просто добавь указанную строку в конец конфигурационного файла bash (
sudo echo «export DISPLAY=:0.0» >>
После этого ты сможешь запускать любые графические приложения Linux, например Firefox или любое DE. Однако они будут работать не так, как в Linux, падая каждую минуту, а некоторые, например Unity, и вовсе не запустятся. Проблема тут в том, что WSL не содержит в себе кода поддержки сокетов
Для имплементации концепции сокетов графические окружения Linux по умолчанию используют систему обмена сообщениями D-bus. Большинство графических приложений Linux не смогут даже запуститься без D-bus, не то что работать. Но WSL, к счастью, поддерживает сетевой протокол TCP, что и подвигло пользователя Reddit.com под ником ShaRose найти способ заставить D-bus использовать вместо сокетов протокол TCP. Решение не идеальное, но оно работает. Чтобы «прикрутить» D-bus к TCP, введи в bash:
sudo sed -i ‘s/
Этой командой ты изменишь конфигурационный файл D-bus так, чтобы отныне он использовал TCP вместо сокетов. В этом тебе поможет старый добрый потоковый редактор sed. Что в итоге? Приложения, требующие для своей работы D-bus, теперь запускаются и в WSL.
Следующий шаг — установка графических приложений Linux. Для начала сделай в консоли WSL вот это:
sudo apt-get install ubuntu-desktop
sudo apt-get install unity
sudo apt-get install compiz-core
sudo apt-get install compizconfig-settings-manager
Первая команда установит основные графические компоненты Ubuntu, в том числе программы для конечного пользователя, такие как LibreOffice. Следующая команда устанавливает рабочий стол Unity. Две остальные команды поставят композитный оконный менеджер Compiz, использующий OpenGL, и графический фронтенд к нему. Именно его и нужно будет правильно настроить на следующем этапе.
Перед тем как начать пользоваться окружением рабочего стола Unity в Windows 10, тебе необходимо правильно настроить CompizConfig Settings Manager (CCSM). После установки всех этих приложений запусти из интерфейса bash CCSM (набери в терминале ccsm, прописью) и активируй в нем следующие плагины (все должно быть ИМЕННО так, как на скриншоте!):
1.В секции General (Общие):
2.В секции Desktop (Рабочий стол):
Ubuntu Unity Plugin
3.В секции Utility (Утилиты):
Compiz Library Toolbox
4.В секции Window Management (Управление окнами):
Place Windows (Переместить окно)
Resize Window (Изменение размеров окна)
5.В секции Image Loading (Загрузка изображения):
Далее, чтобы все наконец заработало, закрой CCSM и запусти Compiz из bash командой
Примерно через минуту ты увидишь запущенную оболочку Unity.
Отмечу несколько ключевых моментов:
Если ты и правда хочешь запускать иксовые приложения в WSL, устанавливай в качестве X-сервера VcXsrv, а не Xming. Опытным путем доказано, что Xming не желает нормально работать с WSL.
После установки CCSM необходимо настроить его именно так, как показано на картинке (то есть включить то, что отмечено галочками, и выключить все остальное). Только тогда Unity со скрипом, не с первой попытки, но запустится.
Лучше не устанавливать проприетарные драйверы ATI для Ubuntu внутри WSL. Это приводит к полному зависанию всей системы (в том числе и Windows 10) и влечет за собой тотальную переустановку WSL со всеми вытекающими.
Огорчу тебя: не стоит возлагать на получившийся костыль большие надежды. Нормально ЭТО работать не будет. Но на моей тестовой машине Unity внутри WSL работала вполне сносно. Субъективно — чуть медленнее, чем в нативном Linux. Быть может, в будущем кто-нибудь доведет все это дело до ума. И от Unity в WSL таки будет польза.
Что же получится в итоге, после стольких мучений? А в итоге (теоретически, так как на практике выходит пока просто интересный экспериментальный способ запуска Unity и прочих DE внутри WSL) мы получим среду для тестирования Linux-приложений прямо внутри Windows. И Unity, работающую поверх Windows. Конечно, скорость работы и отзывчивость ее не такие, как на реальном железе, но все же быстрее, чем в виртуальной машине. Многие приложения, например Google Chrome или Pidgin, просто не запускаются. А вот Firefox, файловый менеджер, магазин приложений и прочие системные утилиты Ubuntu работают на ура (чуть медленней, чем в «настоящей» Ubuntu, но работают!).
Ubuntu Linux делаем похожим на Windows 7
Лет 5 назад мне довелось работать с одной не очень большой конторой, парк техники был примерно 20 машин, на всех стояла win xp.
Решили поставить всем win 7 и после озвучки цены шеф сказал что будем использовать бесплатное программное обеспечение.
И я удостоился чести рассказать это всем 20 работникам.
ответы как я и ожидал были примерно такие:
1.Нафиг надо 2. Достали уже 3. айтишники ********(непереводимый русский диалект). это первые три по популрности
Подумав решил не кому не говоря поставить Ubuntu в выходные благо их два и 48 часов очень даже большой срок)))
Поставил я за первый выходной все 20 машин и вроде всё настроил, но представив свой понедельник и крики с орами решил поковырять Ubuntu и переделать визуально под Win 7
Ладно хватит историй, к практике, не буду сильно расписывать что и какая команда делает просто список команд (вводим их по одной строке и радуемся вставляя их в терминал . но строго по одной. )
но если лень можно скачать скрипт и сделать всё автоматически