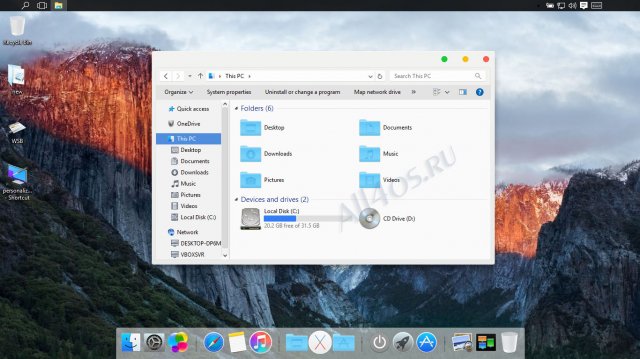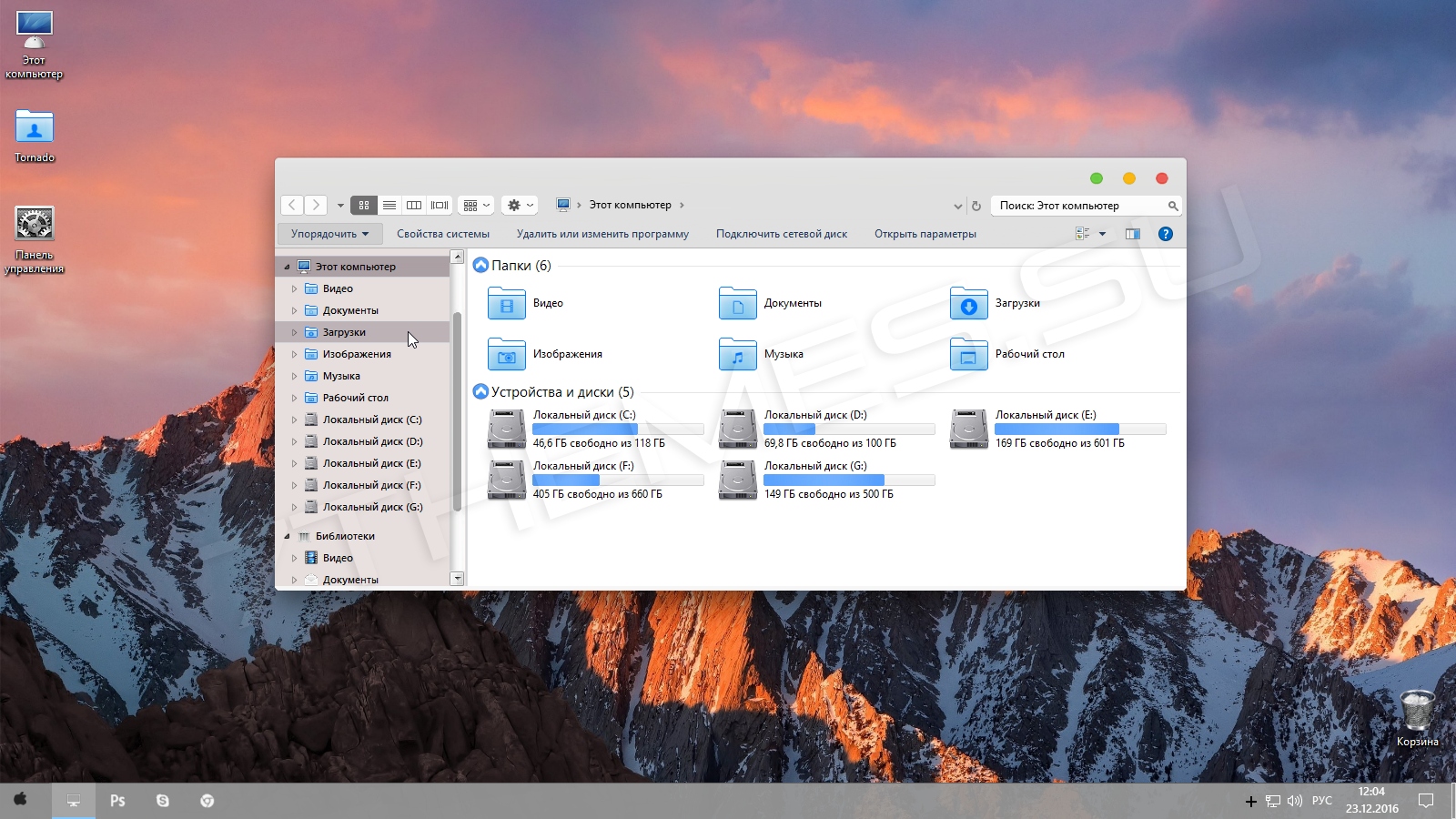Mac OS X El Capitan
Перед установкой темы Windows 10 «Mac OS X El Capitan» для рабочего стола убедитесь, что она соответствует версии Вашей операционной системы, для этого нажмите комбинацию кнопок WIN+R, затем в открывшимся окне наберите «winver» без кавычек и нажмите OK.
Для неопытных пользователей перед установкой тем оформления windows 10, настоятельно рекомендуем подробно читать инструкцию и создать ТОЧКУ ВОССТАНОВЛЕНИЯ, для этого нажатие клавиш Win+R, и введение «systempropertiesprotection» — (без кавычек разумеется) — нажмите кнопку Enter
За безопасный Интернет
Проверить безопасность файла «Mac OS X El Capitan» с помощью G o o g l e , способ который гарантирует 100% результат. Если на странице есть рекламные баннеры G o o g l e значит страница проверена, а файл «Mac OS X El Capitan» является безопасным. Что бы убедиться в этом отключите на время блокировщик рекламы и обновите страницу.
Mac OS X El Capitan – тема в стиле Mac OS X для Windows 10
Персонализация » Темы для Windows 10 | Разместил: Cesar, 2016-01-29 |  33381 33381  0 0  |
Долгожданная тема в стиле OS X наконец-то создана и для десятой версии Windows. Оформление выполнено в традиционно светло-серых тонах, кнопки управления окнами заменены на цветные круги, которые характерны для «яблочной» ОС, панель задач перебралась вверх экрана. В архиве вы найдете все необходимое, для комплексного преобразования внешнего вида системы, а также обои рабочего стола и дополнительный софт для отключения ленточное меню проводника Windows 10, программа — OldNewExplorer.
Скачать Mac OS X El Capitan можно по ссылкам расположенным ниже:
Mac OS X El Capitan Dark
Перед установкой темы Windows 10 «Mac OS X El Capitan Dark» для рабочего стола убедитесь, что она соответствует версии Вашей операционной системы, для этого нажмите комбинацию кнопок WIN+R, затем в открывшимся окне наберите «winver» без кавычек и нажмите OK.
Для неопытных пользователей перед установкой тем оформления windows 10, настоятельно рекомендуем подробно читать инструкцию и создать ТОЧКУ ВОССТАНОВЛЕНИЯ, для этого нажатие клавиш Win+R, и введение «systempropertiesprotection» — (без кавычек разумеется) — нажмите кнопку Enter
За безопасный Интернет
Проверить безопасность файла «Mac OS X El Capitan Dark» с помощью G o o g l e , способ который гарантирует 100% результат. Если на странице есть рекламные баннеры G o o g l e значит страница проверена, а файл «Mac OS X El Capitan Dark» является безопасным. Что бы убедиться в этом отключите на время блокировщик рекламы и обновите страницу.
iConadams — тема в стиле MAC OS для Windows 10
Приятная глазу тема оформления в стиле MAC OS под названием iConadams теперь и для операционной системы Windows 10.
В качестве цветового решения здесь используются светлые тона, что не может не радовать глаза. Очень приятный внешний вид — видеть эту тему на своем рабочем столе одно удовольствие. Дополнительно в архиве есть 3 разные иконки меню пуск, устанавливайте любой на свой вкус.
Для установки скопируйте содержимое архива в папку C:\Windows\Resources\Themes, а потом в параметрах активируйте этот скин.
Скачать iConadams:

- Совместимость: Windows 10;
- Размер: 890 Kb.
Sierra
Тема Sierra создана с целью преобразить интерфейс Windows 10 в стиль Mac OS. Для этого предусмотрено 3 варианта визуального стиля на выбор, отличаются они цветом шапки и некоторых элементов дизайна. Тема сама по себе удобна в использовании, но качество текстур местами желает быть лучше.
Автор (разработчик): sagorpirbd

Проверил на 1803. В принципе вид не такой уж и плохой, в проводнике заметил только один баг — в адресной строке не видно фон. Ещё не могу не заметить шрифт в панели задач. Ну это может только у меня, просто я менял системный шрифт через winaero tweaker. Темную тему ставить не рекомендую, как и glass. Слишком глаза режет. Ах да, обои на full hd выглядят отвратно
upd: Можно добавить тему из Mojave на сайт? Так же работает на 1803, а вот на более старых не проверял. Тёмная тема просто офигенная. На форуме в скринах рабочих столов есть мой скрин, сделанный как раз с этой темой
macOS Big Sur SkinPack
Transform Windows 7/8.1/10 to macOS Big Sur
Size: 54 MB | Update: 7/2/2020 | Downloads: 100,000,000+
skinpack just work on 100% scale and layout size, you need to set it from display setting, also for remove Windows Ribbons install Old New Explorer from here.
Password: skinpacks.com | Malware/virus warning? Read the FAQ.
Support:
Windows 7/8.1/10 RS2/RS3/RS4/RS5/19H1|19H2|20H1 [X86_X64]
Note: Please unistall old or other version of skin packs before install new one. if your theme not changed or its like classic windows you need to install uxtheme patcher from here and after restart select new theme from personalization.
Use it at your own risk!
You’re advised to Create a System Restore Point before installing skinpack. If you have problem with install or uninstall skinpack, please check our help page.


����� ��� KASPERSKY Tas-ix
����� ��� ��� 32 �� 2020 ���


IObit Driver Booster Pro 7.6.0.769 RePack (& Portable) by TryRooM [Multi/Ru]
AzDenov, EF Duplicate files Manager.
isoxon directx driverini ham tasheng iltimos.
o’rnatish vaqtida tanlaysz x32 x64.
32x netu zhe tolko 64x wtf.
isoxon, Assalomu alekum Isoxon aka sizda shaxshiy.
Saytimizga yaxshilab etibor bering kluchni ko’zga.
mendan klyuch so’rayapti shuni qayerdan olsam.
Установка Windows 10 на компьютере Mac с помощью программы «Ассистент Boot Camp»
С помощью Boot Camp можно установить Microsoft Windows 10 на компьютере Mac и переключаться между macOS и Windows при его перезагрузке.
Необходимые условия для установки Windows 10 на компьютере Mac
Одна из этих моделей Mac
- MacBook (2015 г.) или более поздняя
- MacBook Air (2012 г.) или более поздняя
- MacBook Pro (2012 г.) или более поздняя
- Mac mini (2012 г.) или более поздняя
- iMac (2012 г.) или более поздняя 1
- iMac Pro (все модели)
- Mac Pro (2013 г.) или более поздняя
Последние обновления macOS, которые могут включать обновления приложения «Ассистент Boot Camp». Приложение «Ассистент Boot Camp» необходима для установки Windows 10.
Не менее 64 ГБ свободного места на загрузочном диске Mac:
- Достаточно 64 ГБ дискового пространства, но для оптимальной работы необходимо не менее 128 ГБ. Это минимальный объем, необходимый для автоматических обновлений Windows.
- Если объем оперативной памяти (ОЗУ) компьютера iMac Pro или Mac Pro составляет 128 ГБ или больше, на загрузочном диске должно быть как минимум столько же свободного места. 2
Внешний флеш-накопитель USB объемом памяти не менее 16 ГБ, если только не используется компьютер Mac, для которого не требуется флеш-накопитель для установки Windows.
64-разрядная версия Windows 10 Home или Windows 10 Pro в виде образа диска (ISO) или на другом установочном носителе. При первой установке Windows на компьютере Mac используйте полную версию Windows, а не обновление.
- Если ваша копия Windows записана на флеш-накопитель USB или у вас есть ключ продукта Windows и нет установочного диска, загрузите образ диска Windows 10 на сайте Microsoft.
- Если ваша копия Windows записана на диск DVD, может потребоваться создать его образ.
Инструкции по установке Windows 10 на компьютере Mac
Для установки Windows используйте приложение «Ассистент Boot Camp», входящее в комплект поставки компьютера Mac.
1. Использование приложения «Ассистент Boot Camp» для создания раздела Windows
Откройте приложение «Ассистент Boot Camp» во вложенной папке «Утилиты» папки «Программы». Затем следуйте инструкциям на экране.
- Если появится сообщение о необходимости использовать накопитель USB, вставьте флеш-накопитель USB в компьютер Mac. Приложение «Ассистент Boot Camp» использует его, чтобы создать загружаемый накопитель USB для установки Windows.
- Когда приложение «Ассистент Boot Camp» попросит указать размер раздела Windows, руководствуйтесь минимальными требованиями к объему памяти, указанными в предыдущем разделе. Укажите размер раздела в соответствии со своими потребностями, потому что в дальнейшем его нельзя изменить.
2. Форматирование раздела Windows (BOOTCAMP)
По завершении работы приложения «Ассистент Boot Camp» компьютер Mac перезагрузится в среде установки Windows. Если установщик спросит, куда установить Windows, выберите раздел BOOTCAMP и нажмите «Форматировать». В большинстве случаев установщик автоматически выберет и отформатирует раздел BOOTCAMP.
3. Установка Windows
Отсоедините все внешние устройства, которые не требуются во время установки. Затем нажмите «Далее» и следуйте инструкциям на экране, чтобы начать установку Windows.
4. Использование установщика Boot Camp в Windows
По завершении установки Windows компьютер Mac запускается в Windows и отображает окно «Welcome to the Boot Camp installer» (Добро пожаловать в установщик Boot Camp). Следуйте инструкциям на экране, чтобы установить Boot Camp и вспомогательное программное обеспечение Windows (драйверы). По завершении будет предложено выполнить перезапуск.
- Если установщик Boot Camp не открывается, откройте его вручную и используйте для выполнения установки Boot Camp.
- При наличии внешнего дисплея, подключенного к порту Thunderbolt 3 на компьютере Mac, его экран во время установки (до 2 минут) будет пустым (черным, серым или синим).
Процедура переключения между Windows и macOS
Перезапустите компьютер, во время запуска нажмите и удерживайте клавишу Option (или Alt) ⌥ для переключения между операционными системами Windows и macOS.
Дополнительная информация
Если используется одна из этих моделей Mac с OS X El Capitan 10.11 или более поздней версии, для установки Windows не требуется флеш-накопитель USB.
- MacBook (2015 г.) или более поздняя
- MacBook Air (2017 г.) или более поздняя 3
- MacBook Pro (2015 г.) или более поздняя 3
Для получения дополнительных сведений об использовании Windows на компьютере Mac откройте приложение «Ассистент Boot Camp» и нажмите кнопку «Открыть Справку Boot Camp».
1. Если используется компьютер iMac (с дисплеем Retina 5K, 27 дюймов, конец 2014 г.), iMac (27 дюймов, конец 2013 г.) или iMac (27 дюймов, конец 2012 г.) с жестким диском объемом 3 ТБ и операционной системой macOS Mojave или более поздней версии, узнайте об оповещении, которое может отображаться во время установки.
2. Например, если объем ОЗУ на компьютере Mac составляет 128 ГБ, то на загрузочном диске должно быть доступно не менее 128 ГБ для Windows. Чтобы узнать объем ОЗУ компьютера Mac, перейдите в меню Apple > «Об этом Mac». Чтобы узнать объем доступного дискового пространства, перейдите на вкладку «Хранилище» в этом же окне.
3. Эти модели Mac также были доступны с жесткими дисками емкостью 128 ГБ. Компания Apple рекомендует жесткие диски емкостью не менее 256 ГБ, чтобы можно было создать раздел Boot Camp размером не менее 128 ГБ.
Информация о продуктах, произведенных не компанией Apple, или о независимых веб-сайтах, неподконтрольных и не тестируемых компанией Apple, не носит рекомендательного или одобрительного характера. Компания Apple не несет никакой ответственности за выбор, функциональность и использование веб-сайтов или продукции сторонних производителей. Компания Apple также не несет ответственности за точность или достоверность данных, размещенных на веб-сайтах сторонних производителей. Обратитесь к поставщику за дополнительной информацией.