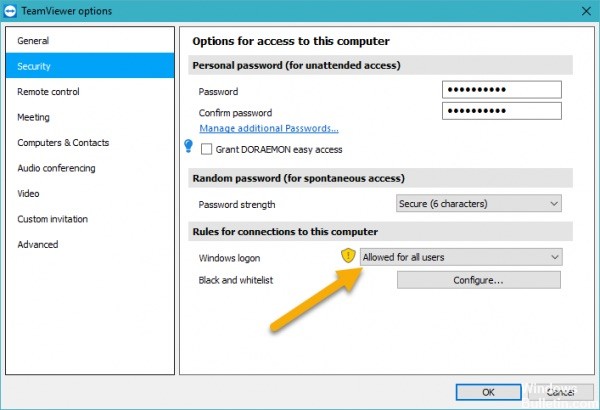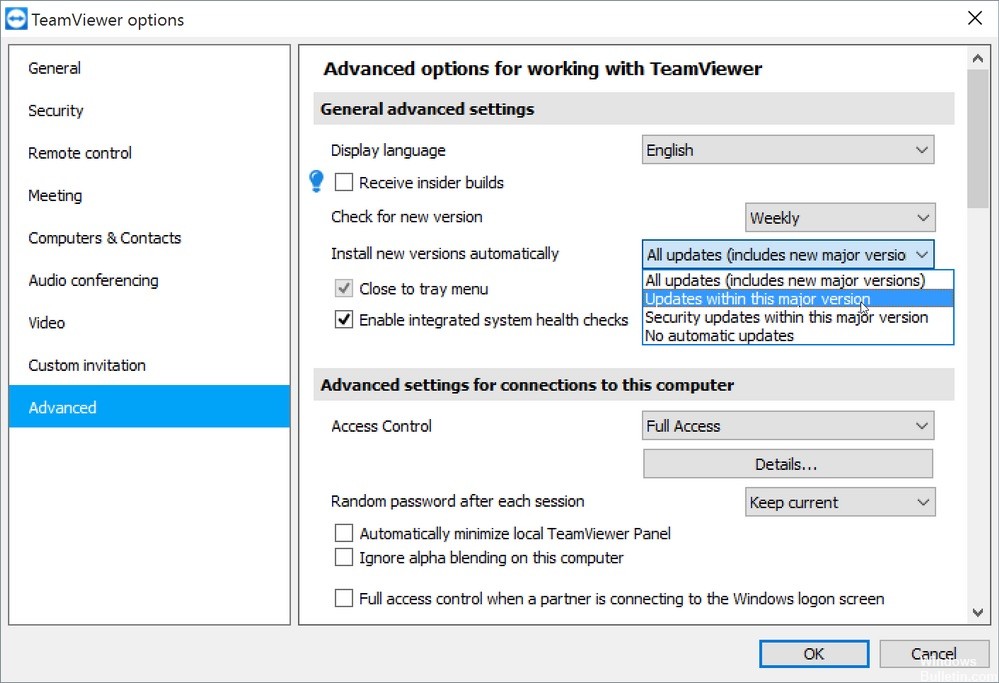Если после апдейта до Windows 10 TeamViewer работать не хочет
Недавно довелось наблюдать ситуацию, когда после апдейта операционки до Windows 10 на компе перестал запускаться TeamViewer. Проблема, конечно, не самая новая, но в свете нынешней волны перехода с «семерок» на «десятки», актуальность её очевидна.
В этой связи считаем целесообразным напомнить вкратце о том, каким образом данную неприятность можно урегулировать. Итак, по порядку:
#1 — черный экран в TeamViewer
Это на тот случай, когда после установки Windows 10 приложение вроде как и устанавливается, и запускается нормально, но по факту подключения к удаленному компу, экран TeamViewer тут же становится черным. В такой ситуации попробуйте просто снизить разрешение монитора: «Параметры» -> «Дисплей».
#2 — проблема с TeamViewer — запускаем инструмент устранения неполадок
Если в наличии официальная версия TeamViewer (то бишь, скачана она была из магазина Microsoft), то для диагностики и устранения разнообразных сбоев программного характера для начала можно воспользоваться штатным инструментом ОС Windows 10. Для этого кликаем «Параметры» -> «Обновление и безопасность» -> «Устранение неполадок», далее выделяем раздел «Приложения из Магазина Windows» и жмем кнопку «Запустить средство устранения неполадок«:
Дожидаемся завершения процедуры проверки и запускаем TeamViewer по-новой.
#3 — TeamViewer не работает
Также категорически не лишним будет предварительно проверить текущее состояние сервиса, точнее текущее состояние сервера. Для этого жмем:
#4 — TeamViewer не работает — настраиваем в Редакторе реестра
Если сам сервис работает нормально и никакие изменения разрешения экрана и инструмент устранения неполадок не помогают, то пробуем решить проблему старым способом, с помощью специального параметра DWORD в Редакторе реестра Windows 10. Для этого:
- запускаем встроенный Редактор реестра (в строке поиска системы пишем regedit и жмем Enter);
- в левой части окна Редактора кликаем HKEY_LOCAL_MACHINE\SOFTWARE\WOW6432NODE\TEAMVIEWER
- выделяем папку TeamViewer;
- далее кликаем правой кнопкой мыши по правой части окна, в появившемся меню жмем «Создать» -> «Параметр DWORD» и присваиваем новому параметру название DisableDuplicationAPI;
- кликаем правой кнопкой мыши по названию DisableDuplicationAPI, в меню выбираем «Изменить«, в открывшемся окошке в поле «Значение» ставим 1 и жмем «ОК«;
- закрываем Редактор реестра;
- в строке поиска системы пишем services.msc и жмем Enter;
- в списке служб находим TeamViewer, кликаем по строке правой кнопкой мыши в меню жмем «Перезапустить«.
#4 — обновляем Windows 10
Если же ни одна из приведенных выше мер должного эффекта не возымела, то тогда идем в «Центр обновления» Windows 10, качаем и ставим доступные апдейты. Но аккуратно… А еще лучше — предварительно погуглить на предмет того, какие баги и в каких обновлениях случаются.
Снимаем ограничение на работу TeamViewer
Видимо, русская страсть к халяве прошита у нас уже с рождения. Мы всегда пытаемся урвать что-то нахаляву. Но особенно это проявляется с цифровым контентом. Мы не привыкли покупать программы, игры, фильмы, книги, а если и приходится это делать, то просто от безысходности.
Не стану корчить из себя праведника, сам грешу подобным. Например, в рамках немногочисленных «шабашек» по 1с мне очень удобно сделать все по удаленке, чем тащиться в другой конец города. Кроме того, часто обращаются за помощью как читатели этого блога, так и знакомые, которым нужно просто «поэникеить» винду и программы.
Хотя иструменов для удаленного администрирования достаточно много и некоторые из них даже бесплатные, но есть сильные продукты, функционал которых стоит на голову выше бесплатных аналогов. Да, ammy admin классная программа, но лично мне она не очень нравится. Однако как бесплатный инструмент ammy admin отлично справляется со своей главной задачей и даже делает больше, нежели можно ожидать от нее. Кроме того, она бесплатна только для личных целей. Ее лицензия не подразумевает использование в коммерческих целях.
Занятная поделка под названием AeroAdmin была честно содрана со своего именитого иностранного аналога TeamViewer. Она даже внеше похожа на тимвьювер, хотя сколько раз не пытался работать через AeroAdmin, все время кроме матерных слов в ее адрес мой собеседник не мог услышать. Бесконечные тормоза, разные глюки и т.д. напрочь лично у меня отбивает желание работать с данной программой. И ладно бы если она была полностью бесплатной, но нет же, хотя AeroAdmin даже позволяет использование в коммерческих целях, но количество рабочих часов в месяц и количество подключаемых компьютеров у нее ограничены. И снова привет Тимвьюверу, так как такое применяется у него. Вот честно, если вы одинэсник или вообще нужно какую-то программу поставить и настроить, но боитесь быть пойманным «доблестными» убэповцами, то AeroAdmin может выручить в такой ситуации, но лично мое впечатление от работы с ней негативное.
Да и честно, обычно в конторах используется статический адрес и можно спокойно подключаться к рабочему месту как по rdp, так и по vnc протоколу. Но в случае с домашними компьютерами или рабочих мест кассир каких-либо «серьезных» торгашей программы для удаленного доступа по p2p просто самый оптимальный и наименее трудозатратный способ.
Последняя программа, о которой будет преступлением не рассказать и которая даже гораздо лучше Team Viewer – программа под названием AnyDesk. О плюсах программы можно писать бесконечно. Лично для меня она удобна тем, что работает гораздо быстрее TV и не просит денег за свое использование (возможно, что пока она бесплатная). Но и самый главный плюс – она доступна практически для всех платформ. Поэтому в данный момент этой программе просто нет конкурентов ни в чем.
Кроме того, почему то у всех на слуху Team Viewer, как только речь заходит об удаленном доступе. В 2015 году я вообще видел решение, когда админ объединял несколько гостиниц по VPN каналу с помощью… Team Viewer. Конечно, это его право и его решение, хотя как по мне – оно весьма опрометчивое и неоптимальное. Но сам факт того, что Тим Вьювер применяют буквально для всего уже говорит о некой монополизации рынка подобных программ.
Но вот все бы ничего, да только Team Viewer бесплатный для домашних пользователей. Корпоративным клиентам придется раскошелиться, но оно и неудивительно. У бизнеса, априори, должны быть деньги и на это, тогда как обычные пользователи редко покупают корпоративный софт. И вот тут Team Viewer, бдительно следит за правомерностью использования. Если вы часто подключаетесь к различным компьютерам, то Team Viewer сначала сообщит, что у нее появилось «подозрение на коммерческое использование», а потом и вовсе «порадует» вас картинкой, что теперь ваш сеанс связи ограничен 5 минутами.
Вот теперь мы и рассмотрим, как можно снять ограничение на использование TeamViewer.
Внимание! Важно понимать, что Тим Вьювер постоянно обновляется и постоянно усложняется защита. Поэтому раздел о том, как сбить защиту можно пролистать по диагонали. В конце статьи приведены ссылки на программы, которые собьют 100% ID без всяких лишних телодвижений. Поэтому в целях ознакомления, что когда-то был такой способ, ниженаписанный текст я не убираю, но рекомендую все же не заморачиваться с ним, а переходить сразу к концу статьи к ссылкам.
Учтите, что это не способ взлома. Это просто способ снятия ограничения. Фактически, это почти тоже самое, что и установка версии Team Viewer на новую систему. Наверняка вы пробовали переустановить эту программу и обнаруживали, что это не помогает и Тим Вьювер таки продолжает сообщать о том, что она проработает 5 минут и будет закрыта. К счастью, эта напасть решается всего несколькими шагами:
- Важно понимать, что мы «палимся» своим ID, который присваивается при установке Team Viewer. Все мероприятия, которые мы и будем проводить, как раз и будут направлены на то, чтобы его изменить и сервер узнал бы об этом. Итак, для начала нам нужно будет сменить MAC-адрес нашего сетевого адаптера, через который мы выходим в интернет. Напоминаю, что это можно сделать в Центре управления сетями и общим доступом, где нужно выбрать Изменение параметров адаптера и открыть наш сетевой адаптер. Теперь нажмите на кнопку «Свойства»
Исправлена ошибка согласования протокола TeamViewer
Если вы получаете сообщение «Ошибка согласования протокола» в TeamViewer, мы скомпилировали некоторые исправления ниже.
Согласно сообществу поддержки TeamViewer (TV), эта ошибка возникает при подключении к удаленному управлению или другому серверу или хосту с помощью TeamViewer.
Если возникнет проблема с подключением, вы получите сообщение «Сбой согласования протокола. Пожалуйста, попробуйте еще раз.»
Согласно информации TeamViewerГоворят, что причиной этой ошибки является то, что она получила входящее соединение на хосте TeamViewer, но фактический сеанс удаленного управления был прерван и, следовательно, не установлен.
Есть много причин, которые могут привести к сбою согласования протокола TeamViewer. Чтобы решить проблему, чтобы пульт дистанционного управления мог правильно подключиться через TeamViewer, попробуйте следующее решение.
Чтобы решить проблему, чтобы пульт дистанционного управления мог правильно подключиться через TeamViewer, попробуйте следующее решение:
- Перезапустите TeamViewer, закрыв приложение TeamViewer на хосте, а затем перезапустите его.
- Перезапустите службу TeamViewer в службах панели управления, особенно для TeamViewer.
который настроен для запуска с Windows и / или имеет автоматический доступ. - Отключите брандмауэр, включая брандмауэр Windows или сторонний брандмауэр.
- Отключить IPS (Система предотвращения вторжений).
- Отключите антивирусную защиту или исключите папку или исполняемый файл TeamViewer из сканирования.
- Удалите и переустановите TeamViewer.
Обновить:
Теперь мы рекомендуем использовать этот инструмент для вашей ошибки. Кроме того, этот инструмент исправляет распространенные компьютерные ошибки, защищает вас от потери файлов, вредоносных программ, сбоев оборудования и оптимизирует ваш компьютер для максимальной производительности. Вы можете быстро исправить проблемы с вашим ПК и предотвратить появление других программ с этим программным обеспечением:
- Шаг 1: Скачать PC Repair & Optimizer Tool (Windows 10, 8, 7, XP, Vista — Microsoft Gold Certified).
- Шаг 2: Нажмите «Начать сканирование”, Чтобы найти проблемы реестра Windows, которые могут вызывать проблемы с ПК.
- Шаг 3: Нажмите «Починить все», Чтобы исправить все проблемы.
Сброс маршрутизатора
Попробуйте перезагрузить маршрутизатор.
- Выключите маршрутизатор и отсоедините его от источника питания примерно на 10 — 20 секунд.
- Нажмите любую кнопку на маршрутизаторе, чтобы рассеять оставшуюся энергию.
- Затем снова подключите маршрутизатор к источнику питания и включите его.
- Когда маршрутизатор будет готов, попробуйте TeamViewer снова.
Отключить брандмауэр Windows
Как упоминалось выше, проблема может быть связана с функциональностью брандмауэра Windows. В этом случае вы должны временно отключить брандмауэр Windows, чтобы проверить, успешно ли установлено соединение. Вот как это сделать:
- Нажмите кнопку Windows, чтобы открыть меню «Пуск».
- Откройте Панель управления, затем перейдите в Система и безопасность> Брандмауэр Защитника Windows.
- Нажмите «Включить или отключить брандмауэр Защитника Windows» с левой стороны.
- В настройках частной и общедоступной сети выберите «Отключить брандмауэр Защитника Windows».
- Нажмите OK, затем попробуйте подключиться.
Обновление TeamViewer
Если вышеуказанные решения не работают для вас, вы можете привести к конфликту версий между вашей системой и целевой системой. Поэтому убедитесь, что программное обеспечение работает с последней версией и что для установки не требуется никаких обновлений.
CCNA, веб-разработчик, ПК для устранения неполадок
Я компьютерный энтузиаст и практикующий ИТ-специалист. У меня за плечами многолетний опыт работы в области компьютерного программирования, устранения неисправностей и ремонта оборудования. Я специализируюсь на веб-разработке и дизайне баз данных. У меня также есть сертификат CCNA для проектирования сетей и устранения неполадок.