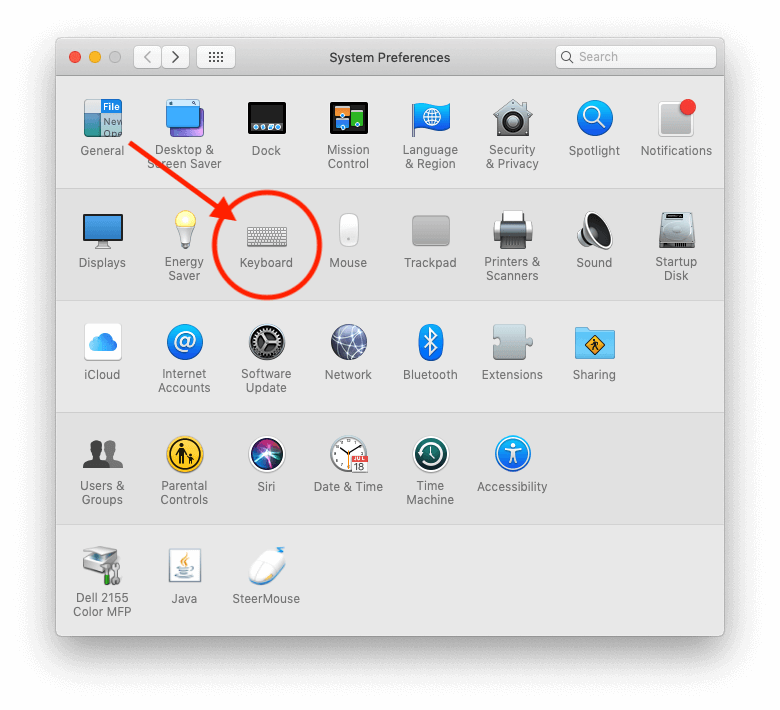Mac Shutdown Timer — Автоматическое выключение Mac
Написано Хлоя Тернер Последнее обновление: декабрь 3, 2019
Специалист по написанию технических текстов, который создает различные типы статей, от обзоров до практических статей для Mac.
Иногда вы хотите автоматически выключить, перевести в режим сна или перезагрузить компьютер Mac. Трудоемкий процесс, такой как установка обновлений, потребует, чтобы вы проснулись ночью и вышли из системы. Как всегда, Apple предлагает Таймер выключения Mac автоматизировать процесс.
В Mac App Store есть несколько опций, включая Timer Boom и Shutdown Timer. Кроме того, вы можете завершить работу через Терминал. Apple может похвастаться функциями, которые позволяют вам предопределить завершение работы в определенное время или через определенные промежутки времени или часы.
Часть 1: Таймер выключения Mac: Как автоматически отключить Mac
Использовать терминальную команду
Вызовите Терминал, чтобы собрать более адаптируемый таймер выключения. Команда выключения позволяет вам остановить ваш Mac в терминале.
Вы можете настроить этот таймер выключения Mac, чтобы использовать все возможности этой функции, выполнив следующие действия:
- -h завершит работу машины в указанное время.
- -r перезагружает систему
- -s автоматически заставит ваш Mac спать, а не выключаться
Возможно, вы захотите расширить возможности таймера выключения, но описанные выше опции предоставят вам все необходимое. Если вы помните этот путь выключения, вы можете просто запустите Терминал и введите команду создать таймер выключения. Если вы хотите, чтобы ваш Mac остановился за минуты 10, введите следующую команду:
- отключение sudo –h + 15
Эта команда запустит процесс выключения через пятнадцать минут; просто подставьте10»В вышеуказанной команде с любым количеством минут. Эта команда может попросить вас ввести пароль администратора перед выполнением инструкций. Для перезапуска или таймера сна команды выглядят так:
- отключение sudo –r + 15
- отключение sudo –s + 15
Как только команда начнет выполняться, Терминал отобразит время следующего выключения. Закрытие окна или нажатие Control + C на странице отзывается команда выключения.
Созданный таймер выключения дает вам конкретное время и дату, когда будет применен процесс выключения / перезапуска / сна. Это даст вам идентификатор процесса под названием ПИД-регулятор в виде трех-четырехзначного числа. Вы также можете отменить предварительно установленный таймер, запишите его ПИД-регулятор и введите следующую команду в терминале, а именно: sudo kill (номер пид).
Чаевые: Дайте вашему Mac повышение производительности, как дозы соли с PowerMyMac избежать проблем, связанных с вашим отключением. Это мультиинструмент, включающий монитор производительности, извлечение памяти, оптимизатор и интеллектуальную технологию очистки. Как и таймер выключения, этот инструмент обслуживания Mac регулярно очищает ваш Mac, освобождая гигабайты дискового пространства, оптимизируя производительность и ускоряя извлечение памяти. PowerMyMac изолирует большие или старые файлы, ненужные файлы iTunes, беспорядок фотографий, почтовые вложения и ненужный контент., Попробуйте, чтобы дать вашей машине новую жизнь в один клик.
Часть 2: создание ярлыка на рабочем столе
Если у вас есть частый таймер выключения, наличие ярлыка на рабочем столе облегчает жизнь.
- Запустите TextEdit и нажмите Новый документ, Это выводит на экран пустой текстовый документ. Если документ заполнен кодовым жаргоном, нажмите команда + shift + T для доступа к открытому тексту.
- В верхней части текстового окна введите следующее: #! / Bin / Баш, Это сигнализирует операционной системе о выполнении команды с помощью Bash.
- Удерживая нажатой клавишу возврата дважды, введите в третьей строке команду таймера отключения, например: отключение sudo –h + 10.
- Сохраните файл с простым именем. До удара скидка, убедитесь, что вы сняли флажок рядом. Если расширение не предоставлено, используйте. ”txt. Удар скидка.
Создание исполняемого файла
- Запустите терминал и измените каталог на рабочий стол, введя cd / Users / [имя пользователя] / Desktop и нажмите ввод. Далее выбить chmod 774 выключения и нажмите enter.
- Дважды щелкните ярлык выключения на рабочем столе, чтобы открыть терминал, предложив ввести пароль пользователя. После этого запустится таймер.
- Возможно, вы захотите заменить значок по умолчанию исполняемого файла, нажмите, чтобы идентифицировать его и удерживайте команда + л, Это запускает информационную страницу ярлыка. Откройте файл, который вы хотите применить в Preview и удерживайте команда + A выделить все и команда + C, который копирует это. Перейдите в информационное окно таймера выключения, нажмите на логотип в верхнем левом углу, чтобы выбрать его, а затем зафиксируйте команда + V вставить файл.
Часть 3: Другие альтернативы, чтобы настроить время для вашего Mac
Опция #1 Использование функции расписания
Используйте параметр «Расписание» в настройках энергосбережения, чтобы настроить время автоматического запуска, перезагрузки, сна, выключения и пробуждения компьютера Mac. Перейдите в меню Apple, выберите «Системные настройки», а затем нажмите «Экономия энергии». Нажмите кнопку «Расписание», а затем используйте флажки или всплывающие меню, чтобы определить, когда запускать, перезапускать, выключать или активировать.
Опция #2 Использование стороннего инструмента
Получить специальное программное обеспечение выключения Mac, чтобы сделать работу, когда без присмотра под долго. Специально разработанное программное обеспечение поддерживает Soft Shutdown и Hard Shutdown, если у вас есть упрямое приложение, которое вы не можете закрыть. Мощный инструмент должен надежно отключаться. Вы также получаете все навороты, такие как прекращение после долгой загрузки или обновления. Ищите настраиваемые функции, надежность и скорость.
Опция #3 Использование таймера
Другим вариантом является использовать таймер с секундомером, утилитой часов и будильником. Программируемые действия включают сон, перезагрузку, выключение или пробуждение этого компьютера. Программное обеспечение Top-Flight включает в себя простой в использовании и ультра-интуитивно понятный интерфейс. Использование профессионального приложения дает больше возможностей, чем таймер выключения.
Часть 4: в заключение
Когда вы автоматически выключаете свой Mac, он должен не спать в указанное время, которое он настроил на прекращение работы, и просыпаться до 10 минут после этого времени. Если он спит в запланированное время выключения, он продолжает дремать, а не визгать до остановки. Если вы установите его на сон позже, чем на 15 минут покоя, он может продолжить спать до того, как остановится.
Чтобы избежать неожиданностей, настройте его для запуска или разбудите 5 на несколько минут раньше запланированного времени отключения. Вам не нужно устанавливать стороннее программное обеспечение, если вам не нужны удобные и полезные функции. Вы также можете поделиться своими мыслями о том, как вы реализуете запланированный план выключения ниже.
Прекрасно Спасибо за ваш рейтинг.
Планирование включения, выключения и режима сна компьютера Mac
Можно задать для Mac время включения, выключения, перехода в режим сна или выхода из режима сна. Эта функция необходима для того, чтобы Вы точно знали, что компьютер Mac выключится после того, как Вы прекратите работу, и включится перед тем, как Вы ее возобновите.
На Mac выберите пункт меню «Apple» 
Нажмите «Расписание» в правом нижнем углу, затем выберите необходимые параметры.
Составьте расписание включения компьютера Mac или его выхода из режима сна. Установите флажок «Включать или выводить из режима сна». Во всплывающем меню выберите день или дни и введите время.
Составьте расписание перехода в режим сна, перезагрузки или выключения компьютера Mac. Установите флажок внизу и во всплывающем меню слева выберите нужный вариант. Во всплывающем меню справа выберите день или дни и введите время.
Для того чтобы компьютер Mac смог выключиться в назначенное время, он не должен находиться в режиме сна, и Вы должны быть зарегистрированы в системе. Если Вы вышли из системы или компьютер Mac перешел в режим сна, он не выключится.
Примечание. Если в открытых документах есть несохраненные изменения, это может предотвратить перевод в режим сна или отключение Mac в назначенное время.
Включаем и выключаем Mac по расписанию
Не все пользователи знают, но в macOS есть очень полезная функция, которая позволит настроить режим работы вашего компьютера. Это может пригодиться для самых разных сценариев. Сегодня мы расскажем, что следует знать и как активировать данную опцию.
- Заходим в «Системные настройки»
Именно здесь мы будем настраивать режим работы нашего Mac. Первая опция отвечает за включение и вывод из режима сна, вторая – за сон, перезагрузку и выключение. Настраиваем расписание под себя
Для отмены изменений достаточно снять флажок около нужной опции.
К сожалению, есть небольшие ограничения: запланировать одновременно перезагрузку, выключение или переход в спящий режим нельзя. Mac обязательно должен быть в активном состоянии на момент запланированного выключения. Если вы вышли из системы или компьютер перешел в режим сна, то он не выключится. Несохраненные изменения в программах могут также помешать отключению или переходу в спящий режим.
Новости, статьи и анонсы публикаций
Свободное общение и обсуждение материалов
Лонгриды для вас
WWDC 2020 начала новую эру в компьютеростроении. Уже полтора года ходили слухи о том, что Apple, возможно, готовится перевести свои фирменные компьютеры на процессоры собственного производства, так сказать, «системы-на-кристалле». Но вот 22 июня сего года произошло выдающееся событие. Тим Кук, Джонни Сруджи и Крейг Федериги торжественно объявили об отказе в ближайшие два года от процессоров […]
Некоторые современные ноутбуки Apple (вроде MacBook Air 2020) имеют проблемы с теплоотведением, из-за чего компьютер может перегреваться уже через пару недель после покупки. Это конструктивная особенность, и ничего здесь не сделаешь. Другое дело — если речь идет о старом MacBook Pro, у которого тоже рано или поздно «повышается температура». Это износ, вызванный временем, последствия которого […]
Вслед за iPhone SE 2020, чей анонс состоялся несколько часов назад, Apple выпустила вторую бета-версию iOS 13.4.5. На самом деле выхода этого обновления ждали ещё вчера, но, скорее всего, в Купертино решили приурочить запуск нового аппарата к запуску свежей сборки iOS. Это может казаться неочевидным, но существует большая вероятность, что разработчикам Apple нужно было дополнительно […]
- ВКонтакте
- РћРТвЂВВВВВВВВнокласснРСвЂВВВВВВВВРєРСвЂВВВВВВВВ