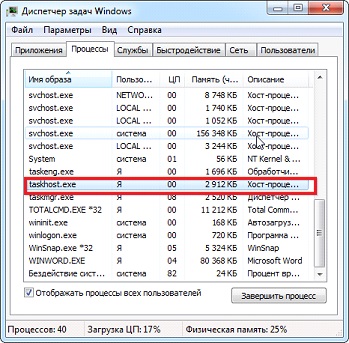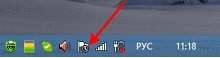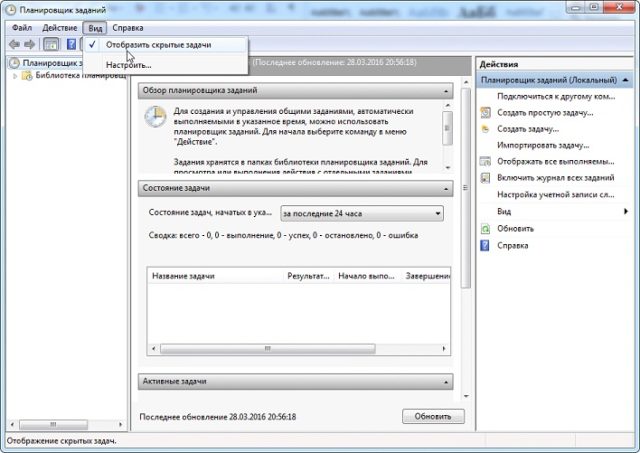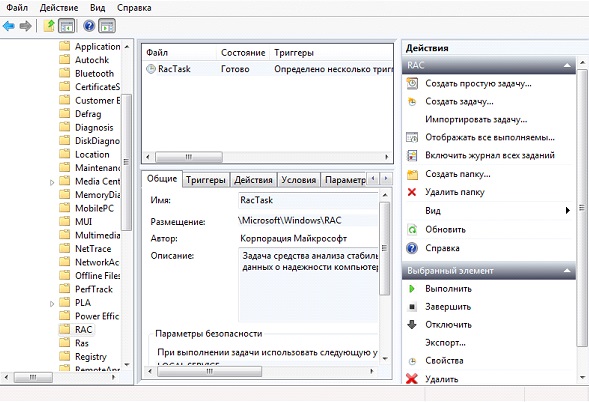Что такое «Хост-процесс для задач Windows» (taskhostw.exe) и почему он запущен на моем ПК?
Читайте о процессе taskhostw.exe: что это за процесс, почему он расходует много ресурсов, как его отключить, и т.д. Если вы часто открываете окно «Диспетчера задач», то, вероятнее всего, замечали один, а то и несколько, одновременно работающих процессов под названием «Хост-процесс для задач Windows». Очень часто, их запущено несколько штук, это связано с тем, какие и сколько служб Windows работает в данный момент на вашем ПК.
Что это за процесс и почему их так много работает одновременно?
«Хост-процесс для задач Windows» является официальным, разработанным Microsoft, одним из основных процессов ядра операционной системы. В ОС Windows службы, которые загружаются через исполняемые файлы (EXE), могут внедряться (и представляться в «Диспетчере задач» ) в качестве полностью самостоятельных процессов операционной системы, и будут перечислены собственными именами в «Диспетчере задач» . Но службы, которые запускаются из «динамически подключаемых библиотек» (DLL), и которые не имеют собственных исполняемых файлов «EXE» , не могут внедряться в качестве отдельного процесса. Вместо этого «Хост-процесс для задач Windows» и должен служить базовым процессом (хостом) для запуска и работы таких служб.
Операционная система создаст по отдельному процессу «Хост-процесс для задач Windows» , для каждой службы, запускаемой через «DLL-файл» , также ОС может создать отдельный процесс и для группы служб на основе «DLL» . Создание отдельного процесса для группы служб зависит от разработчиков самой службы. Количество таких процессов, которые отображаются в «Диспетчере задач» , полностью зависит от того, сколько таких служб запущено и используется в данный момент в вашей системе. В моём случае, работает только один экземпляр, но в процессе работы их количество может увеличиться.
К сожалению, «Диспетчер задач» не дает вам возможности точно определить, какие именно службы (или группы служб) отображаются как запись «Хост-процесс для задач Windows» . Если вам действительно интересно это узнать, то вам потребуется скачать программу «Process Explorer» , бесплатную утилиту «Sysinternals» , предоставленную и разработанную Microsoft. Перейдите по ссылке и кликните на «Download Process Explorer» (Ссылка: https://docs.microsoft.com/ru-ru/sysinternals/downloads/process-explorer ). Эта программа не требует установки, она предоставляется в портативном виде (в ZIP-архиве).
Сохраните архив на диск, извлеките файлы и запустите «procepx.exe» для 32-битной операционной системы, или «procepx64.exe» для 64-битной. В главном меню окна программы нажмите на «View» и выберите «Show lower pane» , для того чтобы увидеть детали для выбранного процесса.
Прокрутите список вниз и нажмите на строчку с названием «taskhostw.exe» . Это имя исполняемого файла, который именно запускает «Хост-процесс для задач Windows» .
Просматривая детали данного процесса в нижней панели, можно более подробно узнать какие именно «DLL-файлы» запущены, их место расположение, а также компанию-производитель. В моём случае, это список стандартных системных служб операционной системы, производитель – Microsoft, и мне нечего переживать.
Почему эти процессы расходуют так много ресурсов при запуске Windows?
Как правило, расход ресурсов процессора (CPU) и оперативной памяти у каждого экземпляра «Хост-процесса для задач Windows» различается, это зависит от того, какую именно службу запускает процесс и используется ли она в данный момент. Естественно, что каждая служба будет потреблять ресурсы вашего компьютера, необходимые для выполнения своей работы, а затем потребление уменьшиться и опуститься до базового уровня. Если вы заметили, что определённый экземпляр «Хост-процесса для задач Windows» постоянно использует гораздо большее количество ресурсов, чем нужно, то вам необходимо будет отследить, какая именно служба подключена к этому процессу, и устранить ошибку связанную с ней.
Сразу после запуска ПК, потребление ресурсов всеми экземплярами «Хост-процесса для задач Windows» может выглядеть так, как будто они потребляют слишком много, особенно ресурс процессора «CPU» . Но это нормально и потребление скоро должно быстро прийти в норму. Когда вы запускаете ОС Windows, «Хост-процесс для задач Windows» проверяет записи в реестре и создает список служб на основе «DLL-файлов» , которые необходимо загрузить. Затем он загружает каждую из этих служб, и как можно увидеть, в это время он потребляет достаточно большой объём ресурсов процессора.
Можно ли его отключить?
Полностью нет, вы не сможете отключить данный процесс. На самом деле это и не требуется. Очень важно, для правильной работы ОС, иметь возможность подгружать службы на основе «DLL-файлов» и, в зависимости от того, какие службы выполняются в данный момент, отключение «Хост-процесса для задач Windows» может нарушить их работу.
Возможно это вирус?
Сам процесс является официальным компонентом ядра операционной системы Windows. Хотя существует возможность, что вирус заменил реальный исполняемый файл «taskhostw.exe» данного процесса собственным вредоносным «EXE-файлом» . В сети пока не встречаются сообщений о вирусах, которые захватывают или маскируются под «Хост-процесс для задач Windows» . Если вы желаете быть полностью уверенным, что это не вирус, то необходимо проверить месторасположение основного исполняемого файла «taskhostw.exe» . Для этого, откройте «Диспетчер задач» , найдите строчку «Хост-процесс для задач Windows» , щелкните по ней правой кнопкой мыши и выберите опцию «Открыть расположение файла» .
Если файл «taskhostw.exe» хранится в каталоге с установленной ОС Windows, по умолчанию это «С:\Windows\System32» , то вы можете быть уверены, что данный файл не является вирусом.
Тем не менее, если вы хотите ещё больше обезопасить свой ПК , или вы видите, что этот файл запущен из другого каталога, то обязательно проведите полное сканирование системы вашим антивирусом. Береженого Бог бережет!
Записки Web-разработчика
Task Host тормозит выключение компьютера Windows 7
Всем привет. Знакомо, когда во время завершения работы компьютера появляется окно с заголовком Task Host и предложением завершить какое-либо приложение? Сегодня мы рассмотрим, что оно собой представляет, и какими методами бороться с появлением диалога, замедляющего выключение компьютера.
Суть процесса
Более осведомлённые пользователи уже знают, что за task host в Windows отвечает одноименный процесс taskhosts.exe. Зайдя в диспетчер задач, порой можно увидеть, что он потребляет 80 и даже более процентов ресурсов центрального процессора.
Отыскать подробную информацию о функционировании и предназначении файла taskhost.exe даже на сайте Microsoft нереально. Единственное, что известно, — это системная служба, запускаемая при входе в каждую учетную запись. Она нужна для запуска и правильного функционирования приложений, имеющих иной, отличающийся от исполняемого exe-файла, метод запуска. Taskhost.exe извлекает и запускает исполняемый код, расположенный в пользовательских процессах и динамических библиотеках Windows. Исходя из этой информации напрашивается вывод, что task host является альтернативой известным rundll32 и svchost, но разработчикам виднее, тем более, что о приложении мало что известно.
Почему порой процесс загружает процессор практически до 100% ввиду чего тормозит компьютер, можно лишь догадываться. Наверняка известно, что служба вызывает значительное количество зарегистрированных в системе динамических библиотек одновременно, из-за чего повышается нагрузка на ЦП во времена его относительного бездействия.
К тому же он постоянно обращается к rundll32.exe, которая загружает динамические библиотеки на выполнение положенных на них функций. Еще в task host располагается активная функция, относящаяся к планировщику заданий.
Что необходимо знать еще, так это место расположений файла: директория «system32» в системном каталоге Windows. Если в диспетчере задач задан иной путь – наверняка функционирует вредоносная программа. В таком случае просканируйте компьютер на наличие вирусов, например, при помощи отечественного продукта AVZ с обновленными базами.
Часто tskhost.exe загружает процессор ввиду выполнения запланированного обслуживания системы (дефрагментация, очистка). Если возле пиктограммы центра поддержки отображается иконка часов, значит, имеются запланированные задания.
Просмотреть их список можно в планировщике по пути «Microsoft\Windows\TaskScheduler». Как он запускается, читайте в следующем пункте.
Отключаем taskhosts.exe
Замедление выключения компьютера, как правило, происходит не из-за функционирования самого исполняемого файла task host, а ввиду использования им ресурсов активных приложений (особенно фоновых), служб и процессов.
Закрыв процесс непосредственно перед завершением работы компьютера, можно ускорить его выключение, но процесс taskhost.exe автоматически запустится после очередной загрузки Windows.
Дабы ускорить выключение ПК, выполняем следующую цепочку действий.
Внимание: для выполнения приведенных ниже действий нужны привилегии администратора системы.
Запускаем планировщик заданий любым удобным методом:
- через пункт «Администрация» «Панели управления»;
- посредством соответствующего запроса в поисковой строке Windows;
- вводом команды Taskschd.msc.
Выставляем галочку напротив единственного пункта для активации опции отображения скрытых иконок.
В библиотеке планировщика следуем по пути: Microsoft – Windows.
Переходим в группу «RAC».
Выбираем единственный запланированный процесс под названием «RacTask» и отключаем его посредством панели действий, расположенной справа, или контекстного меню.
Для отключения task host до перезапуска Windows вызываем диспетчер задач и завершаем этот процесс.
Что это за процесс taskhost.exe в Windows, может ли он быть вирусом?
Попадание на компьютер с ОС Windows вирусов может сопровождаться и замедлением скорости работы системы, и появлением различных сообщений, и открывающимися самостоятельно окнами браузера. Иногда причиной проблемы становится системный процесс taskhost.exe – а, точнее, маскирующийся под него вредоносный код. В зависимости от проблемы, он вызывает и появление на экране сообщения с просьбой отключить Task Host Windows, и нагрузку на процессор или оперативную память. Кроме того, вирус может передавать посторонним конфиденциальную информацию пользователя – а, значит, требует немедленного удаления.
Назначение программы и причины проблемы
Перед тем, как пытаться удалить системный процесс Task Host Windows, стоит разобраться, что он из себя представляет. Программа, которая его запускает, одна из самых полезных в списке встроенного ПО Виндовс. Она отвечает за нормальную работу библиотек исполнения. А, если taskhost.exe работает неправильно или его заменил какой-то вирус, нарушается работа практически всего программного обеспечения и системы в целом. Но не стоит думать, что проблема решается только переустановкой Windows. Есть способы разобраться с ней намного проще.
В первую очередь, следует сначала подтвердить, что система заражена. Для этого придётся выполнить такие действия:
- Открыть Диспетчер задач (проще все сделать это нажатием «горячих клавиш» Ctrl+Shift+Esc).
- Проверить количество памяти, которое занимают все процессы. Для этого может понадобиться включить отображение процессов всех пользователей (галочка внизу окна).
- Если какой-то процесс тратит слишком много ОЗУ (больше 1 ГБ), появляется причина подозревать, что причиной стал или повреждённый файл, или вирус.
- Если больше всего тратит памяти именно taskhost.exe, следует проверить его, открыв место расположения (контекстное меню, самый верхний пункт).
Когда папка, в которой находится запустивший процесс исполняемый файл, следует посмотреть – где же всё-таки находится taskhost.exe. Если всё в порядке, программа должна располагаться в системном каталоге System32. Проблемы могут быть, если файл находится в папках «C:\Users», «C:\Program Files» или «C:\Windows». Не всегда это точно говорит о том, что система заражена – но вероятность превышает 50%. В любом случае, проверка ПК на вирусы и другие действия по восстановлению работоспособности Windows не помешают.
Исправление неполадок
Одна из причин проблемы – заражение системы вредоносным кодом при установке программного обеспечения. Избежать этого можно, не загружая программ из непроверенных и ненадёжных источников. Поможет и постоянно включённый (а не запускаемый только для периодического сканирования) антивирус, который обычно защищает систему от таких проблем. Если уже установленная антивирусная программа не помогла, стоит её заменить более эффективной. Или использовать временные решения – сканер Dr.Web CureIt! или Malwarebytes. Впрочем, последнюю утилиту можно использовать и постоянно – но для получения всех функций придётся заплатить.
Можно попробовать просто завершить занимающий так много оперативной памяти процесс. Но это помогает только в том случае, если причиной проблемы был не вредоносный код, а случайный сбой в работе. В такой же ситуации поможет и простая перезагрузка системы. Если на компьютер попал вирус или файл серьёзно повреждён и работает неправильно, есть три способа решения проблемы. Первый – восстановить системы из точки восстановления. Второй – переустановить систему Виндовс. Третий, к которому стоит прибегать при отсутствии опыта настройки и установки программ и наличии на ПК ценной информации – обращение к специалисту.