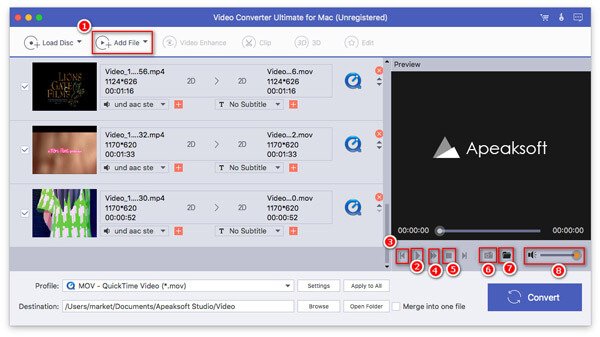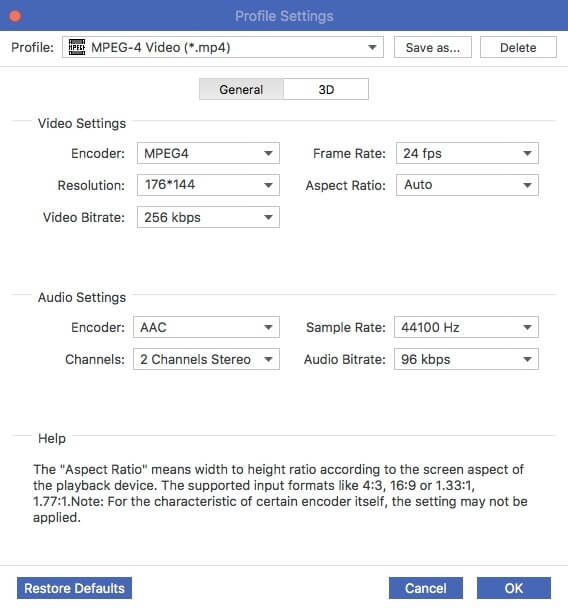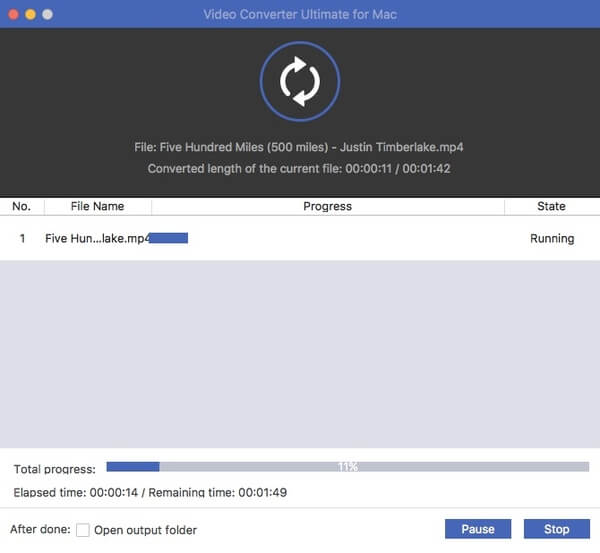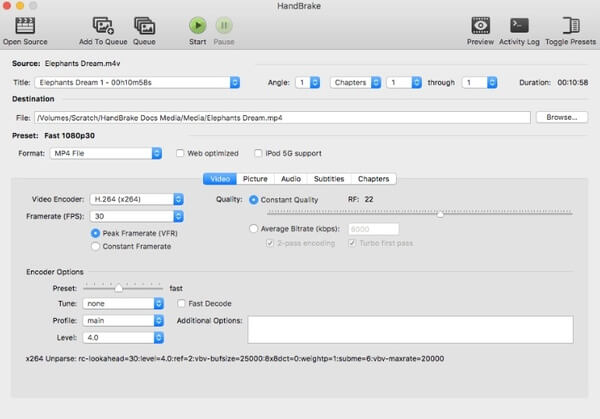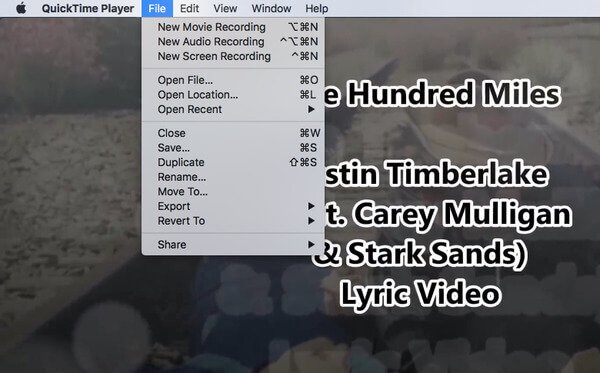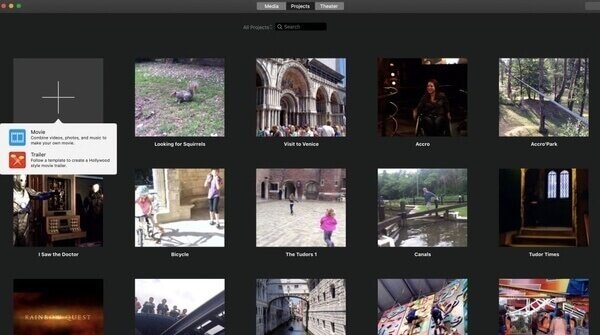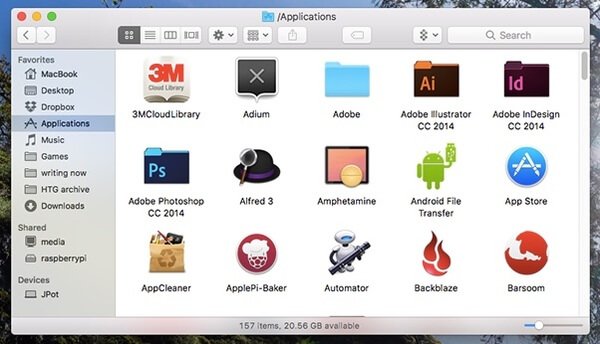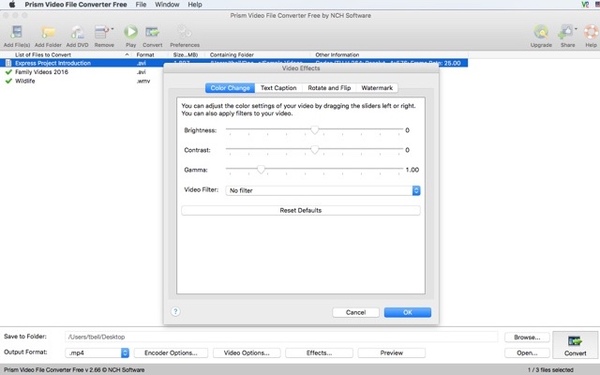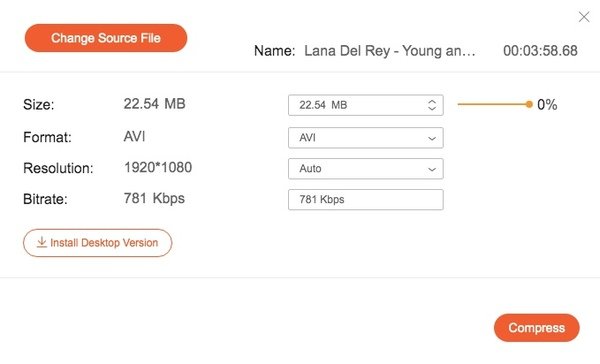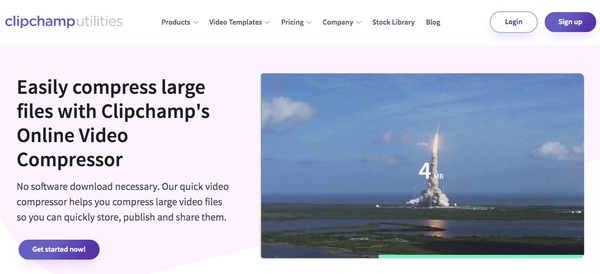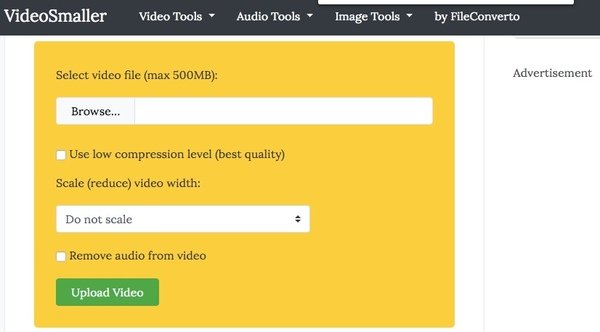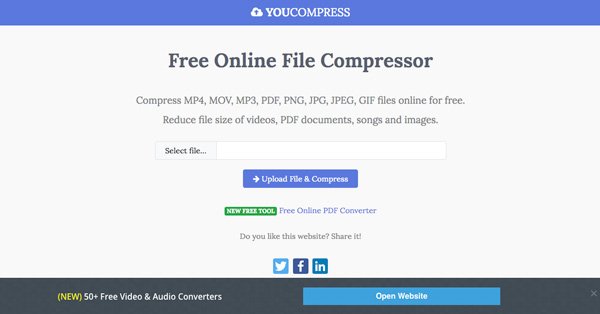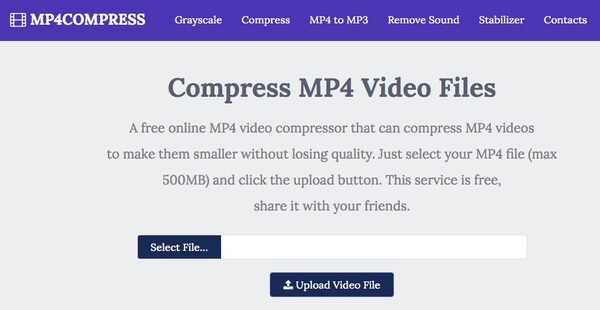Как быстро конвертировать видео в macOS
Многие пользователи не догадываются, какие обширные возможности предоставляет такой мощный инструмент, как Automator. На первый взгляд программа достаточно сложна в освоении, однако разобравшись, можно увидеть, что управление происходит довольно интуитивно и наглядно. Сегодня мы расскажем о службе, которая позволит в два счёта переконвертировать любой видеоролик под необходимый нам формат.
Даже если ваша деятельность не подразумевает работу с мультимедиа, наверняка вы хоть раз сталкивались с процедурой кодирования видео. Как правило, поводов для этого два:
- Если необходимо уменьшить конечный размер видеофайла — путём снижения исходного качества;
- Если требуется обеспечить просмотр видео на неподдерживаемых устройствах — в том случае, если оборудование работает только с определённым форматом.
В большинстве случаев, пользователи прибегают к сторонним утилитам для выполнения процедуры кодирования. Но в нашем случае мы можем ограничится Automator.
- Запускаем приложение Automator. Сделать это можно через Spotlight, либо любым другим удобным способом;
- В открывшемся окне выбираем «Новый документ», указав раздел «Быстрое действие»;
- После создания находим в правой части «Процесс получает текущее». Указываем в выпадающем списке: «Файлы или папки».
- Теперь нам нужно найти процесс «Кодировать медиафайл». Для этого воспользуемся поиском;
- Здесь мы сможем настроить параметры выходного файла под наши нужды. Можно выбрать формат ролика, а также выбрать расположение папки для сохранения.
- Сохраняем созданную службу, дав ей соответствующее название. Всё готово!
Теперь при выборе файла в контекстном меню мы сможем увидеть новый пункт.
Для удобства можно назначить особую комбинацию клавиш:
- Заходим в «Системные настройки» — «Клавиатура» — «Сочетания клавиш».
- Выбираем раздел меню «Службы».
- Найдя нашу службу в настройках, назначаем комбинацию клавиш.
Теперь запуск процесса конвертации максимально упрощен — достаточно лишь выделить файл и воспользоваться ранее указанным сочетанием клавиш. После завершения процедуры (длительность зависит от параметров и исходного ролика) выходной файл можно будет найти в заданной директории.
Предлагаем подписаться на наш канал в «Яндекс.Дзен». Там вы сможете найти эксклюзивные материалы, не публиковавшиеся на сайте.
Новости, статьи и анонсы публикаций
Свободное общение и обсуждение материалов
Лонгриды для вас
За последние несколько месяцев мы стали дезинфицировать наши гаджеты чаще, чем когда-либо. Всему виной пандемия коронавируса, которая многих заставила пересмотреть свое отношение к гигиене. Но если мы моем руки несколько раз в день, то вот дезинфекцию гаджетов, как правило, производим только один раз. Какой тогда смысл в частом мытье рук, с одной стороны, если в […]
В наше нелёгкое и неспокойное время коронавирус загнал большую часть людей сидеть дома на карантине. Но есть виды деятельности, которыми можно вполне успешно заниматься и дистанционно. Это учеба в школе и в университете, многие виды рутинной офисной работы, это, в конце концов, фриланс. И во всех перечисленных случаях обыкновенная квартира превращается в такой себе деловой […]
Панель интеллектуального поиска в Safari представляет собой гибрид старой адресной строки и панели поиска, объединенных в одно универсальное место для ввода текста и перехода по ссылкам. Это очень удобно, поскольку можете получить доступ к поисковой системе по умолчанию, истории просмотров, сохраненным закладкам и даже определенным словам на веб-страницах через единую панель интеллектуального поиска в верхней […]
Сжатие видео на Mac без видимой потери качества
Ситуация такая: есть очень много видеофайлов в 1080 HD, объединённых единой тематикой (записи лекций, семинаров и т.п.). Каждый файл весит по-разному, но преимущественно в пределах от 500 Мб до 2 Гб. Соответственно определённый цикл записей, на выходе получается очень уж объёмным и проблематичным для хранения и передачи кому-то ещё.
Видел у знакомого-писюшника нечто похожее, но у него каждый файл весит не более 100 Мб в отличном качестве, хотя продолжительность, зачастую больше, чем у моих.
Можно ли каким-нибудь образом, сжать видео на Mac (в compressor или иной проге) до таких же критериев без видимой потери качества? Потому что совсем уж без потери, я думаю, сделать это будет совсем проблематично.
MacBook’13 2011/ Yosemite
Заранее спасибо за совет.
UPDATE: Вопрос решён путём перегонки видео через тёплый ламповый HandBrake. Видео с 770,1 Мб сжалось успешно до 101,5 Мб, а если сжимать по совету 
Какой-то существенной разницы между всеми тремя видео я, если честно, не заметил.
Советы по сжиманию до 720p от 


Большое спасибо всем, кто откликнулся и помог решить данную проблему. Лучи добра и крепкого здоровья!
Лучшие 10 + видео компрессоры для сжатия больших видео файлов на Mac
Размещенно от Джейн Уинстон Ноябрь 04, 2019 13: 20
Видео высокой четкости всегда в файлах большого размера. Хотя вы можете смотреть фильмы в форматах 4k, 8k, UHD, 1080p и других высоких разрешениях, на вашем телефоне или компьютере скоро будет мало свободного места. Также требуется много времени для загрузки больших видео на YouTube, Facebook или обмена по электронной почте и многое другое. В течение этого времени вы можете сжать видео для электронной почты, Twitter и многое другое на Mac, чтобы решить эту проблему.
Проблема в том, какой из них может быть лучшим видео компрессором для Mac. Здесь мы собираем 10 + онлайн и оффлайн видео компрессоры. Вы можете сжать видео файл на Mac с помощью любого инструмента, упомянутого ниже. Ну, вы можете сжать ваш большой видеофайл до минимального размера файла с довольно хорошим качеством. Готовы принять вызов? Вот так.

- Part 1: самый быстрый способ пакетного сжатия видео на Mac без потери качества
- Part 2: Лучшее бесплатное программное обеспечение 5 Video Compressor для Mac
- Часть 3: лучшие онлайн-компрессоры 5 для Mac
Part 1: самый быстрый способ пакетного сжатия видео на Mac без потери качества
Для большинства пользователей простого транскодера видео недостаточно. Вы также можете конвертировать видео в MP4 или извлечь определенный видеоклип. Чтобы получить мощные функции сжатия видео, преобразования видео, редактирования видео, улучшения видео и копирования DVD, вы можете обратиться к Apeaksoft Video Converter Ultimate за помощью.
Здесь поддерживаются почти все видео и аудио форматы. Если вы хотите сжать видео на Mac для воспроизведения на iPhone или Android, вы можете получить различные профили здесь. Более того, передовое программное обеспечение Mac для сжатия видео обеспечивает быструю скорость и высокое качество вывода. Вы можете редактировать, конвертировать и сжимать видео на Mac из разных источников в одну остановку.
Лучший видео компрессор для Mac
- Лучший видео компрессор для Mac
- Поддержка пакетного сжатия видео и преобразования.
- Вращайте, обрезайте, объединяйте, обрезайте, включайте настройки 3D, добавляйте водяные знаки, улучшайте качество видео и применяйте видео / аудио эффекты.
- Редактировать и конвертировать домашние DVD-диски для удобного воспроизведения.
- Широкая поддержка форматов видео и программного обеспечения для редактирования, таких как iMovie, Final Cut Pro, Adobe Premiere и т. Д.
- Работайте с Mac OS X 10.7 или выше (включая macOS 10.15 Catalina).
Скачать для MacСкачать для Win
Как сжать видео на Mac без потери качества
Бесплатно скачайте, установите и запустите видео конвертер Mac. Нажмите «Добавить файл», чтобы импортировать видеофайл.
Разверните меню «Профиль». Выберите выходной формат из различных готовых профилей. Вы можете получить все совместимые форматы популярных портативных плееров здесь.
Нажмите «Настройки», чтобы открыть окно «Настройки профиля». В разделе «Общие» вы можете настроить параметры видео и аудио в видео компрессоре на Mac. Ну, это поддерживается, чтобы уменьшить размер видеофайлов более чем на 80% в пределах простых кликов. Выберите «ОК», чтобы сохранить изменения.
Вы можете нажать «Редактировать», чтобы обрезать и обрезать ненужную часть с помощью встроенного видеоредактора. Исходные и выходные окна предварительного просмотра могут сразу показать разницу. Наконец, нажмите «Преобразовать», чтобы уменьшить размер видео на Mac.
Part 2: Лучшее бесплатное программное обеспечение 5 Video Compressor для Mac
Есть также несколько бесплатных видео компрессоров, которые позволяют пользователям сжимать видео на Mac. Вы можете не получить много дополнительных функций, как профессиональное программное обеспечение компрессора. Но вы все равно можете сделать свой файл меньше, чем раньше.
1. HandBrake
- Плюсы:
- Бесплатный инструмент с открытым исходным кодом для Mac, Windows и Linux.
- Сожмите видео на Mac с помощью HandBrake, изменив предустановку видео, разрешение, параметры файла и многое другое.
- Конвертируйте и сжимайте видеофайлы оптом.
- Безопасно скачать и использовать версию HandBrake для Mac
- Минусы:
- Не простой в использовании видео компрессор HandBrake на Mac.
- Там нет учебника или инструкции.
2. QuickTime Player
- Плюсы:
- Сжатие видео на Mac для электронной почты в виде вложений автоматически.
- QuickTime — это предустановленная программа для всех пользователей Mac.
- Воспроизведение файлов iTunes с QuickTime на Mac.
- Минусы:
- Вам нужно обновить до запись экрана видео и аудио с QuickTime.
- Невозможно воспроизвести файлы .srt.
3. IMOVIE
- Плюсы:
- Уменьшите качество видео и разрешение, чтобы уменьшить размер файла, с помощью бесплатного компрессора видео для Mac.
- Объедините видеоклипы в новый видеофайл.
- Редактировать видео с iMovie на Mac в сроки.
- Минусы:
- Сжатие видео в iMovie не является гибким.
- Интерфейс сложный.
- Проверьте детали здесь, чтобы используйте iMovie для сжатия больших видео.
Проверьте учебник, чтобы записать видео iMovie здесь.
4. Mac Finder
- Плюсы:
- Finder может быть вашим бесплатным видео компрессором на Mac.
- Изменить битрейт видео, частоту кадров, разрешение, кодек и многое другое.
- Кодировать и управлять всеми видео Mac.
- Минусы:
- Отсутствие основных функций редактирования видео.
- Поврежденные предпочтения и проблемы Finder.
5. Призма конвертер видео файлов бесплатно
- Плюсы:
- Сжатие нескольких видеофайлов до меньшего размера одновременно.
- Установите кодировщик, степень сжатия, разрешение и частоту кадров в бесплатном видео компрессоре Mac.
- Настройте видеоэффекты, включая яркость, контрастность и многое другое.
- Минусы:
- Вам необходимо подписаться на его полную версию, чтобы разблокировать все функции для сжатия и преобразования видео.
- Интерфейс нуждается в некоторой модерации.
Часть 3: лучшие онлайн-компрессоры 5 для Mac
Хотите конвертировать MP4 видео в меньший размер онлайн бесплатно? Вы можете взглянуть на следующие видео компрессоры онлайн. Нет необходимости скачивать или устанавливать что-либо. Просто выясните ограничение размера файла в первую очередь.
1. Apeaksoft бесплатный онлайн видео компрессор
- Плюсы:
- Сжатие видео размер файла в процентах или на заказ.
- 100% бесплатный и безопасный в использовании.
- Нет ограничения на размер файла.
- Нет водяных знаков
- Конвертируйте видео в MP4, AVI, FLV и популярные форматы.
- Сохраняйте оригинальное качество при сжатии видео онлайн.
Видео конвертер Ultimate
Здесь вы можете получить более интересные функции для сжатия видео без потери качества на Mac и Windows. ,
2. Clipchamp
- Плюсы:
- Сжатие видео бесплатно онлайн с настраиваемыми настройками.
- Поделитесь сжатыми видеофайлами для YouTube, WhatsApp и других.
- Есть интерфейс перетаскивания.
- Минусы:
- Необходимо запустить учетную запись, прежде чем запускать бесплатный видео компрессор онлайн.
- Нет точных параметров для сжатия видео Mac.
3. VideoSmaller
- Плюсы:
- Сжать видео подать онлайн бесплатно.
- Масштабировать видео шириной с несколькими вариантами.
- Удалить аудио из видео в один клик.
- Минусы:
- Не поддерживает пакетное сжатие видео.
- Максимальный размер файла увеличивается до 500MB.
4. YouCompress
- Плюсы:
- Сжатие MP4, MOV и AVI видео файлов онлайн.
- Водяной знак не добавлен в ваш сжатый видеофайл.
- Работайте в любом браузере на Mac, Windows, Linux, iOS и Android.
- Минусы:
- Массовое сжатие видеофайлов на Mac невозможно.
- Вы можете уменьшить видеофайл менее чем на 500MB за раз.
5. MP4Compress
- Плюсы:
- Сжатие видео MP4 в меньшем размере онлайн бесплатно.
- Загруженные и сжатые файлы будут удалены с сервера через несколько часов автоматически.
- Используйте зашифрованное соединение https.
- Минусы:
- Вы не можете сжать большой видеофайл через 500MB онлайн.
- Ссылка для скачивания будет недоступна через несколько часов.
Если вы хотите сжимать видеофайлы на Mac без потери качества быстро, вы можете запустить Apeaksoft Video Converter Ultimate, чтобы получить максимальную скорость и поддержку широкого формата. Не имеет значения, когда вы хотите конвертировать и сжимать поверх фильмов 10GB на Mac. Видео компрессор для Mac также имеет легкий редактор видео. Вы можете обрезать видео и настроить параметры видео, чтобы уменьшить размер файла с легкостью.