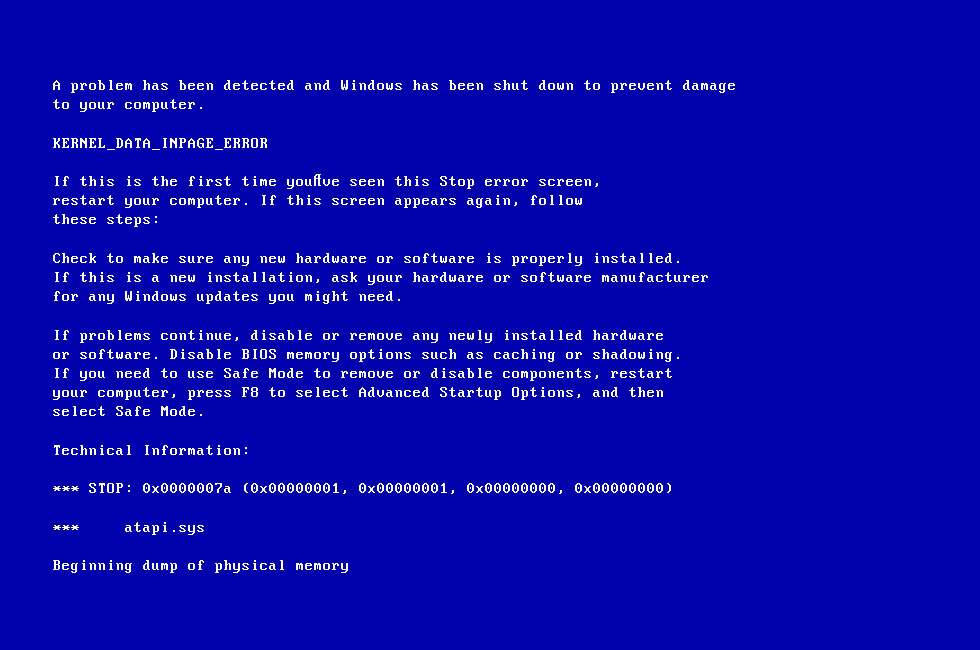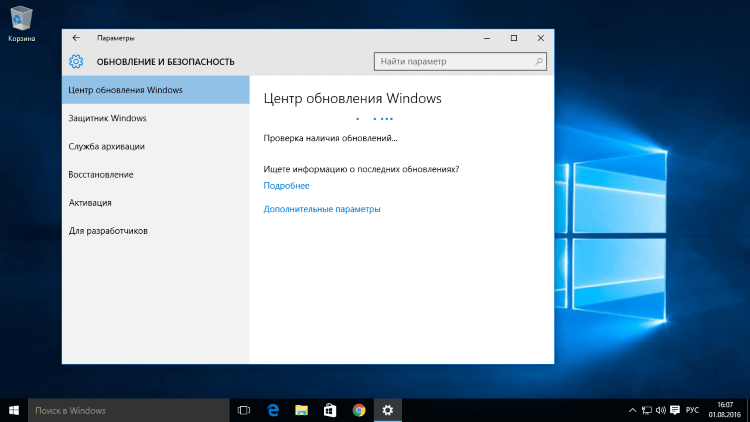Ошибка 41 kernel power Windows 10
Ошибка 41 Windows 10 возникает достаточно часто. Компьютер зависает да еще так, что никакие манипуляции, включая перезагрузку и волшебную кнопку «retset», не помогают заставить его работать. Спасет только отключение ПК от электроэнергии и его включение в сеть через некоторое время.
Kernel power ошибка 41 — причины возникновения ошибки
Дело в том, что ошибка код 41 может быть вызвана неполадками в работе программного обеспечения, так и техническими неисправностями. Это может быть сбой оперативной памяти ПК, снижение эффективности работы блока питания, перегрев видеокарты, снижение разгона процессора.
Критическая ошибка 41 kernel power Windows 10 – как устранить?
- Проверьте и восстановите защищенные системные файлы, используя утилиты exe.
- Сделайте диагностику памяти, используя средства Windows.
- Если поломка произошла после установки новых драйверов или оборудования, то сделайте обновление или откат системы до той версии, где ПК работал нормально.
- Проведите диагностику драйверов, используя утилиту Driver Verifier Manager. Для этого зайдите в роли администратора в систему, пройдите в строку «Выполнить» и наберите «verifier.exe».
- В появившемся окне утилиты, выберите полноценное тестирование всех драйверов. Если есть проблема, то операционная система выдаст синий экран с необходимыми данными. Перезапустите ПК, нажмите на клавишу «F8» , выполните вход в систему в безопасном режиме, перейдите в раздел «Диспетчер устройств» и инициируйте переустановку драйвера, который был причиной неполадок.
- Обновите BIOS, используя инструкции, расположенные на сайте разработчика.
- Если код ошибки 41 kernel power Windows 10 проявляется при запуске ресурсозатратных приложений (графические программы, игры) то причиной сбоя могут быть программы, установленные для разгона процессора.
Алгоритм действий при возникновении ошибки:
- Сделайте перезагрузку;
- В самом начале загрузки компьютера с помощью кнопки «Del» перейдите в БИОС;
- Войдите в меню настроек и найдите конфигурацию центрального процессора.
- Параметры ЦП верните в первоначальное состояние, деактивируйте разгон.
- Если появляется ошибка kernel power 41 63 Windows 10 при наличии на ПК двух звуковых плат работающих параллельно, то одну отключите. Возможно, она была виной проблем работы компьютера.
- Если синий экран возникает при запуске компьютерных игр, то возможно драйвера сетевой платы устарели. Обновите эти файлы.
- Нажмите на кнопку «Пуск»;
- Выберите в меню вкладку «Компьютер», затем «Свойства системы», потом перейдите в «Диспетчер задач»;
- Найдите вкладку «Сетевое оборудование»;
- С помощью правой кнопки мыши перейдите в пункт «Свойства»;
- Проверьте связь с сетью Интернет;
- Обновите драйвера.
- Следующая причина – отсутствие системы обновлений, это возможно, так как владельцы компьютеров часто отключают инсталляцию и автоматический поиск. Чтобы исправить ошибку kernel power 41 63 пройдите в центр обновления «операционки» вашего ПК, для этого надо пройти через «Пуск», выбрать «Панель управления», а через неё перейти во вкладку «Система и безопасность». Далее нужно изменить настройки данного приложения, включив автоматическую проверку обновлений и установить их на компьютер.
- Проверьте защиту системных компонентов.
- Нажмите «Пуск»;
- Перейдите в пункт «Выполнить»;
- Введите «sfc.exe» ;
- Дождитесь окончания проверки и перезапустите компьютер.
Иногда при установке программ либо приложений на экране компьютера появляется сообщение, о том, что возникла ошибка 5 Windows 10. Это означает что пользователю отказано в доступе. Подобное случается если в системе есть несколько учётных.
Нередко пользователи Windows 10 после обновления винды или отдельных программ, например, Microsoft Office сталкиваются с тем, что появляется ошибка 0xc004f074, убрать которую с помощью одного клика по крестику не.
К сожалению, безупречной работой не может «похвастаться» ни одна система, и время от времени, пользователи Windows сталкиваются со сбоями в работе. Они называются «ошибками», и для удобства, быстрой диагностики и исправления, пронумерованы.
Устранение причин ошибки «Kernel-Power код: 41» в Windows 7
Во время работы с компьютером возможна его непроизвольная перезагрузка, выдача BSOD или же, наоборот, продолжительное зависание, из которого его нельзя вывести даже путем нажатия кнопки «Reset» на корпусе. Особенно часто эта ситуация возникает при выполнении ресурсоемких задач. Если открыть «Журнал событий», может оказаться, что подобный сбой сопровождается ошибкой с наименованием «Kernel-Power код: 41». Давайте узнаем, чем именно вызваны такого рода неисправности и как их можно устранить на компьютерных устройствах под управлением Windows 7.
Причины неисправности и способы устранения
Чаще всего изучаемая нами проблема связана с аппаратной составляющей, но в некоторых случаях она может быть вызвана и некорректной установкой драйверов. Непосредственной причиной неполадки является потеря питания, но её может вызвать довольно обширный перечень разноплановых факторов:
- Неполадки в работе блока питания (БП) или несоответствие его мощности поставленным задачам;
- Перебои в работе сети электропитания;
- Проблемы в функционировании ОЗУ;
- Перегрев ПК;
- Выполнение разгона системы;
- Проблемы в работе UPS;
- Некорректная установка драйверов (чаще всего сетевой карты);
- Вирусное заражение;
- Побочный эффект от антивирусных программ;
- Использование двух и более аудиокарт одновременно;
- Неактуальная версия BIOS.
Но прежде, чем перейти к описанию наиболее актуальных способов решения изучаемой проблемы, нужно выяснить, действительно ли причиной сбоя является ошибка «Kernel-Power код: 41».
- Нажмите «Пуск» и кликнете «Панель управления».
Зайдите в «Система и безопасность».
В отобразившемся списке оснасток отыщите «Просмотр событий» и кликните по нему.
В левой части открывшегося интерфейса перейдите в «Журналы Windows».
Далее кликните «Система».
Чаще всего пользователи, обнаружив описанную нами ошибку, так как она напрямую связана с электропитанием, спешат поменять БП. Но как показывает практика, это помогает только в 40% случаев. Так что прежде чем прибегать к такому кардинальному варианту, попробуйте применить те методы, которые описаны ниже.
Чтобы сразу отсечь возможность версии с вирусным заражением, обязательно проверьте компьютер антивирусной утилитой.
Если заражение выявлено не было, временно отключите на компьютере антивирус, запустите ресурсоёмкую задачу (например, игру) и проследите, будет ли после этого происходить сбой. Если система работает нормально, вам следует либо скорректировать настройки антивируса, либо же вообще заменить его на аналог.
Также не помешает выполнить проверку на целостность системных файлов.
Далее мы рассмотрим более специфические способы решения проблемы, которые чаще всего помогают в случае возникновения изучаемой ошибки.
Способ 1: Обновление драйверов
Иногда указанная проблема может быть вызвана установкой устаревших или некорректных драйверов, чаще всего относящихся к сетевой карте. В большинстве случаев этот фактор провоцируете возникновение ошибки при запуске ресурсоемких онлайн-игр.
- Прежде всего, требуется выявить, какой именно драйвер сбоит. Если проблема не сопровождается выводом BSOD на экран, тогда необходимо просканировать ОС на корректность установленных драйверов. Наберите Win+R и введите в открывшееся окошко такую команду:
В интерфейсе системного инструмента активируйте радиокнопку напротив позиции «Создать нестандартные параметры…» и нажмите «Далее».
В следующем открывшемся окне установите отметку «Выбрать отдельные параметры…» и нажмите «Далее».
Поставьте галочки во всех чекбоксах открывшегося окна, исключая пункт «Имитация нехватки ресурсов» и щелкните «Далее».
В новом окне активируйте радиокнопку напротив самого первого пункта сверху и нажмите «Далее».
Затем следует перезагрузить компьютер. После его повторного включения будет произведена проверка. Если имеются проблемы с драйверами, на экране отобразится BSOD с кодом ошибки и наименованием связанного с ней файла. Нужно эти данные записать и произвести по ним поиск информации в интернете. Таким образом, вы узнаете драйвер какого именно оборудования сбоит и сможете произвести его переустановку или полное удаление.
Внимание! В отдельных случаях после вывода на экран BSOD вы можете столкнуться с проблемой невозможности последующего запуска системы. Тогда потребуется произвести процедуру её восстановления, а уже потом переустановить или удалить сбоящий драйвер.
Урок: Как восстановить Windows 7
Если же указанный метод не привел к отображению ошибки на экране, вы можете выполнить дополнительную проверку. Для этого в окне выбора проверяемых драйверов утилиты вместо варианта с автоматическим выбором установите радиокнопку в позицию «Выбрать имя драйвера из списка». Затем щелкните «Далее».
После того как будет выполнена загрузка информации о драйверах, откроется их перечень. Отметьте галочкой все элементы, у которых в поставщиках указана не Microsoft Corporation, а другая компания. Выполнив это, произведите щелчок по кнопке «Готово».
В отобразившемся интерфейсе «Диспетчера» кликните по названию той группы оборудования, к которой относится устройство со сбоящим драйвером.
В перечне устройств отыщите сбоящее оборудование и кликните по его наименованию.
Затем в открывшемся окошке переместитесь в раздел «Драйвер».
Далее кликните «Удалить».
В появившемся окошке поставьте отметку напротив «Удалить программы…» и кликните «OK».
Далее запустите заблаговременно скачанный с официального веб-ресурса установочный файл драйвера и следуйте советам, отображаемым на мониторе. После завершения инсталляции перезагрузите компьютер. Теперь сбоев в функционировании ПК быть не должно. Но если они все-таки возобновятся, у вас будет два выхода: либо смириться с подобной ситуацией, либо полностью удалить драйвер без переустановки и отказаться от использования данного оборудования.
Способ 2: Проверка «оперативки»
Если же предыдущий способ не выявил проблемы, вполне вероятно, что она кроется в аппаратной составляющей ПК. Например, в сбоях функционирования оперативной памяти. Тогда необходимо проверить ОЗУ на ошибки. Для этого вы можете воспользоваться специализированными программами, например Memtest86+, или же встроенным функционалом Windows 7. Если у вас установлено несколько планок ОЗУ, перед проверкой оставьте только один модуль, а все остальные отсоедините. Проверяйте каждый модуль отдельно, чтобы понять, в каком именно из них кроется неполадка.
- Для того чтобы проверить ОЗУ встроенными средствами Виндовс 7, перейдите в раздел «Администрирование» в «Панели управления». Подробный алгоритм перехода был описан при рассмотрении Способа 1. Затем щелкните по наименованию «Средство проверки памяти…».
Откроется небольшое окошко, где будет предложено два варианта: выполнить перезапуск ПК прямо сейчас или произвести сканирование уже после штатного выключения компьютера, когда вы завершите с ним работать. Если вы выберите первый вариант, перед нажатием на соответствующий пункт обязательно закройте все активные приложения и открытые документы, чтобы не допустить потерю несохраненной информации.
После перезапуска ПК будет проведен анализ подключенного модуля оперативной памяти и результаты тестирования отобразятся на экране. Если проверка обнаружит сбойную планку, необходимо прекратить её использование, а ещё лучше произвести замену на новый исправный модуль ОЗУ.
Способ 3: Изменение настроек BIOS
Чаще всего подобные сбои возникают при некорректных настройках БИОС, особенно в случае разгона процессора. Естественно, что лучшим решением такого варианта проблемы будет сброс настроек BIOS до заводских или уменьшение значений частоты и/или вольтажа, выставленных для разгона.
Способ 4: Устранение конфликта двух звуковых карт
Еще одной причиной неполадки, довольно неочевидной, является наличие в системе двух звуковых карт: например, одна встроена в материнскую плату, другая же внешняя. Почему такое происходит, до конца неизвестно – можем предположить, что это баг операционной системы.
Метод устранения ошибки в этом случае очевиден – одну из карт следует удалить, и проверить, проявляется ли рассматриваемая ошибка. Если причина была во второй звуковой карте, но вам всё равно необходимо её использовать, можете попробовать установить для неё новейшие драйвера.
Ошибка «Kernel-Power код: 41» в Виндовс 7 может быть вызвана очень большим перечнем факторов, которые трудно даже перечислить все в одном руководстве. Они могут иметь, как программный, так и аппаратный характер. Поэтому, прежде всего, для решения проблемы требуется установить её причину. В большинстве случаев это удается сделать путем искусственного вызова BSOD и поиска информации в интернете на основе полученных данных. После выявления первопричины можно использовать соответствующий вариант устранения данной неисправности, описанный в данной статье.