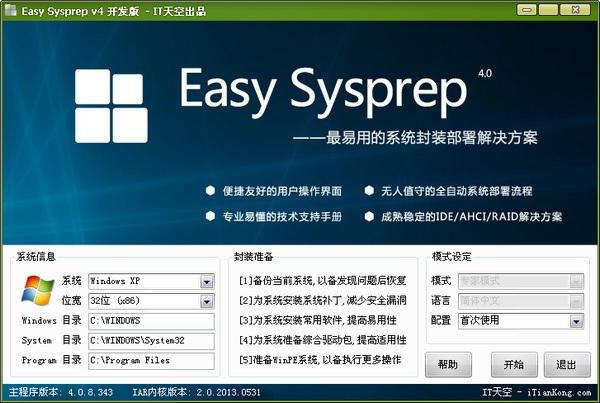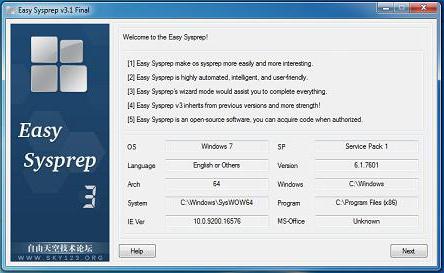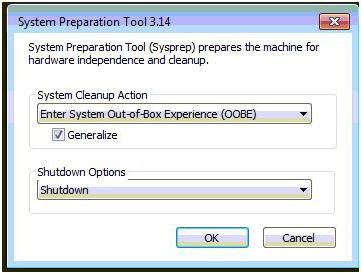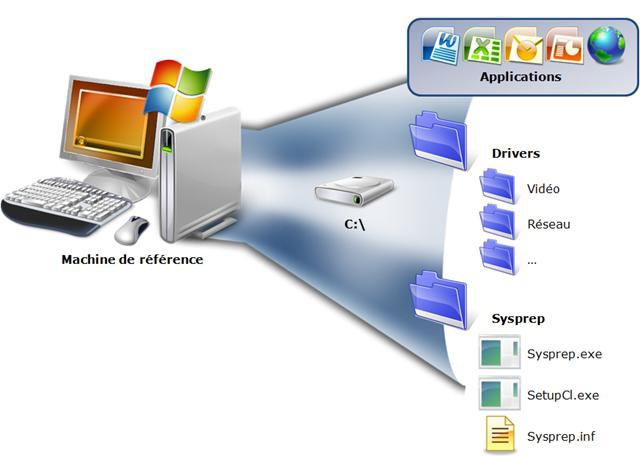Sysprep (Windows 7): как пользоваться (инструкция)
Современные программные технологии порой могут поразить своими индивидуальными возможностями, которые способны оказать интересные и многосторонние услуги по программным настройкам. Среди всего изобилия самых разных программ стоит выделить продукт под названием Sysprep, который можно активно использовать для настройки индивидуального установщика операционной системы. На первый взгляд довольно смутное предназначение в итоге выливается в любопытную основу, которая позволяет открыть для себя массу возможностей, позволяющих лично заняться программными настройками своей организации или группы компьютеров. Но возникает ряд вопросов, которые требуют своего ответа. К примеру, какая операционная система подходит для программы Sysprep: Windows 7, как пользоваться ей в Windows XP и можно ли использовать ее для менее известных платформ, таких как Linux и Mac OS? В чем состоит сущность этой разработки и как вообще ее запускать? Нужно ли иметь определенные знания для правильного применения этой программы? Получить ответы на эти и многие другие вопросы можно уже сейчас, ознакомившись с данной статьей, которая содержит всю необходимую информацию. И первым делом стоит рассмотреть саму сущность этого продукта.
Что это за программа?
Программа Sysprep (Windows 7): инструкция, ограничения, рекомендации, возможные проблемы и многое другое нам предстоит изучить. Прежде чем мы рассмотрим все эти вопросы, стоит взглянуть на саму разработку и разобраться, что она собой представляет.
Sysprep – это часть огромной составляющей операционной системы. Впервые эту утилиту предоставили сами разработчики компании Microsoft, и по сегодняшний день она постоянно совершенствуется и дополняется. Она предназначена для индивидуальной настройки определенного установщика, который позволяет вносить коррективы в правила установки Windows. Звучит заумно, но на деле все довольно просто. Данным элементом пользуются многие составители собственных сборок операционных систем, а также разработчики, которые программируют установку собственных продуктов. Sysprep – это настоящая программная жемчужина, позволяющая создать порядок установки под любой вкус. Но так ли это на самом деле?
Для чего она нужна?
Программа Sysprep (Windows 7 x64 версии) позволяет лично настроить образ установки Windows со всеми предлагающимися инструментами и приложениями. Почему мы используем в скобках определенное наименование операционной системы? Все довольно просто, на данный момент это самая свежая версия программы, которая удостоена такого внимания. Все прошлые версии ушли в прошлое и уже не так актуальны для пользователей. Итак, к примеру, решили вы создать собственную сборку операционной системы с определенным рядом программ. Как вы собираетесь создать порядок установки всех этих элементов? С помощью программирования сделать это не так просто, а благодаря нескольким настройкам Sysprep можно будет в течение нескольких минут получить желаемый результат. Порядок установки драйверов, необходимых программ, различных утилит во время инсталляции самой Windows, можно обеспечить с помощью этой простой, но крайне удобной программы. Но как ей пользоваться и что для этого нужно?
Как ей пользоваться?
Программа Sysprep (Windows 7): как пользоваться ей, что для этого нужно и где вообще взять эту программу? Не стоит слишком загружать себя различными вопросами, так как все гораздо проще, чем может показаться на первый взгляд. Sysprep уже имеется в вашей операционной системе, как неотъемлемый элемент работоспособности компьютера, а для ее активации и личного пользования необходимо будет использовать различного рода команды через командную строку. Вам еще понадобятся наши специальные инструкции, позволяющие узнать не только о наборе команд, но и о том, как правильно и в каком порядке их применять. Но стоит учесть обязательное требование, которое, собственно, и позволит использовать все преимущества. Для программы Sysprep (Windows 7), подготовка к использованию играет важную роль, так как без этого она попросту не будет запускаться и выполнять необходимые операции. Обязательное требование заключается в необходимости первоначальной установки Windows с последующими загрузками приложений и драйверов. Когда это будет сделано, то можно будет приступить к редактированию или созданию образа. А стоит ли пользоваться этой программой, когда в сети имеется масса аналогов? Для этого необходимо оценить все преимущества продукта.
Преимущества программы
В чем же данная разработка лучше своих аналогов? Рассматривать каждый элемент не имеет смысла, стоит выделить 4 основных преимущества:
- настройка Windows для загрузки в режиме аудита;
- настройка загрузки экрана приветствия Windows;
- удаление из Windows системных данных;
- сброс активации Windows.
Именно эти стороны программы превосходят свои аналоги, так как выполнены в максимальном качестве и не позволяют появляться различным сбоям, приводящим к краху всей системы. На самом деле всегда рекомендуется пользоваться оригинальной разработкой, так как в таком случае вы сможете наверняка избежать различных проблем и гарантировано сможете получить хоть какую-то поддержку, чего нельзя ожидать в случае использования наработок простых пользователей. И после того как Sysprep получил признание с нашей стороны, стоит рассмотреть основные функции программы: создание образов и режим аудита.
Создание образа Windows
Первым делом стоит рассмотреть возможность создания специального образа, который позволит включить элементы, необходимые для желательной автоматической установки операционной системы. То есть, после необходимых действий пользователь может создать образ операционной системы, который идентичен желаемой настройке всего компьютера, и затем этот образ можно установить на другие девайсы. А организовать это не так сложно, главное выполнить цепочку действий:
- поначалу стоит использовать чистый компьютер-образец для установки новой версии Windows;
- после установки операционной системы компьютер необходимо перезагрузить и установить все необходимые программы, драйвера и приложения;
- после проделанных действий необходимо воспользоваться командной строкой и выполнить цепочку команд: «sysprep/oobe /generalize». Последний параметр указывает на необходимость удаления системных данных для создания основы образа;
- далее необходимо установить оболочку Windows PE, чтобы обеспечить работоспособность данной системы;
- и последним шагом будет запись полученного образа Windows с помощью программы ImageX.
Только стоит учитывать один маленький нюанс во время проведения данной операции. Так как вы создаете образ для системы на определенной сборке компьютера, то стоит устанавливать Windows на аналогичный ПК.
Вопросы для программы Sysprep (Windows 7): как создать образ, какие ограничения имеются, и что этот процесс представляет собой, встречаются очень часто. Но теперь вы лично сможете разобраться в этой процедуре. Как можно заметить, ничего сложного в ней нет, главное определиться с первоначальным набором всех необходимых технических элементов. Но имеется возможность редактировать установленный образ, для этого нужно воспользоваться второй функцией программы.
Сборка Windows по заказу
Теперь рассмотрим сборку образа по заказу для программы Sysprep (Windows 7). Как пользоваться данной функцией и что для этого нужно? Собственно сам процесс остается неизменным, правда, теперь очередность его выполнения обретает новые шаги:
- теперь стоит использовать не любую версию Windows, а исключительно исходник, который вы планируете ставить на компьютеры;
- необходимо установить эту версию в компьютер-образец и затем вновь воспользоваться эмулятором Windows PE, только на этот раз очередность команд выглядит так: «sysprep/audit/generalize/shutdown»;
- как только исходный образ будет готов, стоит его записать на носитель и уже устанавливать на компьютеры заказчика;
- теперь при запуске Windows будет использоваться режим аудита, позволяющий в реальном времени добавить все необходимые драйвера и приложения в действующую операционную систему;
- после того как все обновления, касаемые программ и драйверов, будут выполнены, необходимо воспользоваться рядом команд «sysprep/oobe /shutdown», они позволят сохранить изменения без каких-либо ошибок.
Режим аудита
Выше был упомянут режим аудита, который позволяет пользователю вносить некоторые изменения и поправки в основную установку Windows. Собственно, весь процесс и возможности режима мы рассмотрели, осталось понять, как именно его запустить собственноручно.
Для программы Sysprep (Windows 7) режим аудита является не основным, поэтому на нем редко акцентируют свое внимание пользователи. Но знать основы нужно обязательно, поэтому стоит запомнить один нюанс: запускать аудит нужно не в рабочей версии игры, а во время использования исходника, который был описан выше. Сделать это просто, необходимо во время загрузки исходника, а точнее, окна приветствия: нажать сочетание кнопок CTRL+SHIFT+F3, а после того, как появится окно с командной строкой, необходимо воспользоваться командами «sysprep/audit». Но не стоит торопиться использовать эти функции, так как в этом продукте имеется ряд ограничений.
Ограничения программы
Существуют особые требования для программы Sysprep (Windows 7). Как пользоваться продуктом и не попасть в пучину ошибок и сбоев? Все довольно просто, главное, внимательно соблюдать все эти ограничения и осторожно выполнять все желаемые действия. На самом деле установок имеется много, и они прилагаются к инструкции по пользованию данной программой, а вот ошибки, приводящие к краху системы, являются особыми, поэтому стоит запомнить следующие правила:
- используйте версию программы Sysprep, исключительно относящуюся к версии вашей операционной системы;
- пользуйтесь программой исключительно во время установки или активного исходника системы;
- стоит учесть, что, если программа находится на жестком диске файловой системы NTFS, то все зашифрованные папки и файлы во время создания образа потеряют свою актуальность, и их невозможно будет прочитать или восстановить. Поэтому не забывайте делать копии необходимых файлов;
- используйте для записи образов программу ImageX, так как только она прекрасно сочетается с файлами, создаваемыми при помощи данного продукта.
Поэтому, когда вы наблюдаете проблему в программе Sysprep (Windows 7): «Произошла неустранимая ошибка», — значит, не были соблюдены ограничения, либо неправильно выполнена инструкция по созданию образов системы. Она не является критической, но при этом появляется чаще других. Будьте внимательны во время работы с Sysprep, чтобы не сталкиваться с подобного рода проблемами. А лучше просто воспользоваться поддержкой официальных разработчиков программы.
Обширный список проблем
Какие проблемы могут возникнуть при неправильном использовании программы Sysprep (Windows 7)? Файл ответов на этот вопрос постоянно пополняется на официальном сайте разработчиков. Какие только ошибки не допускают пользователи, и все происходит из-за дикого желания поэкспериментировать. Ни в коем случае не проявляйте инициативу, так как структура программы сложная и не будет прощать каких-либо ошибок с вашей стороны. Пользуйтесь исключительно рекомендациями к программе Sysprep (Windows 7). Как пользоваться ею, мы рассмотрели выше в статье. Контролируйте свои действия, и вы не только избежите различных ошибок, но и достигните желаемого результата.
Sysprep. Сброс системы под новое железо
Что такое Sysprep
Sysprep это стандартная программа для подготовки настроенной системы для переноса на новое железо, убирает любые идентифицирующие данные устройств и удаляет все драйвера комплектующих вместе с системным журналом. В итоге после её применения мы получаем новую, чистую систему, но со своими старыми файлами и настройками. Программа появилась на борту системы уже в Windows NT 4.0 (1996 год).
Для чего нужен Sysprep?
Sysprep нужен для создания различных образов и сборок windows для последующего развёртывания на клиентских компьютерах, для развёртывания/клонирования виртуальных машин или если вы собираетесь полностью обновить железо на своём компьютере.
Установка Sysprep
Данная утилита не поставляется как отдельное программное обеспечение, а идёт сразу вместе с установленной ОС Windwows и её можно найти в каталоге sysprep:
Запуск Sysprep
Программу необходимо запускать от имени Администратора и желательно из под учётной записи Администратора. Для запуска программы перейдём в каталог программы, выполнив WIN + R команду:
После запуска программы мы увидим следующее диалоговое окно:
Переход в окно приветствия системы (OOBE) означает что после завершения сброса при следующем запуске появится настройка первого запуска, где мы будем указывать имя пользователя, давать имя своему компьютеру и т.д, а галочка напротив параметра Подготовка к использованию поможет нам сбросить активацию Windows.
При развертывании Windows распространенной практикой является настройка параметров первого запуска компьютеров, на которых выполняется развертывание. Эту процедуру также называют OOBE .
Параметры завершения работы дают нам выбор:
- Завершение установки — выбираем в том случае, когда мы собираемся заменить материнскую плату или процессор. А сам сброс мы выподняем ДО (!) замены оборудования
- Перезагрузка — данный пункт нам нужен в случае сброса лицензии или устранения каких-то ошибок на текущей конфигурации компьютера (без замены комплектующих) для чистой установки всех необходимых драйверов.
- Выход — соответственно завершает сеанс пользователя по завершению.
После выбора всех параметров запускаем очистку sysprep OK
Sysprep ошибка
Произошла неустранимая ошибка при выполнении sysprep
Такая ошибка появляется в том случае, если срабатывает ограничение на количество запусков. По умолчанию в Sysprep заложено ограничение на 3 запуска . Но выход есть, обратимся к реестру WIN + R
И меняем значения параметра SkipRearm на 1 или 0 . После этого проблема должна уйти.
Ещё бывает, что собьётся другая настройка, но это реже случается. Переходим по ветке в реестре:
И у параметра GeneralizationState выставляем значение 7 . И, если есть, у параметра CleanupState выставляем значение 2
Если уже и это не помогло, то запускаем Командную строку от имени Администратора и выполняем последовательно следующие две команды:
Тем самым мы перезапустим службу координатора распределенных транзакций MSDTC. И после этого для верности перезапустите машину. После этого ошибка должна уйти 100%
Sysprep не удалось проверить установку Windows
Иногда возникает ошибка проверки установки Windows. Для решения этой ошибки мы переходим в каталог:
И открываем на редактирование файл setupact.log . Этот файл представляет собой журнал программы sysprep. И смотрим что за ошибку мы поймали.
Отключение BitLocker
Error SYSPRP BitLocker-Sysprep: BitLocker is on for the OS volume. Turn BitLocker off to run Sysprep. (0x80310039)
Error [0x0f0082] SYSPRP ActionPlatform::LaunchModule: Failure occurred while executing ‘ValidateBitLockerState’ from C:\Windows\System32\BdeSysprep.dll
If you run manage-bde -status command it will show the following:
Disk volumes that can be protected with
BitLocker Drive Encryption:
Volume C: [System]
В этом случае для устранения ошибки нам нужно отключить BitLocker (это понятно из самой ошибки, если просто прочитать её). Чаше всего проблема возникает на ноутбуках с Windows 10, которые используют шифрование InstantGo. Чтобы отключить BitLocker запускаем Командную строку от имени Администратора и выполняем следующую команду:
Где X — это буква вашего системного диска.
Не удается удалить современные приложения у текущего пользователя
Error SYSPRP Package Application_2.2.5.666_x64__xxxx was installed for a user, but not provisioned for all users. This package will not function properly in the sysprep image.
Error SYSPRP Failed to remove apps for the current user: 0x80073cf2.
Такая ошибка появляется, когда вы устанавливали приложение из Windows Store или криво его удалили 🙂 Удалим через PowerShell командой:
Get-AppxPackage – Name Application | Remove-AppxPackage
Remove-AppxProvisionedPackage -Online -PackageName Application_2.2.5.666_x64__xxxx
Заключение
Вот собственно и всё, не знаю что ещё написать по такой небольшой, но очень полезной утилите. Надеюсь я вам помог, спасибо что заглянули 😉