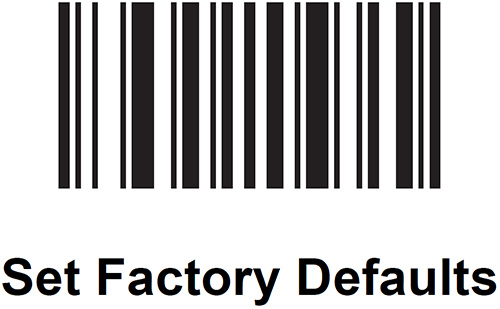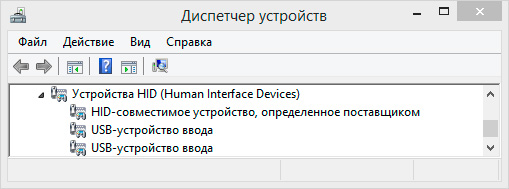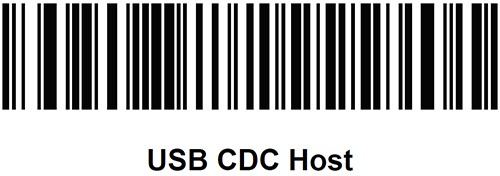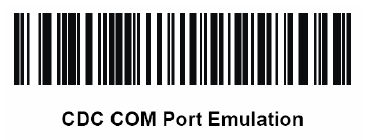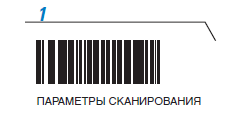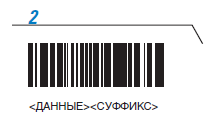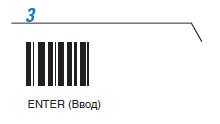Подключение сканера штрих-кода Symbol LS2208 (USB) к компьютеру, для работы в 1с 7 и 8.
В этой инструкции будет описано подключение сканера штрих-кода LS2208 с USB интерфейсом, к компьютеру под управлением ОС Windows 8.1 x64.
1) Переводим сканер в режим CDC COM Port. Для этого подключаем сканер к компьютеру и сканируем код со стр3. следующего pdf мануала.
2) Далее устанавливаем драйвер на сканер, в зависимости от ОС Windows
В режиме CDC COM Port Emulation, сканеру присваивается COM порт, после чего номер порта мы сможем указать в настройках 1с 7 или 1с 8. В моем случае сканер получил COM12, при желании номер COM порта можно изменить в настройках порта. Если автоматически драйвер не подхватит сканер, то тогда нужно будет зайти в Диспетчер устройств, и вручную установить драйвер, который будет расположен в “c:\Program Files\Motorola Scanner\CDC Driver\Driver”.
Лучше всего проверить сканер будет с помощью вот этой программы. Скачиваете архив, запускаете Scaner_t.exe, от имени администратора, указываете в этой же папки ddl, и проверяете работу сканера. Эта програма покажет вам на каком порту находится сканер, как он запрограммирован и т.д. Также проверить работу сканера можно будет с помощью программы HyperTerminal, в Windows XP она присутствует в системе, а вот в Windows 7 и выше HyperTerminal отсутствует, взять программу можно вот по этой ссылке. или просто открыть winword, и просканировать любой штрих-код
3) Дальнейшая настройка сканера зависит от ваших условиях. В моем случае, мне нужно было для 1с запрограммировать сканер штих-кода на автоматический перевод строки. Для этого сканируем по очереди штрих-код из следующего pdf файла.
Подключение сканера штрих кода LS4278, DS6878, LI4278 по интерфейсу эмуляция COM. Пошаговое руководство.
1. Установка драйвера CDC
Если у вас операционная система:
- Windows XP (32 разрядная версия)
- Windows 7 (32 и 64 разрядные системы)
- Windows 8.1 (64 разрядная система)
cкачайте драйвер по ссылке: https://www.zebra.com/us/en/support-downloads/software/drivers/usb-cdc-driver.html
Внимание: на момент написания статьи драйвер CDC версии 2.15.3000 обеспечивает работу в Windows XP, но при установке появляется предупреждение об отсутствии цифровой подписи. Рекомендуем проигнорировать предупреждение и продолжить установку.
Для пользователей Windows 10 – в сборку ОС входит собственный драйвер CDC для Windows 10 который поддерживает сканеры Zebra и должен использоваться для обеспечения функциональности CDC в среде Windows 10. После установки драйвера – рекомендуется перезагрузка системы для вступления в силу изменений!
2. Сброс сканера к заводским настройкам
Считайте вашим сканером штрих-код
В результате сканер должен определится системой как USB устройство ввода
3. Переключение сканера в режим USB CDC хост
Считайте вашим сканером штрих-код
В результате сканер штрих-кода перезагрузится и произойдет эмуляция COM.
В нашем случае сканер был опознан как Zebra CDC Scanner (COM4)
Внимание: номер COM порта присваивается ОС в произвольном порядке. У вас может быть иной номер. Это нормально.
Наша компания продаёт сканеры штрих-кода кода Zebra (Motorola, Symbol) LS4278, DS6878, LI4278. Данные модели, как правило, всегда в наличии.
Также мы оказываем услуги ремонта сканеров штрих-кода.
В случае необходимости вы можете взять у нас в аренду сканеры штрих-кода.
Настройка и эксплуатация ручного сканера Symbol LS2208 в 1С 8.2/8.3
Пришлось столкнуться с установкой и запуском ручного сканера штрих-кодов Symbol (Motorola/Zebra) LS 2208 в 1С 8.2 для клиента. Со сборкой и подключением проблем не возникло, однако для работы в 1с требовалось заставить сканер передавать суффикс #13. Аппарат по отзывам неплохой, об этом же говорит его популярность среди конкурентов. но работать «plug & play» не захотел. Можете глянуть мануал к этому чуду и понять, что чтобы найти нужные штрих-коды (именно ими программируется этот сканер) не просто. Бороздя просторы Интернет я нашел рабочий вариант и выкладываю его. В конце статьи ссылки на источники и благодарности.
1. Перевод сканера штрих кодов Symbol LS2208 в режим USB CDC
Самый оптимальный вариант это использование режима «Простая эмуляция COM-порта», но есть у Symbol LS2208 ещё один режим работы, так называемый «USB CDC». Отличается он от «Простой эмуляции» тем, что COM-порт не просто эмулируется, а ПК определяет устройство именно, как отдельное COM-устройство, как если бы мы подключили сканер по COM-порту. Плюсом данного режима подключения, является именно то, что под него есть драйвера для современных 64-битных систем. Вот кстати страница драйвера Motorola CDC Driver for Windows XP and Windows 7, 32 and 64-bit. В низу страницы есть ссылка на драйвера для различных операционных систем.
Для перевода сканера в режим «USB CDC» сделана небольшая отдельная документация, которая спрятана на сайте просто невероятно глубоко. Поэтому ссылку на сайт я приводить не буду, а вот ссылку на мануал выкладываю USB CDC Symbol LS2208 (зеркало).
Дальше всё, как обычно. Открываем мануал, на третьей странице имеется единственный штрих код, он то нам и нужен. С помощью данного штрихкода переводим сканер в режим «CDC COM Port Emulation». Для ленивых штрих код для cdc emulation:
После перевода сканера в режим «CDC COM Port Emulation» вероятнее всего придётся указать системе расположение драйвера устройства вручную и на предупреждение о том, что драйвер не подписан, ответить «Всё равно установить данный драйвер». Вот в принципе и всё. Сканер практически готов к работе. Проверял на Windows 7 x64. В системе он определяется без проблем и в управлении устройствами находится прямо в разделе COM и LPT портов, там же можно посмотреть присвоенный сканеру номер COM порта.
2. Основной пункт. Добавляем суффикс #13 к каждому считываемому штрих-коду.
4.1 В первую очередь необходимо считать штрихкод Scan Options.
Вообще, в документации этот момент довольно внятно расписан, но мы рассмотрим конкретный пример для нашего случая.
4.2 Так как для корректной работы сканера вполне достаточно посылки в порт суффикса, то ограничимся чтением штрих-кода .
4.3 Для подтверждения введенных данных считаем штрих-код Enter .
Если все действия были выполнены правильно, то теперь при поиске оборудования кроме самого штрихкода (DATA) будет передаваться и значение (SUFFIX).
После этого сканер будет сканировать с прибавкой #13 #10, этого как правило достаточно для работы в 1с.