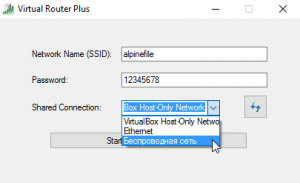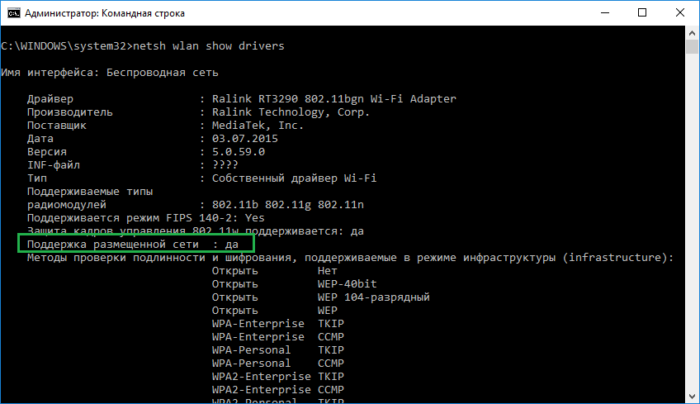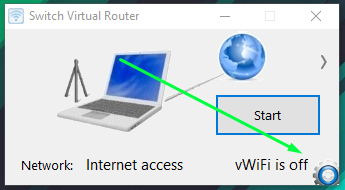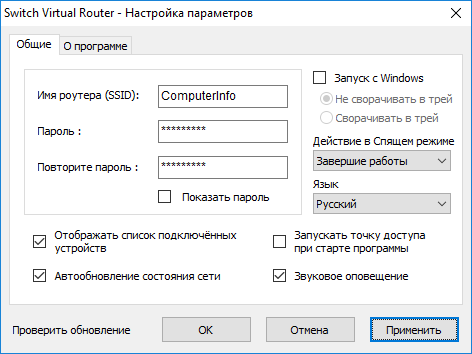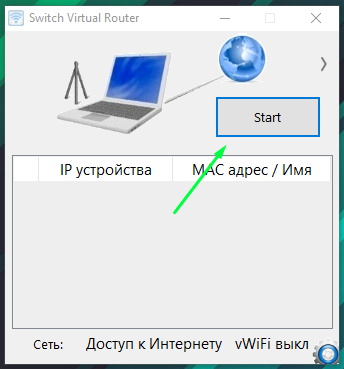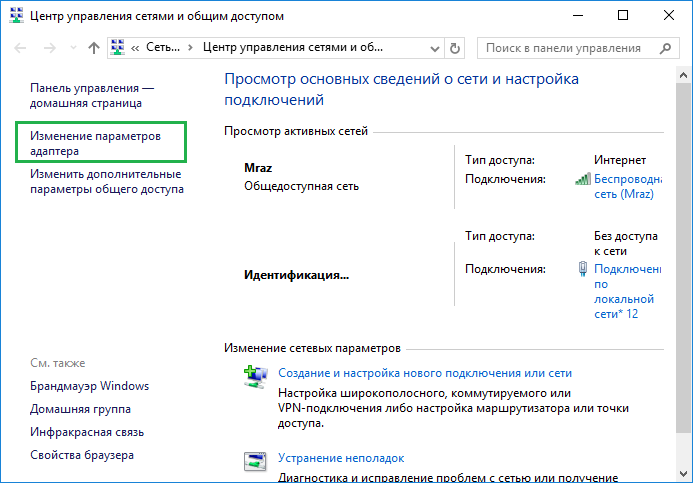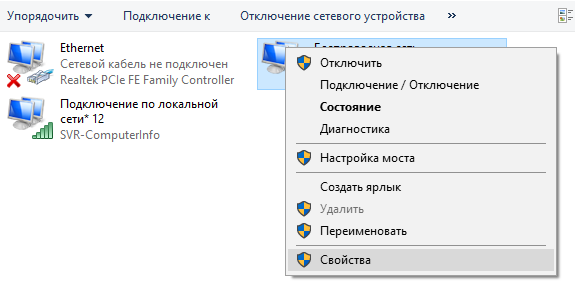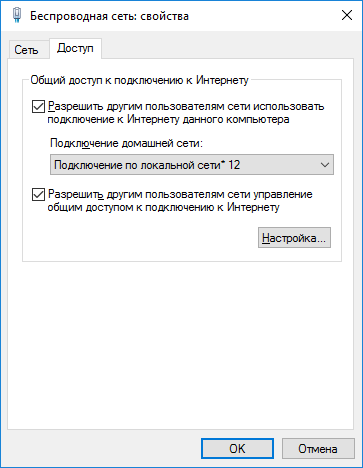Virtual Router для Windows 10: где скачать, как установить и настроить
Всем привет! В статье сегодня мы пообщаемся про виртуальный роутер для Виндовс 10. В общем это бесплатная программа, которая позволяет превратить ваш компьютер или ноутбук в маршрутизатор и раздавать вокруг себя Wi-Fi с интернетом. Сейчас в интернете есть две программы Virtual Router Plus и Switch Virtual Router. Работает они примерно одинаково и настраиваются аналогично.
Но, прежде чем заняться этим, нужно проверить, чтобы ваш WiFi адаптер мог строить вокруг себя воздушную сеть. Запустите командную строку от имени администратора и пропишите команду:
После этого должна вылезти вся информации об устройстве. В строке «Поддержка размещенной сети» должно стоять «Да». Если никакой информации вообще нет, или в строке стоит значение «Нет», то вам нужно установить или обновить драйвера на вай-фай модуль. Поэтому поводу есть отдельная статья, так что сначала идём туда.
ПРИМЕЧАНИЕ! Помимо программы вы можете использовать как командную строку, так и запуск точки доступа (хот-спот) с помощью стандартных инструментов Windows 10. В этом случае не нужно ничего качать и достаточно выполнить некоторые действия. По запуску хот-спота у нас есть ещё одна инструкция по этой ссылке
Инструкция
- В первую очередь нужно скачать программу. Её можно спокойно найти в интернете. Просто вбиваем в поисковик название программы Virtual Router Plus или Switch Virtual Router;
- И так в первую строку «Network Name (SSID)» вписывайте любое наименование сети, по которому вы и будете подключаться. Чуть ниже в «Password» вписываем пароль;
- И теперь самое главное в строке «Shared Connection» нужно указать то подключение, по которому у вас идёт интернет. Обычно это или «Ethernet» (кабель) или «Беспроводная сеть»;
- В самом конце нажмите запустить программу кнопкой «Start».
После этого стандартно подключаемся к этой беспроводной сети и пользуемся интернетом. Правда иногда бывают некоторые проблемы. Когда подключиться к вайфай можно, но вот интернета там нет. В таком случае идём к следующей главе.
Нет интернета
- Найдите на клавиатуре две клавиши «Win» и «R» и нажмите на них. После этого вылезет вот такое окошко, нужно вписать команду «ncpa.cpl» и нажать «ОК»;
- И так у вас должно быть как минимум 3 подключения. Выберите то, через которое у вас компьютер или ноутбук подключен к интернету. У меня это «Ethernet». Далее нажимаем по нему правой кнопкой и заходим в свойства. Во вкладке «Доступ» нужно установить верхнюю галочку, которая разрешает следующему соединению пользоваться интернетом. А после этого нужно чуть ниже в списке выбрать подключение, которое создалось после запуска программы виртуального роутера.
- В конце нажимаем «ОК».
Если у вас на этом этапе возникли какие-то трудности, вылезла ошибка или вкладки «Доступ» вообще нет, то по решению данных проблем у нас есть отдельная статья тут.
Virtual Router Plus: раздаём Wi-Fi с ноутбука в Windows 10
Представим себе такую ситуацию: у вас дома есть ноутбук или компьютер под управлением Windows 10 с выходом в Интернет (по кабелю или через USB-модем), а кроме того имеются планшет, смартфон, телевизор и т.д., которые тоже было бы неплохо подключить к интернету, конечно, при наличии Wi-Fi роутера это было бы не сложно, но, что же делать, когда устройств много, роутера нет, а в Интернет всем хочется.
Выход есть, можно настроить раздачу интернета по Wi-Fi непосредственно с ноутбука или со стационарного ПК (при условии наличия в нём дискретного или внешнего Wi-Fi-адаптера), — т.е. создать виртуальную точку доступа (Hot Spot), превратив, по сути, свой компьютер в Wi-Fi-роутер.
Всё это, конечно, можно реализовать используя штатные средства Windows (через командную строку), но для большинства людей будет не так легко разобраться во всех тонкостях подобной настройки, поэтому для раздачи интернета посредством Wi-Fi гораздо удобнее было бы воспользоваться бесплатной программой Switch Virtual Router, которая поможет каждому пользователю ПК легко создать и запустить виртуальную точку доступа.
Настройка программы
- Скачиваем программу по прямой ссылке;
- Установка не требуется, достаточно извлечь файлы из архива (к примеру, с помощью архиватора WinRAR или 7-Zip);
- Запустите VirtualRouterPlus.exe;
- Заполняем поле Network Name (SSID) – имя можно придумать любое, в нашем примере «alpinefile»;
- Password – задайте пароль, сочетание букв (латиница) и цифр, но, само собой, такой пароль, как у нас «12345678» лучше не вводить, придумайте что-то посложнее;
- Shared Connection – здесь выберите ваше беспроводное интернет-соединение;
- Нажмите «Start Virtual Router Plus»;
- Программа запущена и работает, но это ещё не всё;
- Откройте «Центр управления сетями и общим доступом»;
- В левой части окна нажимаем «Изменение параметров адаптера»;
- В открывшемся окне выберите основное беспроводное подключение, кликните по нему правой кнопкой мыши, далее «Свойства»;
- Откройте вкладку «Доступ», поставьте галочку напротив пункта: «Разрешить другим пользователям сети использовать подключение данного компьютера», затем в «Подключение домашней сети» выбираем «Подключение по локальной сети* 3» (созданное программой Virtual Router Plus, у вас название может отличаться). Порядок вышеописанных действий представлен на скриншоте;
- На этом всё, теперь мы можем раздавать интернет посредством Wi-Fi и без роутера.
Возможные проблемы при настройке
Если вы всё сделали по инструкции, программа работает корректно, о чём свидетельствует такой значок в области уведомлений,
Раздача Wi-Fi на Windows 10 с использованием Switch Virtual Router
Как видите я уже веду небольшую серию статей по раздаче беспроводного интернета, но перейду сразу к делу. Я уже не раз говорил о создании точки доступа, которая создается на компьютерах и ноутбуках и раздаче интернета на другие устройства, например, вот статья, как раздать интернет на Windows 8 и 10. Также я рассматривал различные утилиты для раздачи Wi-Fi. Со статьями советую ознакомиться, чтобы не возникало лишних вопросов.
В этом руководстве мы разберем новую для нас программу Switch Virtual Router для настройки Hotspot на Windows 10 и других систем. Утилита эта на русском языке и любой с ней справится, она очень простая в использовании. Для ее работы необходимо установить .NET Framework, если этот компонент отсутствует, обязательно его установите.
Для организации работоспособности точки доступа необходим специальный драйвер, который и позволит создавать виртуальную беспроводную сеть. Чтобы узнать, поддерживает ли ваш адаптер создание размещенной сети необходимо открыть от имени администратора командную строку и ввести вот эту команду:
netsh wlan show drivers
Там находим строку Поддержка размещенной сети. Допустим, напротив этой строчки стоит «Да», тогда продолжайте читать статью дальше.
При противоположном результате, то есть стоит «Нет», надо обновить драйвер Wi-Fi адаптера.
Как создать точку доступа на Windows 10 с помощью Switch Virtual Router?
Наверное, некоторые еще не пробовали использовать командную строку для раздачи Wi-Fi, то обязательно попробуйте, этот способ не требует каких-то специальных знаний и не надо устанавливать сторонние программы.
Но мы перейдем к программке Switch Virtual Router, которую вы можете скачать по этому адресу. Потом установите её на свой ПК. Запустите программу.
В окне мы видим минимум настроек. Перед запуском сети нужно кое-что настроить, для этого нужно нажать по кнопке шестерёнки.
Появляется окошко с настройками. На вкладке «Общие» мы видим такие пункты, как «Имя роутера (SSID)» – задание имя сети, «Пароль», «Повторить пароль». Остальные настройки, думаю, понятны и объяснять ничего не надо. После всех манипуляций жмем «Применить».
Давайте уже нажмем кнопку «Start» и долгожданная точка доступа должна запуститься. Для подключения к ней можно использовать любое устройство, поддерживающее беспроводную сеть, например, смартфон или планшет. Если вы уже подключились с сети с вашего устройства, то его он покажется в окне программы.
Так, мы уже подключили свой смартфон, планшет или что-то другое к сети, но, когда мы пытаемся выйти в сеть с браузера или другой утилиты, ничего не происходит, интернета, будто бы нет.
Ничего страшного в этом нет и сложности иногда возникают, все, что нам нужно – включить общий доступ для нашей беспроводной сети. Делается это также легко, как мы создавали виртуальную сеть.
Открываете Центр управления сетями и общим доступом, для этого щелкните по значку сети на панели задач ПКМ и выберите там центр управления.
В окне управления сетями нажимаем на кнопку «Изменение параметров адаптера».
Теперь смотрим, какое подключение у нас имеет интернет. Может быть это проводная сеть – Ethernet, или беспроводная. Нажимаем по этому подключению ПКМ и выбираем пункт «Свойства».
Перед нами открылось окошко, где нужно перейти в «Доступ» и поставить там галку напротив «Разрешить другим пользователям сети использовать подключение…». Дальше вы открываете выпадающий список и выбираете тот беспроводной адаптер, которому хотим разрешить выходить в сеть. Настроив все параметры, жмем кнопку «ОК».
Сеть должна действительно работать, для этого – перезагрузите ПК. Потом запускаем утилиту Switch Virtual Router и щелкаем по кнопке Start. Попробуйте подключиться к точке доступа с помощью другого устройства и использовать интернет на нем.
Устройство не подключается к созданной точке доступа Wi-Fi
Самая распространённая проблема, которая долгое время терзала меня. Вы создали вроде бы сеть как положено, сделали все в соответствии с руководством, а подключения нет. В результате это происходит бесконечно долго, либо появляется ошибка – не удалось подключиться к этой сети.
На практике практика очень часто виновником является антивирус, который блокирует подключение. Вам необходимо его временно отключить. Кстати, брандмауэром та же проблема. Вы можете попробовать сначала подключиться к сети с отключенным антивирусом, а потом снова его включить.
В качестве дополнения – измените в настройках программы несколько параметров, а именно – логин и пароль.
Устройство подключилось к сети, но нет интернета
Еще одна частая проблема – мы с подключенного к беспроводной сети устройства не можем выйти в интернет. Заметьте, даже, при условии, что мы включили общий доступ.
Ну тут причина проблемки может быть в том, что вы выбрали какое-то другое подключение в настройках общего доступа, попробуйте изменить параметры и выбрать другой адаптер, если такой имеется.
Стоит убедиться и в работоспособности самого интернета, бывает, что он вообще не работает даже на ПК. Как вариант – приостановите работа антивируса и брандмауэра. Конечно, временно.
Можно попробовать сделать все заново, по порядку. Если снова возникают неполадки, то используете другие способы, например, командную строку. На этот метод я указал ссылку выше.