Svchost.exe грузит память Windows 7 – возможные причины
Нестабильная работа операционной системы компьютера, сопровождаемая сбоями, разного рода ошибками, максимальной загрузкой процессора и оперативной памяти, и, в последствии, общим спадом производительности ПК, может быть вызвана множеством причин. В первую очередь, к ним, несомненно, нужно отнести наличие вирусов. Но бывают и другие, такие как системная служба Svchost, которая нередко грузит память и процессор ПК на 50, а то и 100%, снижая тем самым его производительность до минимума. Именно об этой службе и пойдет речь в данной статье. Здесь мы рассмотрим, где находится файл Svchost.exe и что предпринять для оживления компьютера, когда он грузит систему на максимум.
Что это за процесс Svchost.exe?
В Windows XP и последующих модификациях этой операционной системы появился такой процесс, как svchost.exe. Изначально он обозначал сетевые подключения, но потом на него возложили ряд других функций и в Виндовс 7 этот процесс стал необходимым для старта других системных служб. Так ему придали некоторую универсальность.
Узнать, где прячется svchost.exe можно, если открыть диспетчер задач и поставить галочку возле «Отображать процессы всех пользователей». Вы увидите целое дерево процессов svchost.exe.

Проблема в том, что часто он сильно загружает систему, а именно грузит память и процессор компьютера порой на 50, а иногда и на все 100 процентов, это становится критичным моментом для нормальной работы старых ноутбуков и ПК. Из-за чего такое может происходить?
- Вирус svchost.exe. Точнее, это вредоносный файл, замаскированный под системный процесс и его тяжело обнаружить, даже если процессор сильно загружен.
- Сбои в работе обновлений. Особенно если они загружаются автоматически и содержат какие-нибудь баги.
- Log-файл событий Windows 7 перегружен различными записями. Туда заносятся записи обо всех действиях, которые вы когда-либо совершали с системой. Представляете, сколько там может накопиться записей, если вы пользовались ПК, например, 5 лет?
- Физическое повреждение жёсткого диска. Не самая частая причина, но её исключать не стоит.
Как устранить проблему
- Попробуйте просто закрыть тот процесс svchost, который «жрет»
больше всего оперативной памяти. Компьютер должен начать работать быстрее, ведь загрузка центрального процессора станет намного меньше. - Отключите автоматическую загрузку и проверку обновлений. Для этого зайдите в Панель управления -> Центр обновления Windows -> Настройка параметров.
- Далее в пункте «Важные обновления» выберите «Не проверять наличие обновлений (не рекомендуется)».
- Посмотрите в диспетчере задач, какой пользователь стоит напротив процессов svchost.exe. Должны быть «система/system», local service, network service. Всё остальное – это вирусы. Закройте процесс, нажав на правую кнопку мыши и выбрав «Завершить дерево процесса». И конечно же проверьте систему на предмет вирусов Dr.Web, Kaspersky или другой соответствующей программой.
- Удалите папку в директории «С:\WINDOWS\Prefetch», перезагрузите компьютер. В ней хранятся данные о программах и службах, которые запускаются в системе. Чем-то она напоминает папку «Temp» (временные файлы). Если удалить всю информацию из «Prefetch», то нужную информацию программы при последующей загрузке Windows 7 запишут в нее заново, а ненужная попросту удалится.
- Теперь зайдите в «Панель управления» и перейдите в раздел «Администрирование».
После выберите «Просмотр событий».
В следующем окне, в левом его столбце, найдите категорию «Журналы Windows». Раскройте ее список и кликните двойным нажатием левой клавиши мыши по пункту «Приложения». Теперь выберите «Очистить журнал» в левом столбце окна.
- Проделайте аналогичное с пунктами «Безопасность», «Установка» и «Система».
После этих действий ваш компьютер должен начать работать быстрее. Выводы следующие: не включайте автоматическую загрузку обновлений, проверьте работу ПК после отключения наиболее ресурсоёмкого процесса svchost, очистите папку «Prefetch» и журнал событий. Обращайте внимание, от чьего имени работает процесс. Если в поле пользователь стоит имя вашего ПК, это значит, что пора почистить компьютер от вирусов.
Как проверить по-другому, системный это файл или вирус? Просто выберите наиболее «тяжёлый» svchost и правой кнопкой мыши кликните «Открыть место хранения файла». Должен открыться каталог «C:\WINDOWS\System32\» и только он!

Однако, если вы открываете «Диспетчер задач», и видите, что svchost.exe отбирает максимум 20 – 30 Мб оперативной памяти, то это говорит только об одном: причина медленной работы системы совсем не в нём.
Процесс svchost грузит систему Windows. Разбираемся что к чему
Некоторые пользователи жалуются, что их компьютеры жутко тормозят время от времени. При этом видно, что практически вся оперативная память занята процессом svchost. Работать в таких условиях за компьютером пользователь просто не может. Давайте попробуем разобраться, что это за процесс, для чего он предназначен, можно ли как-то исправить ситуацию.
Предназначение и функции Svchost
Процесс Svchost является исполняемым файлом, необходимым для нормального функционирования различных служб Windows. Файл запускается с одной из динамических библиотек DLL. Находится он в папке System32 (или SysWOW64), но его видимость скрыта от пользователей. Одновременно может быть запущено несколько процессов с таким названием, каждый из которых отвечает за функционирование какой-то определенной службы.
Среди запущенных служб есть и такие, которые просто необходимы для нормальной работы системы. В частности, службы обновлений, службы для работы в Интернете, защитник Windows, службы для работы с устройствами USB и Plug and Play.
Причины нарушений в работе процесса Svchost
Основным признаком нарушения процесса Svchost является полная загруженность процессора. Иногда доходит до того, что пользователь просто не может выполнить ни одного действия, даже выключить компьютер программным способом. Причинами такого явления могут быть:
- Одна из служб функционирует неправильно. Это может произойти по нескольким причинам. Например, ввиду повреждения системных файлов или драйверов. В этом случае поможет переустановка драйверов или восстановление системы. Иногда на выручку приходит откат системы до работоспособного состояния. Но для выполнения этой операции у вас должна быть включена данная функция.
- В данный момент идет выполнение какой-то важной процедуры. Это может быть загрузка или установка обновлений, индексация дисков и т. д. Если процессор загружается на максимум именно по этой причине, то следует немного подождать, пока процесс придет в норму.
- На ПК проник вирус, который маскируется за данным процессом. Признаком работы вируса является расположение файла вне папки System32 или папки SysWOW64. Чтобы убедиться в этом, нужно открыть Диспетчер задач, кликнуть ПКМ по названию процесса и открыть место расположения файла. Следует учесть, что файл с таким названием может находиться и в одной из следующих папок: WinSxS, Prefetch или ServicePackFiles. Но одновременно в нескольких из них файл находиться не должен. Также учитывайте, что вирус может просто использовать процесс svchost, но не находиться в самом файле.
- Физическое загрязнение чипов памяти. Когда материнская плата покрывается слоем пыли, могут появляться проблемы с быстродействием компьютера. Регулярно очищайте свой ПК от пыли .
Как исправить проблему с загруженностью процессора?
Первым делом рекомендуется проверить все диски ПК антивирусом. Тем самым вы сузите круг поиска проблемы.
Если данный процесс долго не завершается, то его можно завершить принудительно. Для этого выполните:
- Перезагрузите ПК. Обычно этого бывает достаточно, если компьютер не заражен вирусом.
- Завершите процесс принудительно, открыв его в Диспетчере задач. Предварительно определите, какой из многочисленных процессов загружает процессор.
- Удалите папку «Prefetch», расположенную в директории WINDOWS. После этого выполните перезагрузку ПК. Никакого вреда от такого действия не будет.
Надеемся, данная статья помогла вам решить проблему, связанную с процессом Svchost. На самом деле, вычислить причину загруженности процессора и устранить ее достаточно просто. Главное — не впадать в депрессию, а внимательно разобраться с особенностями данного процесса.
Процесс «Узел службы. » (svchost.exe) грузит процессор ПК — можно ли удалить
Читайте за что отвечает процесс «svchost.exe» и что будет если его отключить . Если вы загляните в Диспетчер задач, то обратите внимание на множество запущенных процессов с одинаковыми названиями “Служба узла” или “Узел службы”. Некоторые из этих процессов могут сильно нагружать процессор вашего компьютера или ноутбука, и вы захотите удалить их.
Что это за процесс Узел службы (svchost.exe)?
Компания Microsoft дает такой ответ:
Svchost.exe является именем процесса хоста для служб, которые запускаются из библиотек динамической компоновки.
Думаю, это совершенно не отвечает на наш вопрос. Компания Microsoft старается уйти от использования Exe файлов для внутренних служб Windows, заменяя их DLL файлами. Этот подход делает систему более гибкой и позволяет любым элементам системы получать доступ к общим функциям. Использование DLL файлов облегчает поддержку и внесение изменений в систему.
Однако DLL файлы не являются исполняемыми и не могут быть непосредственно запущены в системе Windows. Для выполнения системных задач оболочка запускает файл Узел службы (svchost.exe), который в свою очередь загружает необходимую библиотеку и использует нужные функции. Так и появился этот служебный файл.
Почему запущено так много процессов Узел службы (svchost.exe)?
ОС Windows использует множество системных сервисов для самых различных задач: автоматическое обновление, оптимизация дискового пространства, работа локальной сети, индексирование данных для поиска и т.д. Для каждой службы намеренно используется отдельно запущенный процесс, так как в противном случае сбой в одном из процессов приведет к краху всех остальных функций системы. Именно поэтому они отделены друг от друга.
Службы разбиты на отдельные группы, которые связаны между собой логически. Для каждой такой группы используется один запущенный процесс svchost.exe. Например, один процесс Узел службы запускает три службы, связанные с брандмауэром. Другой процесс может запускать все службы, связанные с пользовательским интерфейсом, и так далее. На изображении ниже видно, что один процесс Узел службы запускает несколько связанных сервисов защиты, а другой запускает службу авто настройки WLAN.
Можно ли завершить процессы Узел службы (svchost.exe)?
Выполнение различных системных задач может требовать разное количество ресурсов компьютера. К примеру дефрагментация диска или создание точки восстановления Windows сильно замедлят работу компьютера с медленным HDD, а служба шифрования Bitlocker способна полностью загрузить слабенький процессор.
Для комфортной работы Windows 10 желательно использовать 4-ех ядерный процессор, 6-8 ГБ оперативной памяти и устанавливать систему на SSD диск. Отключение системных процессов не окажет существенного влияния на прирост производительности. ОС Windows достаточно хорошо оптимизирована и не запускает не нужных служб.
Обслуживание системы, которое требует существенных ресурсов, выполняется в период бездействия вашего ПК. Если вы завершите процесс необходимый системе в текущий момент времени, то он будет автоматически запущен заново. Для полного отключения процесса необходимо разобраться для какой функции Windows он используется и отключить эту функцию. Подробнее об способах ускорения работы Windows 10 смотрите в нашем видео:
Если вы заметили, что один из экземпляров Узел службы или связанная с ним служба чрезмерно используют процессор или ОЗУ, вы можете проверить задействованные сервисы. Это поможет найти направление, в котором искать неисправность. Вы можете узнать службы, связанные с конкретным svchost.exe, используя стандартный Диспетчер задач или стороннее приложение Process Explorer. Process Explorer можно отнести к списку приложений, которые нужно обязательно иметь на своем компьютере.
Проверка связанных служб в Диспетчере задач
В Windows 8 или 10, процессы отображаются списком на вкладке «Процессы» Диспетчера задач , отсортированных по имени. Если процесс служит хостом для нескольких служб, вы можете увидеть список раскрыв ветку этого процесса. Это позволяет легко определить, какие службы относятся к каждому экземпляру процесса Узел службы .
С помощью контекстного меню правой кнопки мыши вы может остановить службу или выполнить поиск в Интернете для получения подробной информации.
Диспетчер задач Windows 7 не группирует и не отображает обычные имена процессов – он показывает только список запущенных экземпляров «svchost.exe» . Для получения дополнительной информации о сервисе кликните правой кнопкой на svchost.exe и выберите Перейти к сервисам. После этого откроется вкладка «Службы» , где будут выбраны все службы, запущенные под этим процессом.
После этого вы увидите полное наименование службы и ее описание, это укажет вам что необходимо отключить для решения проблемы.
Проверка связанных служб в Process Explorer
Для продвинутых пользователей компания Microsoft предлагает инструмент для работы с процессами в составе линейки Sysinternals. Просто загрузите Process Explorer и запустите его – это портативное приложение, поэтому нет необходимости его устанавливать.
Process Explorer также группирует связанные службы в каждом экземпляре «svchost.exe» . В списке процессов указаны не названия служб, а имена файлов. Полное наименование указано в столбце описание, а если навести курсор на имя файлы, вы увидите полный путь к нему во всплывающей подсказке.
Утилита также выводит информацию о ресурсах, которые в данный момент использует связанная служба.
Может ли этот процесс быть вирусом?
Сам процесс является официальным компонентом Windows. В то время как возможно, что вирус заменил реальный Сервисный узел собственным исполняемым файлом, это очень маловероятно. Если вы хотите быть уверенным, вы можете проверить базовое расположение файла процесса. В диспетчере задач щелкните правой кнопкой мыши любой процесс Host Host и выберите опцию «Открыть расположение файла» .
Если файл расположен в папке C:\Windows\System32 , вы можете быть уверены – это не вирус. Но вы все равно можете запустить проверку системы на вирусы с помощью одного из бесплатных антивирусов . Береженого Бог бережет!







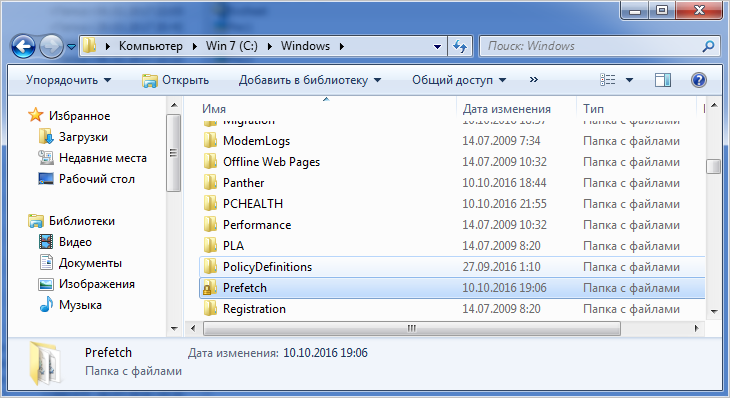
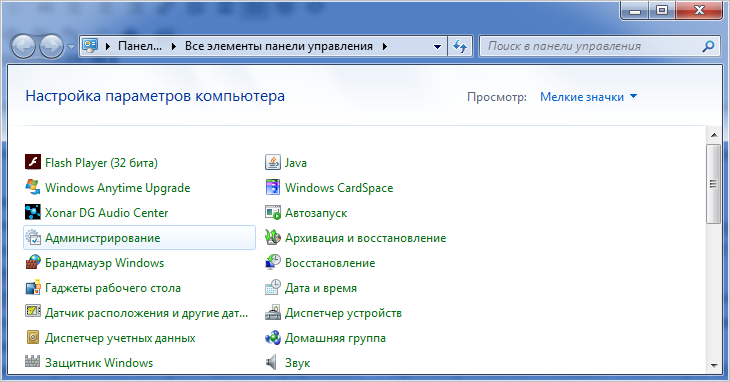 После выберите «Просмотр событий».
После выберите «Просмотр событий». 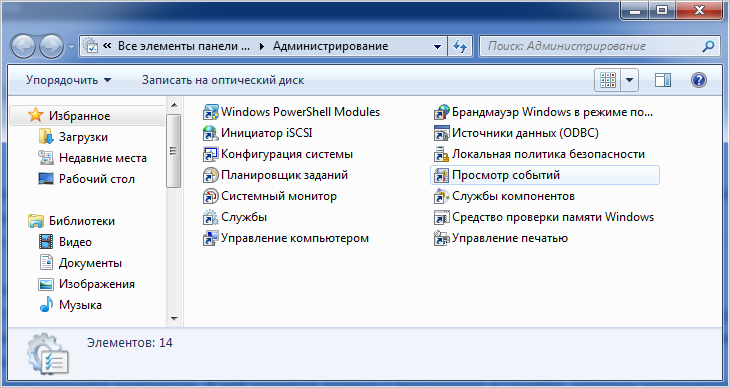 В следующем окне, в левом его столбце, найдите категорию «Журналы Windows». Раскройте ее список и кликните двойным нажатием левой клавиши мыши по пункту «Приложения». Теперь выберите «Очистить журнал» в левом столбце окна.
В следующем окне, в левом его столбце, найдите категорию «Журналы Windows». Раскройте ее список и кликните двойным нажатием левой клавиши мыши по пункту «Приложения». Теперь выберите «Очистить журнал» в левом столбце окна. 