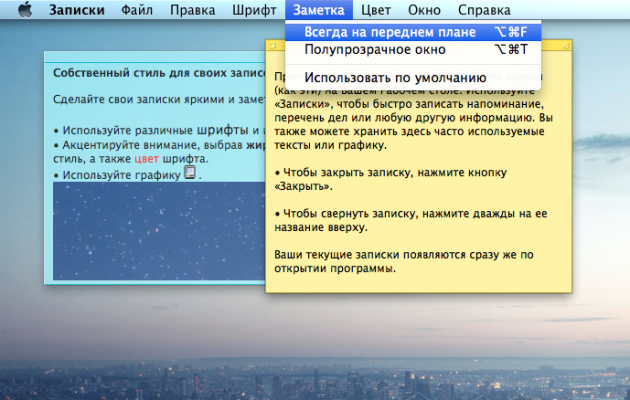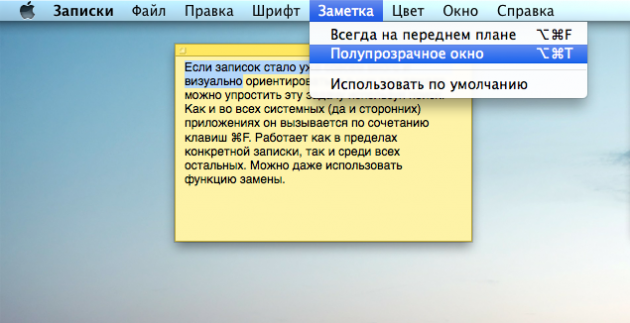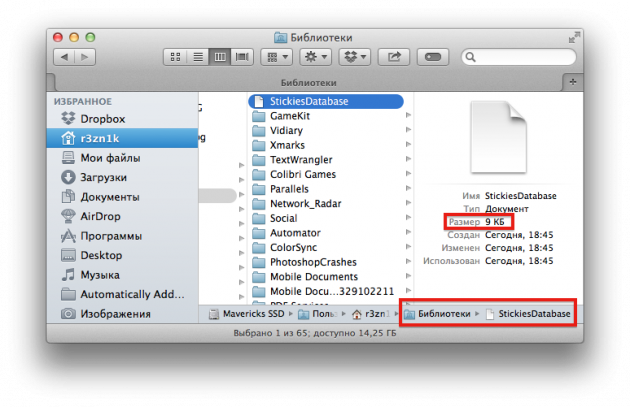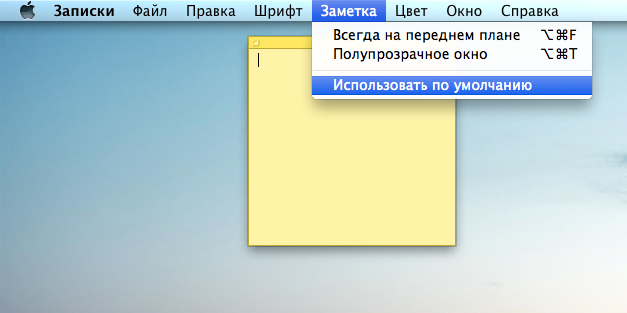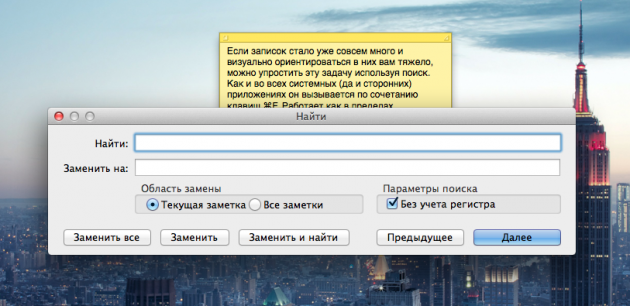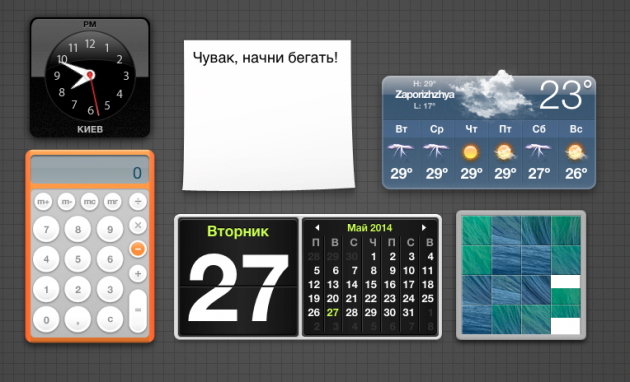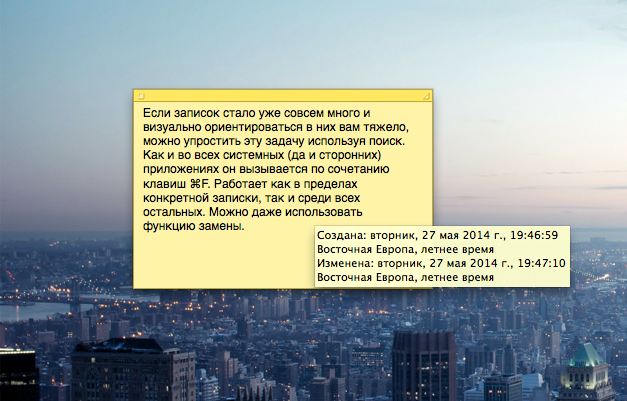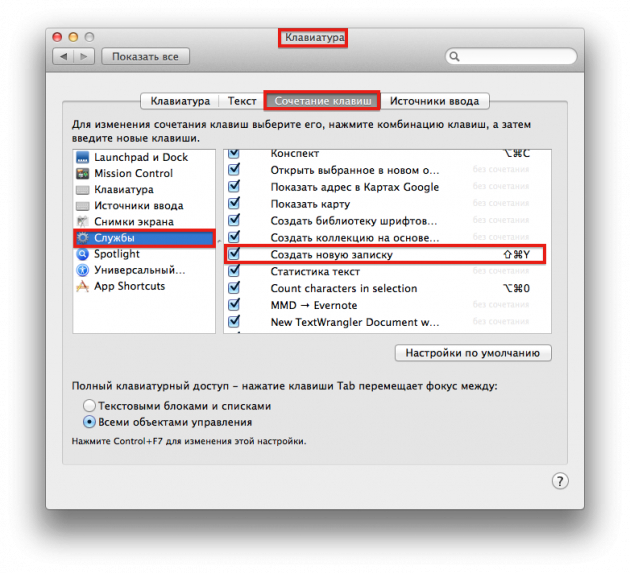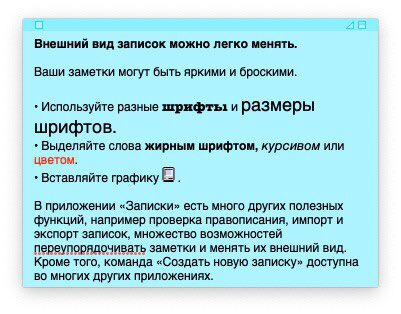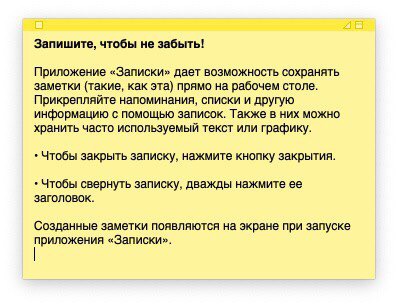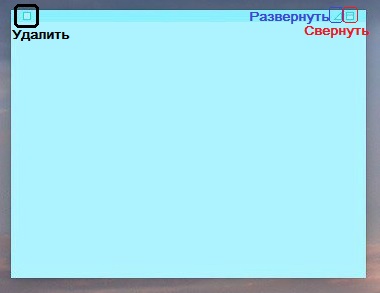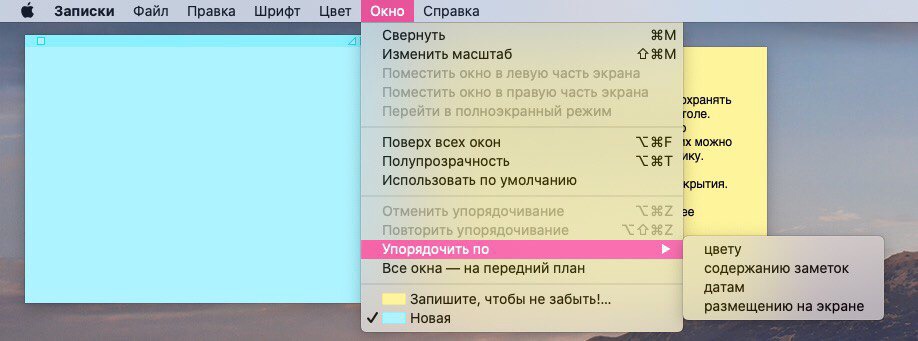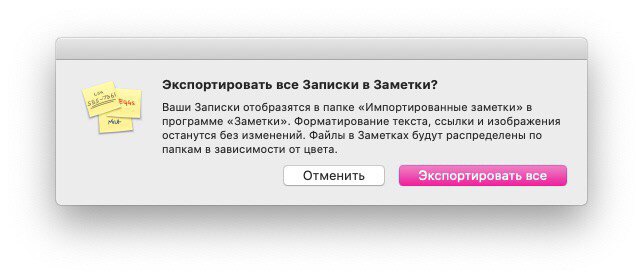9 полезных советов по использованию Записок в OS X
Записки (Stickies) — это простое приложение для создания липких записок с различной полезной информацией на рабочем столе вашего мака, цифровой аналог бумажных Post-It, которые мы привыкли клеить на холодильник. Оно поставляется в комплекте с каждым маком еще с далекого 1994. Текущая версия Записок выглядит точно также, как и оригинал, однако за последние годы получила огромное количество функций.
Многие забывают об этом миниатюрном, но очень полезном инструменте и продолжают использовать бумажные записки или создают себе напоминания для каких-то элементарных вещей, вместо того, чтобы использовать Записки. В сегодняшней статье я хотел бы исправить эту несправедливость и рассказать о девяти полезных возможностях Записок.
№1 Закрепите записку поверх остальных окон
По умолчанию записки отображаются на рабочем столе, то есть, если их перекрывает окно какого-нибудь приложения, записки окажутся под ним и будут невидны. Это легко исправить, закрепив записки поверх других окон. Для этого кликаем по записке и жмем сочетание клавиш ⌥⌘F (Option+Command+F). Если забудете этот шорткат, закрепить записку можно через меню и не забывайте, что для каждой записки можно задать свое поведение.
№2 Сделайте записку полупрозрачной
Закрепив записку над остальными окнами вы можете столкнуться с тем, что она будет вас отвлекать. Этого можно избежать сделав ее полупрозрачной с помощью горячей клавиши ⌥⌘T (Option+Command+Т) (или того же меню).
№3 Добавьте в записку медиафайлы
Многие не знают или забывают, что Записки могут содержать не только текст, но практически любые файлы. Вы можете просто перетащить в записку видеоролик и он будет проигрываться в ней как обычно, включая элементы управления. То же самое можно сделать с изображениями или PDF, просто перетащите и вставьте скопированный объект в записку. Иногда приложение задает вопрос о создании ссылки вместо полного копирования файлов, это актуально для больших файлов и позволит не раздувать базу данных Записок до немыслимых размеров; к тому же ссылка означает, что если оригинальный файл будет изменен, он обновится также и в записке.
№4 Создайте резервную копию ваших Записок
Если вы активный пользователь Записок или храните в них важную информацию, не лишним будет создать бэкап на случай если что-то пойдет не так. Вся база данных записок хранится в одном единственном файле, который, если вы не храните в них в видео, занимает очень мало места. Он называется StickiesDatabase и хранится в папке Library. Просто сохраните его в любое надежное место и при необходимости вы всегда сможете его восстановить простой заменой.
№5 Настройте параметры новых записок
По умолчанию все новые записки создаются одного и того же размера, цвета и т.д. Но при желании вы можете изменить стандартные настройки и придать новым запискам вид, который предпочитаете вы, включая настройки прозрачности, шрифтов и положения на экране. Для этого создайте новую заметку, затем настройте ее так, как хотите и нажмите в меню Заметка — Использовать по умолчанию.
№6 Используйте поиск
Если записок стало уже совсем много и визуально ориентироваться в них вам тяжело, можно упростить эту задачу используя поиск. Как и во всех системных (да и сторонних) приложениях он вызывается по сочетанию клавиш ⌘F (Command+F). Работает как в пределах конкретной записки, так и среди всех остальных. Можно даже использовать функцию замены.
№7 Записки в Dashboard
Виджет Записок также есть и в Dashboard, поэтому если вы активно используете различные виджеты, не забывайте и о Записках. Добавить виджет можно нажав + и выбрав его из списка. Внешний вид записки можно настроить по вашему усмотрению, для этого жмем буковку i и выбираем различные настройки, включая шрифт, цвет и т.д.
№8 Узнайте дату создания записки
Это мини-совет, поскольку посмотреть дату создания любой записки очень легко. Достаточно просто навести на нее курсор и задержать его на пару секунд.
№9 Создание записки из выделенного текста
Полезный лайфхак, который сэкономит вам кучу времени. Вместо того, чтобы копировать текст в буфер обмена, создавать какой-нибудь файл или заметку и сохранять текст в них, вы можете просто выделить текст и нажать ⇧⌘Y (Shift+Command+Y). Этот волшебный шорткат создаст новую записку с выделенным фрагментом. Если эта функция не работает у вас по умолчанию — загляните в настройки клавиатуры и проверьте стоит ли галочка напротив соответствующего пункта. Да, и еще одно преимущество этого способа. Вы можете быстро сохранить таким образом не только простой текст но и содержащий, например изображения.
Остались вопросы, замечания или предложения? Добро пожаловать в комментарии — я всегда рад пообщаться и помочь. Оставайтесь с нами, впереди еще много интересного!
Как добавлять стикеры на рабочий стол в macOS
Программа Записки на вашем Mac – удобный инструмент, который работает прямо как обычные стикеры, которые вы используете для заметок. Создайте записку, закрепите её на рабочем столе, и она всегда будет там.
Вы спросите, зачем нужны стикеры, если есть программы Заметки и Напоминания? Что же, у записок есть несколько удобных функций, которых нет у Заметок и Напоминаний. Кроме того, вся важная информация всегда отображается на экране.
Ниже мы расскажем вам обо всех функциях программы Записки и о том, как ей пользоваться.
Как открыть Записки
Записки можно открывать разными способами. Выберите тот, который нравится вам больше всего.
- Через папку с программами в Доке.
- Через
- Через Поиск Spotlight.
- С помощью
Как создать записку
Чтобы создать новую записку, откройте программу Записки и на панели меню выберите Файл > Новая записка.
Как настраивать записки
Вы можете настраивать свои записки. Можно менять стиль и размер шрифта, делать текст жирным или курсивным, менять его размер и выбирать цвет записок.
Чтобы изменить шрифт, выделите текст и нажмите на него правой кнопкой мыши, а затем выберите меню Шрифт. Также можно нажать Шрифт на панели меню. Вы можете изменить стиль, размер и цвет шрифта.
Вот дополнительные способы настраивать записки:
- Чтобы изменить размер записки, просто потяните один из её углов.
- Чтобы изменить цвет записки, выберите её и нажмите Цвет на панели меню.
- Чтобы сделать записку полупрозрачной, на панели меню выберите Окно >Полупрозрачность.
- Чтобы добавить изображение илиPDF в записку, просто перетяните файл в записку.
- Чтобы создать список, откройте записку и нажмите Option + Tab. Чтобы закончить список, дважды нажмите Enter после последнего пункта.
Навигация по Запискам
Каждый раз, когда вы будете открывать Записки, будут отображаться все ваши записки.
Вы можете свернуть записку на экране с помощью кнопки в правом верхнем углу. Также можно дважды нажать верхнюю панель записки. Она превратится в маленькую панель.
Чтобы развернуть записку, нажмите треугольник в правом углу панели. Чтобы удалить записку, нажмите кнопку слева панели.
Когда вы создаёте записку, она автоматически сохраняется в программе. Если вы выберите Файл > Закрыть для конкретной записки, вам будет предложено сначала её сохранить. В таком случае она превратится в текстовый файл и исчезнет из Записок.
Сортировка записок
Вы можете сортировать записки на экране по разным принципам. Чтобы переместить записку, просто перетяните её в другое место. Также можно использовать сортировку через меню.
На панели меню выберите Окно, а затем Упорядочить по. Сортировать записки можно по цвету, содержанию, датам и расположению на экране.
Также можно перемещать записки поверх всех окон или на передний план.
В меню Окно снизу отображаются все ваши записки. Таким образом удобно переключаться между ними.
Экспорт в Заметки
Вы можете превратить свои записки в заметки с помощью функции экспорта. Для этого на панели меню выберите Файл > Экспортировать все записки в Заметки.
Если вы хотите экспортировать текст из одной записки, выберите Файл > Экспортировать текст. Его можно сохранить как обычный текст, RTF или RTFD.
Записки на Mac иногда очень полезны. С их помощью вы можете закреплять на экране какие-то мелочи, о которых вам нельзя забывать. Надеемся, эта статья была вам полезной!