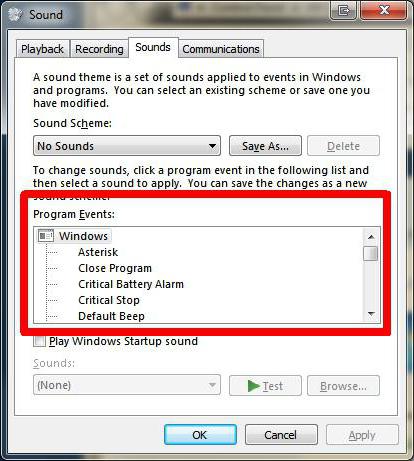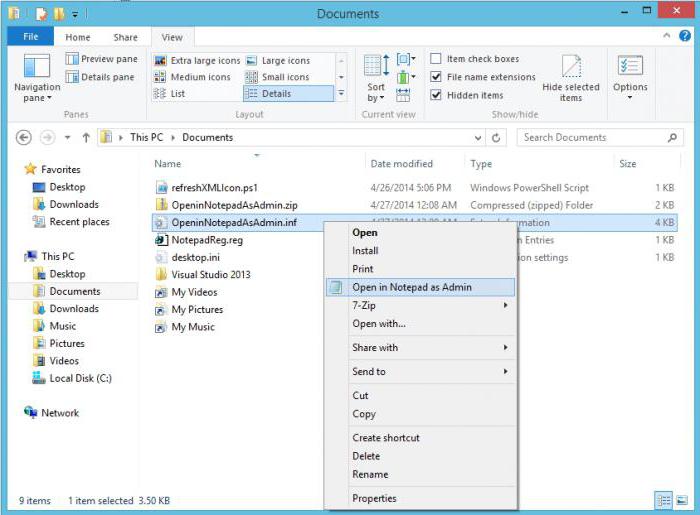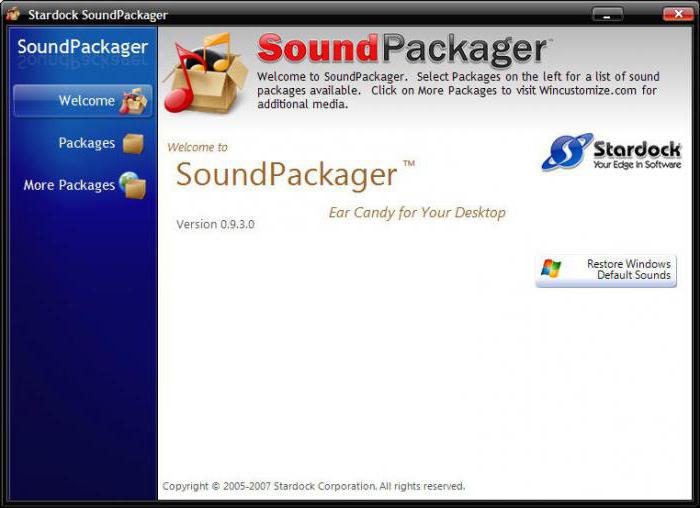Как поставить свои звуки в Windows
Порой хочется заменить что то в Windows, например, заменить стандартный копировальщик или заменить стандартные звуки windows на включение и выключение, а так же на открытие папок или ошибок. Вот как раз об этом и будет эта статья. Для этого не придется редактировать реестр или загружать стороннюю программу. Всё будем делать посредством стандартных средств системы.
Конечно, можно воспользоваться какой-нибудь звуковой схемой и установить её сразу. И это будет намного проще, ведь Вам не нужно будет для каждого файла выбирать свой звук. Но что делать если Вам хочется просто заменить некоторые мелодии или звуки? Часто это только звуки на включение/выключение windows. Вы можете поставить свою любимую мелодию или любую другую, взятую, например, из игры.
Для начала нужно подготовиться.
Где находятся стандартные звуки windows? — в папке C:\Windows\Media .
1) Можете использовать звуки с этой папки.
2) Можете использовать свои. Только помните, что расширение файлов должно быть .wav . Если у Вас уже есть такие звуки, то хорошо. Если нет wav звука, а только мелодия/музыка в формате mp3 (или в другом), то нужно её вначале сконвертировать в wav формат, а потом нарезать нужный фрагмент (не будете же Вы слушать всю песню целиком минут 5, например, при ошибке). Ну или наоборот — сначала отрезать, а потом сконверитровать.
3) Можете скачать небольшой сборник звуков с женским голосом и с игры Crysis
zvuki.zip 3,98 Mb cкачиваний: 6934
Когда всё готово, то нужно Изменить звуки windows.
1) Идем в Панель управления
Для Windows XP : Звуки и аудиоустройства , вкладка Звуки.
Для Windows 7 : Звук (при просмотре Крупные значки ), вкладка Звуки
либо ПКМ на значке Громкости в Панели уведомлений и выбрать Звуки
2) Выбираем в списке событие, которое хотим заменить, например Вход в Windows и нажимаем кнопку Обзор.
3) Ищем Ваш звук звук или выбираем из имеющихся в windows.
4) Таким образом заменяем все звуки, которые хотите.
Чтобы узнать как звучит звук, жмем кнопку Проверить.
После всех манипуляций жмем Применить и ОК
Звуковые схемы для Windows 7 (XP, Vista, 8, 10): как их использовать и устанавливать новые
Не надо лишний раз говорить о том, что каждый пользователь компьютеров на основе Windows, начиная с момента обычного входа в систему, слышит проигрывание музыкального фрагмента, а при совершении определенного действия – какой-то иной звук. Что собой представляют звуковые схемы для Windows 7 или какой-либо другой «операционки» этого семейства, мы сейчас и посмотрим. Кроме того, постараемся указать, как с наименьшими затратами установить новые.
Что такое звуковые схемы для Windows 7 и других версий системы?
Как уже понятно, звуковая схема – это определенный набор аудиофайлов, каждый из которых сопоставлен с каким-то конкретным действием пользователя. Например, при клике мышью на каком-либо объекте пользователь слышит щелчок, при выходе из системы, завершении работы или смене пользователя играет некая прощальная музыка и т.д.
В принципе, стандартный набор, в котором содержатся, например, звуковые схемы для Windows 7 или любой другой версии «операционки», многим юзерам кажется не то чтобы ординарным, но уж слишком часто просто надоедает. Неудивительно, что многие их использование в работе системы попросту отключают, хотя, с другой стороны, их можно запросто поменять, ведь сегодня на просторах Всемирной паутины можно найти огромное количество уникальных звуков, которые смогут даже поднять настроение.
Изменение стандартной звуковой схемы
Прежде всего, следует четко понимать, что каждой стандартной теме оформления, скажем, «семерки» соответствуют такие же стандартные звуковые схемы для Windows 7. Это касается всего семейства «операционок». И изменение в данный момент используемой темы автоматически влечет за собой смену звуковой схемы. Поэтому, прежде чем изменять звук при создании собственной схемы, ее нужно будет сохранить.
Для доступа к разделу используется стандартная «Панель управления», где выбирается меню звука (в более старых версиях в названии есть еще «речь и аудиоустройства»). Там имеется раздел изменения звуковых схем.
В окошке чуть ниже описания показаны все возможные действия и соответствующие им звуки. Собственно, изменить любой саунд можно достаточно просто, если выделить сам процесс и расположенную внизу справа кнопку обзора. В появившемся окне следует выбрать желаемый файл, но только в формате WAV.
К сожалению, другие аудиофайлы не поддерживаются, а жаль, ведь WAV-файлы, по сравнению с тем же форматом MP3, имеют в десятки раз больший размер, и хранить их на компьютере с использованием большого объема дискового пространства, как говорится, нерентабельно. Единственное, что служит оправданием, это только то, что такие файлы являются небольшими фрагментами и длятся не более нескольких десятков секунд. Нет, можно конечно, задать процессу целый трек в WAV-формате, но насколько это целесообразно?
Но вернемся к схемам. Как уже понятно, прикрепив нужные звуки к каждому из действий, данную схему следует сохранить для дальнейшего использования. В противном случае при смене темы звуки снова придется менять вручную.
Как устанавливается звуковая схема для Windows XP и более поздних систем при помощи специальных установщиков?
Как видим, первый способ является достаточно трудоемким. Поэтому лучше использовать уже готовые пакеты, которые можно инсталлировать в систему. Единственный минус – при таком решении пользователь получит ограниченный набор звуков. Впрочем, каждый саунд можно изменить первым способом, после чего сохранить текущую схему под другим именем.
Итак, такие пакеты можно скачать из Интернета в виде обычных инсталляторов (файлы EXE) или в виде установочных файлов INF, которые чаще всего относятся к драйверам, но не в нашем случае, с сопутствующим набором WAV-файлов. Чтобы не изменять звуки вручную, достаточно просто кликнуть на INF-файле правой кнопкой и выбрать команду «Установить» (Install), а не «Открыть», как думают некоторые. Схема будет инсталлирована автоматически. При этом даже саму папку со звуками и установочным файлом необязательно помещать в директорию, где хранятся стандартные схемы.
Инсталляция звуковых схем с использованием саунд-паков
Не менее часто при загрузке наборов из Сети можно встретить звуковые схемы для Windows 8, например, с расширением .soundpack.
В данном случае сначала следует установить небольшую утилиту под названием SoundPackager. После ее запуска следует выбрать команду импорта файла и найти загруженный саунд-пак. Кода схема откроется, нужно использовать кнопку Apply Package, а затем выбрать один из вариантов: Apply Enhanced Package (использование всех звуков, входящих в набор) или Apply Normal Package (установка упрощенной схемы).
Остается добавить, что звук входа в систему такими способами поменять не получится. Для этого придется использовать более серьезные утилиты. Кроме того, в варианте с программой SoundPackager, она будет постоянно «висеть» в оперативной памяти. Насколько это вам нужно, решайте сами. Первый способ слишком долог, зато позволяет создать личную коллекцию. Но если использовать цельные пакеты с установкой из EXE-файла, именно этот метод и является тем быстрым инструментом, который за пару минут звуковые схемы для Windows 7 или любой другой системы заменяет автоматически (имеется в виду именно инсталляция схем и последующая интеграция их в систему).
Как установить звуковые схемы на Windows 7/8/10
Звуковые схемы распространяются по разному, существует 3 способа установки их на Windows.
1. Если вы скачали архив звуков и среди них есть файл *.inf, тогда нам нужно кликнуть по нему ПКМ и выбрать пункт Установить. Звуковая схема установится автоматически.
2. Вы скачали архив и в нем только звуковые файлы *.wav, в данном случаи нам нужно скопировать все звуки (можно папкой) в директорию C:\Windows\Media. Переходим в Панель управления -> Звук -> вкладка «Звуки» , кликаем по интересующему нас звуком для замены, потом «Обзор», указываем нужный звук, «Сохранить». Так с каждым звуком .
После того как настроите все звуки, можно сохранить звуковую схему. Для этого кликаем по кнопке «Сохранить как. «, пишем название и «ОК.»
3. Если в скачанном архиве один файл *.soundpack извлекаем его в удобное место. Тогда скачиваем программу SoundPackager, устанавливаем и запускаем. После кликаем по кнопке «Import Package«, указываем файл звуковой схемы и «Открыть«.
Схема отобразится в списке программы, указываем на нее, кликаем по кнопке «Apply Package«, в открывшемся окне выбираем один из двух вариантов применения: Apply Enhanced Package или Apply Normal Package.
Apply Enhanced Package — применение всех звуков которые входят в схему.
Apply Normal Package — применение упрощенной звуковой схемы, без звуков сворачивания/разворачивания окон и т.д (тех которые могут раздражать пользователя).
* При смене темы оформления, звуки применяются на те которые прописаны в теме (.theme), то есть каждый раз нужно заходить и применять звуковую схему самому в панели звука.
* Звук входа в систему не меняется способами указанными в инструкции, для его изменения можно воспользоваться специальной программой — Startup Sound Changer.