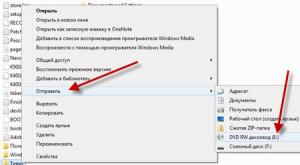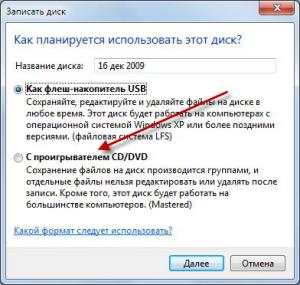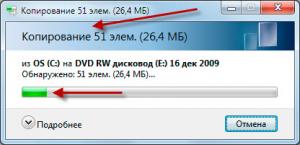Как записать CD или DVD диск в Windows 7
Операционная система Windows 7 позволяет записывать информацию на болванки CD или DVD. То есть специализированные программы типа Nero можно не устанавливать, если не хочется. Записать диск в Windows 7 достаточно просто.
Выделите необходимые файлы и папки для записи и кликните по ним правой кнопкой. Выберите пункт « Отправить – DVD RW дисковод »
Далее необходимо выбрать, в каком формате записывать диск. Нам предлагают 2 варианта:
1. Как флеш-накопитель USB . Вариант, при котором ваша болванка будет использоваться как флешка, то есть вы сможете удалять, перемещать и переименовывать файлы.
2. С проигрывателем CD/DVD . Стандартный вариант, при котором вы записываете файлы один раз и больше на самой болванке вы никаких операций производить не сможете, разве что только стереть и заново записать.
Я выбираю второй вариант, потому что он более надёжным мне кажется и читается практически на всех компьютерах.
Спустя некоторое время перед нами появится окошко, где подгрузятся все наши добавленные файлы и папки. Нам необходимо будет нажать на кнопку « Запись на компакт-диск »
В следующем окошке можно указать название диска и выбрать скорость записи.
Всё, запись диска началась и через некоторое время выскочит уведомление, что все файлы успешно записаны на компьютер. Нажмите кнопку « Готово ».
Смотрим видео по теме:
Запись дисков в windows 7
Операционная система Windows 7 содержит встроенную поддержку записи дисков, поэтому, чтобы изредка что-нибудь скинуть на диск, не обязательно устанавливать стороннее программное обеспечение. Как и практически любое другое встроенное программное средство от Microsoft, оно не может похвастаться избыточной функциональностью, но при этом является весьма самодостаточным.
И так. запись дисков в windows 7 стандартными средствами операционки — каково это? На самом деле все очень просто! Чтобы записать диск вам понадобится только «Проводник». Выберите файл или папку, которую необходимо поместить на диск, нажмите правую кнопку мыши и в раскрывающемся пункте «Отправить» выберите «DVD дисковод».
После ваших действий выбранные файлы и папки будут помещены в специально созданную системой временную папку. Удобство подобного метода заключается в возможности выбора папок для записи находящихся где угодно: вам не придется заранее самостоятельно их собирать в одном месте.
После того, как все необходимые файлы были добавлены, вставьте чистый компакт-диск в пишущий привод, откройте обзор диска в приводе проводником и нажмите на панели сверху кнопку «Записать файлы на диск». В открывшемся окне вам будет предложено выбрать один из двух способов использования диска: как флеш-накопитель USB или для использования с проигрывателем CD/DVD.
Краткое описание отличий данных вариантов можно прочитать прямо в этом же окне под каждым из них. Если предполагается использовать данный диск на компьютерах под управлением Windows, то выбор первого варианта является наиболее удобным, позволяющим работать с файлами на компакт-диске точно так же, как и на любом другом накопителе, однако второй вариант поможет избежать проблем с совместимостью – такой диск прочитается где угодно.
После нажатия кнопки «Далее» начнется форматирование диска (его полная очистка и подготовка к использованию) и непосредственно сама запись на диск, которая займет некоторое время.
После завершения процесса записи диска на файловую систему LFS (если вы выбирали способ использования диска как флеш-накопитель) и перед началом его использования на других компьютерах, диск необходимо закрыть сеанс работы с диском. Данная процедура выполняется автоматически при извлечении диска с выводом соответствующего уведомления, однако надежнее всего ее производить вручную, для чего:
- выберите устройство записи;
- нажмите кнопку «Закрыть сеанс» на панели инструментов проводника Windows;
- дождитесь окончания процедуры.
Если вы забыли закрыть сеанс работы с диском, отформатированном в файловую систему LFS и извлекли его, не переживайте – данную операцию можно произвести в любое время, но обязательно до использования этого диска на другом компьютере. При этом стоит знать, что каждое закрытие «съедает» на диске приблизительно 20 Мб свободного места.
В любом случае, расширенного контроля над записью какой либо информации на дисковый носитель, через проводник windows 7 у вас не будет. Это стандартное средство виндовс и это надо понимать! Для полного управления процессом записи с различными регулировками скорости и дополнительными параметрами прожига и проверок вам необходима более мощная программа, предназначенная для этих целей. В пример могу поставить Nero, видео урок о которой размещен абзацем выше. В уроке описан процесс быстрой записи дисков в программе Nero. Пользуйтесь господа.
Запись дисков встроенными средствами операционной системы Windows 7
Итак, что нужно сделать, чтобы «прожечь» пустой носитель?
Выделите все файлы в проводнике, которые вы хотите записать. Нажатием правой кнопки мыши по выделенным файлам вызовите контекстное меню, выберите «Отправить» — «DVD-дисковод».
После выполненных действий система создаст специальную временную папку, куда будут помещены эти файлы. В Windows 7 запись дисков осуществлять гораздо проще благодаря тому, что операционной системе нет необходимости искать файлы по всему винчестеру, а вам не нужно собирать все необходимые файлы и папки в одном месте.
После того как вы выберете все нужные файлы, вставьте чистый CD, DVD или Blu-ray в лоток пишущего привода вашего компьютера, в зависимости от характеристик которого можно использовать те или иные лазерные носители. В проводнике двойным щелчком откройте DVD-привод. В верхней части диалогового окна найдите кнопку «Записать файлы на диск». Осуществить запись дисков Windows 7 предлагает двумя способами: использовать будущий оптический носитель в качестве флеш-накопителя или с DVD-проигрывателем. Удобно то, что тут же приводится описание каждого из способов. Если вы собираетесь использовать диск только с помощью компьютеров, на которых установлена операционная система Windows, то вам подойдёт первый вариант, в противном случае выбирайте второй. После нажатия кнопки «Далее», вы увидите, как система форматирует диск, то есть полностью очищает и подготавливает его к записи, которая занимает некоторое время.
После того как процесс записи закончится (это будет файловая система LFS, в случае предварительного выбора записи как флеш-накопителя), стоит закрыть сеанс работы с диском, чтобы он нормально открывался на других компьютерах. Компания Microsoft предусмотрела выполнение этой операции автоматически при извлечении электронного носителя из DVD-привода, но было бы намного надежнее, если бы вы выполнили это действие вручную с помощью несложной инструкции:
- Щелкните левой кнопкой мыши один раз на пиктограмме устройства, на котором производилась запись дисков.
- На панели инструментов находится кнопка «Закрыть сеанс», которую необходимо нажать.
- Подождите немного.
Может случиться, что вы забыли произвести вышеуказанную процедуру, в этом случае не стоит нервничать. Сеанс закрыть можно и на другом компьютере до его использования. Обязательно помните, что для закрытия сессии нужно около 20 Мб места на записываемом CD или DVD.
Проводник Windows 7 не даёт какого-либо расширенного контроля над информацией, тем не менее это стандартное средство, которое даст вам возможность быстро «прожечь» оптический носитель без лишних проблем. Для того чтобы совершить запись дисков с расширенными параметрами, воспользуйтесь программами типа Nero или ImgBurn.