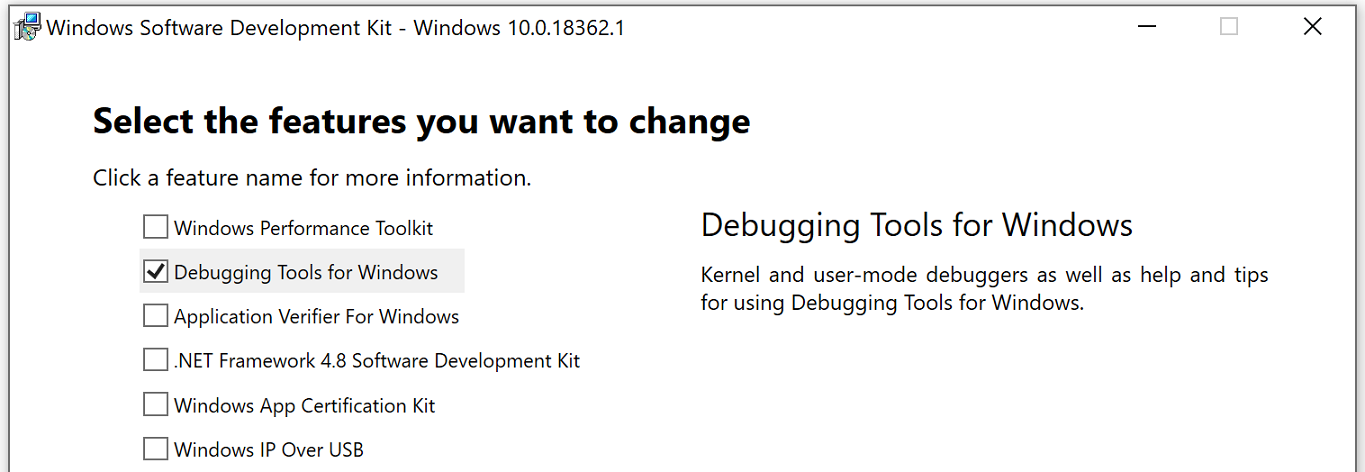Standalone debugging tools for windows 7
Описание:
Все мы рано или поздно сталкиваемся с BSOD или в простонародье синими экранами смерти. Приходится долго сидеть в инете и искать причину, по кодам, но это долго и муторно. Сама же ОС создает минидамп, который хочет отправить разработчику (отчет об ошибке), а зачем нам заморский дядя, если теперь мы сами можем узнать в чем причина синего экрана.
Представленная программа анализирует минидамп и указывает сбойный драйвер, заменив или обновив который, мы вновь получим работоспособную систему.
Возможности:
- Позволяет расшифровать минидамп любой ОС Windows
Операционная система:Windows 2000/ХР/Vista/7. Server 2000/2003/2008.
Скачать для х 86:
Скачать для х 64:
Небольшой FAQ по синим окнам
Если у вас опция создания дампа памяти уже была включена – тогда ситуация проще: вам не нужно будет ждать следующей ”аварии”, чтобы выяснить причину. Скорее всего, в папке файл C:\Windows вы найдёте файл MEMORY.DMP или в C:\windows\minidump файлы Mini112110-01.dmp. Чтобы его ”прочитать”, потребуется программа windbg из пакета Debugging Tools for Windows (объём примерно 16 Мб). Далее так:
1. В папке программы, обычно это C:\Program Files\Debugging Tools for Windows (x86), находим программу windbg.exe, запускаем её под учётной записью с правами администратора.
2. В меню выбираем пункт File/Open Crash Dump (иконка на тулбаре – это другой пункт меню).
3. Находим файл дампа MEMORY.DMP в папке C:\Windows, открываем.
4. Появится окно с текстом и со строкой ввода внизу, вводим в эту строку: !analyze –v (да, там вначале восклицательный знак) и нажмаем Enter.
5. Получим порцию текста. Самый интересный для нас – это MODULE_NAME. Находим имя модуля (в моём случае это был iaStor), щёлкаем по нему мышью – узнаем подробнее:
Image path: \SystemRoot\system32\DRIVERS\iaStor.sys
То есть проблема была вызвана драйвером iaStor. Порывшись в интернете, я нашёл, что это часть драйвера Intel Matrix Storage Manager. После обновления драйвера проблем не возникало.
Debugging Tools for Windows (WinDbg, KD, CDB, NTSD)
Start here for an overview of Debugging Tools for Windows. This tool set includes WinDbg and other debuggers.
Install Debugging Tools for Windows
You can get Debugging Tools for Windows as part of a development kit or as a standalone tool set:
As part of the WDK
Debugging Tools for Windows is included in the Windows Driver Kit (WDK). To get the WDK, see Download the Windows Driver Kit (WDK).
As part of the Windows SDK
Debugging Tools for Windows is included in the Windows Software Development Kit (SDK). To download the installer or an ISO image, see Windows 10 SDK on Windows Dev Center.
As a standalone tool set
You can install the Debugging Tools for Windows alone, without the Windows SDK or WDK, by starting installation of the Windows SDK and then selecting only Debugging Tools for Windows in the list of features to install (and clearing the selection of all other features). To download the installer or an ISO image, see Windows 10 SDK on Windows Dev Center.
Get started with Windows Debugging
To get started with Windows debugging, see Getting Started with Windows Debugging.
To get started with debugging kernel-mode drivers, see Debug Universal Drivers — Step by Step Lab (Echo Kernel-Mode). This is a step-by-step lab that shows how to use WinDbg to debug Echo, a sample driver that uses the Kernel-Mode Driver Framework (KMDF).
Debugging environments
If your computer has Visual Studio and the WDK installed, then you have six available debugging environments. For descriptions of these environments, see Debugging Environments.
All of these debugging environments provide user interfaces for the same underlying debugging engine, which is implemented in the Windows Symbolic Debugger Engine (Dbgeng.dll). This debugging engine is also called the Windows debugger, and the six debugging environments are collectively called the Windows debuggers.
Visual Studio includes its own debugging environment and debugging engine, which together are called the Visual Studio debugger. For information on debugging in Visual Studio, see Debugging in Visual Studio. For debugging managed code, such as C#, using the Visual Studio debugger is often the easiest way to get started.
Windows debuggers
The Windows debuggers can run on x86-based, x64-based, or ARM-based processors, and they can debug code that is running on those same architectures. Sometimes the debugger and the code being debugged run on the same computer, but other times the debugger and the code being debugged run on separate computers. In either case, the computer that is running the debugger is called the host computer, and the computer that is being debugged is called the target computer. The Windows debuggers support the following versions of Windows for both the host and target computers.
- WindowsВ 10 and Windows ServerВ 2016
- WindowsВ 8.1 and Windows ServerВ 2012В R2
- WindowsВ 8 and Windows ServerВ 2012
- WindowsВ 7 and Windows ServerВ 2008В R2
Symbols and symbol files
Symbol files store a variety of data that are not required when running the executable binaries, but symbol files are very useful when debugging code. For more information about creating and using symbol files, see Symbols for Windows debugging (WinDbg, KD, CDB, NTSD).
Blue screens and crash dump files
If Windows stops working and displays a blue screen, the computer has shut down abruptly to protect itself from data loss and displays a bug check code. For more information, see Bug Checks (Blue Screens). You analyze crash dump files that are created when Windows shuts down by using WinDbg and other Windows debuggers. For more information, see Crash dump analysis using the Windows debuggers (WinDbg).
Tools and utilities
In addition to the debuggers, Debugging Tools for Windows includes a set of tools that are useful for debugging. For a full list of the tools, see Tools Included in Debugging Tools for Windows.
Additional documentation
For additional information related to Debugging Tools for Windows, see Debugging Resources. For information on what’s new in Windows 10, see Debugging Tools for Windows: New for Windows 10.
Download Debugging Tools for Windows
The Windows Debugger (WinDbg) can be used to debug kernel-mode and user-mode code, analyze crash dumps, and examine the CPU registers while the code executes.
To get started with Windows debugging, see Getting Started with Windows Debugging.
Download WinDbg Preview
WinDbg Preview is a new version of WinDbg with more modern visuals, faster windows, and a full-fledged scripting experience. It is built with the extensible object-orientated debugger data model front and center. WinDbg Preview is using the same underlying engine as WinDbg today, so all the commands, extensions, and workflows still work as they did before.
Download WinDbg Preview from the Microsoft Store: WinDbg Preview.
Learn more about installation and configuration in WinDbg Preview — Installation.
Debugging Tools for Windows 10 (WinDbg)
Get Debugging Tools for Windows (WinDbg) from the SDK: Windows 10 SDK. Use the download link on the Windows 10 SDK page, as the Debugging Tools for Windows are not available as part of Visual Studio.
If you just need the Debugging Tools for Windows, and not the Windows Driver Kit (WDK) for Windows 10, you can install the debugging tools as a standalone component from the Windows Software Development Kit (SDK).
In the SDK installation wizard, select Debugging Tools for Windows, and deselect all other components.
Adding the Debugging Tools for Windows if the SDK is already installed
If the Windows SDK is already installed, open Settings, navigate to Apps & features, select Windows Software Development Kit, and then select Modify to change the installation to add Debugging Tools for Windows.
Looking for the debugging tools for earlier versions of Windows?
To download the debugger tools for previous versions of Windows, you need to download the Windows SDK for the version you are debugging from the Windows SDK and emulator archive. In the installation wizard of the SDK, select Debugging Tools for Windows, and deselect all other components.
Learn more about the debuggers
Learn more about WinDbg and other debuggers in Debugging Tools for Windows (WinDbg, KD, CDB, NTSD).