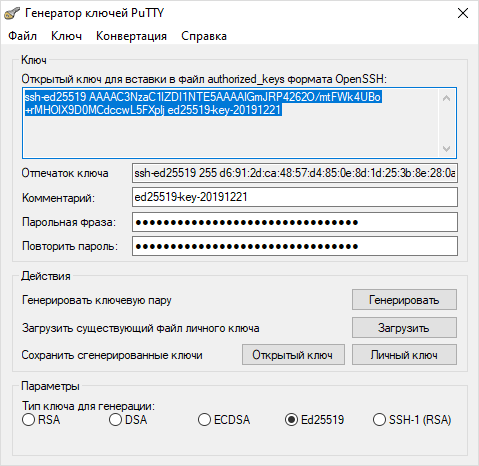4 простых способа для работы с SSH в Windows
В данной статье рассказывается о 4 простых способах использования SSH в Windows
Andrew E.
Read more posts by this author.
Andrew E.
SSH является основным решением для безопасного доступа к удаленным терминалам в Linux и других UNIX-подобных системах. Если у вас есть удаленный SSH сервер, к которому вы хотите получить доступ, вам придется загрузить SSH клиент. В Windows его нет, хотя Mac OS X, Linux и даже Google Chrome OS имеют встроенные SSH-клиенты.
Конечно, в Windows есть клиент Telnet, однако он ужасно небезопасен и не рекомендуется к использованию, если только вы не подключены напрямую к удаленной системе и не подключены к Интернету.
FireSSH для Firefox
Firefox известен своими мощными расширениями для браузера, FireSSH является одним из них. Это SSH-клиент, реализованный в виде расширения Firefox, которое работает в вашем браузере, точно так же как FireFTP добавляет мощные возможности FTP в Firefox.
После установки FireSSH нажмите кнопку меню Firefox, выберите Веб-разработчику и нажмите FireSSH, чтобы запустить его. Главная вкладка позволяет вам ввести имя учетной записи, имя хоста и логин, необходимые для вашего SSH-сервера. Вкладка Дополнительно позволяет вам настроить SSH туннелирование, чтобы вы могли туннелировать свой трафик через удаленный SSH сервер. SSH туннелирование имеет множество применений, включая защиту от подслушивания в общедоступных Wi-Fi сетях, удаленный доступ к ресурсам в локальной сети, обход веб-фильтрации и просмотр Интернета, как если бы вы находились в другой стране.
Расширение FireSSH также работает на Mac OS X и Linux.
Secure Shell для Google Chrome
FireSSH также доступен и для Google Chrome, но Google предоставляет собственное официальное клиентское веб-приложение SSH. Просто установите приложение Secure Shell из интернет-магазина Chrome. Хоть оно и написано с использованием веб-технологий и работает в браузере Chrome, оно работает полностью автономно, поэтому вам не нужен доступ в Интернет, если вы хотите подключиться к SSH-серверу, работающему в локальной сети.
Secure Shell открывается в виде вкладки браузера и позволяет подключаться к серверу путем ввода имени пользователя и хоста (IP-адреса) удаленного SSH-сервера. При необходимости вы также можете добавить дополнительные аргументы командной строки SSH. Как и в других веб-приложениях Chrome, вы можете открыть Secure Shell в собственном специальном окне, чтобы отделить его от основного окна браузера. Secure Shell менее гибка, чем FireSSH для Firefox, так как вы не можете настроить SSH туннелирование — все потому, что Firefox имеет более мощную систему расширений.
Поскольку Secure Shell — это веб-приложение Chrome, оно также доступно для Mac OS X, Linux и даже в Chrome OS.
PuTTY для ОС Windows
PuTTY является наиболее популярным приложением для подключения к SSH-серверам на Windows. Оно с полностью открытым исходным кодом и, более того, доступно в виде портативного приложения, поэтому вы можете добавить его в свой набор инструментов портативных приложений и использовать в любом месте. Интерфейс PuTTY на первый взгляд может показаться немного пугающим и сложным, но это проходит, как только вы начинаете его использовать.
PuTTY предлагает больше мощности и опций, чем другие клиенты SSH, работающие в качестве настольного приложения Windows. Как и FireSSH, PuTTY также предлагает функции SSH туннелирования. Чтобы использовать PuTTY, достаточно запустить putty.exe, ввести имя хоста (или IP-адрес) удаленного сервера, убедиться, что порт правильный, и нажать Open. PuTTY подключится к серверу и предложит ввести имя пользователя и пароль. Вы также можете сохранить информацию о сеансе, для этого нажмите опцию Default Settings затем Save и PuTTY автоматически будет использовать сохраненные настройки каждый раз, когда он открывается.
Если вы хотите настроить SSH туннелирование в PuTTY, перейдите в меню Connection -> SSH -> Tunnels.
OpenSSH для Cygwin Terminal
Если вы регулярно используете стандартную команду SSH на Linux, Mac OS X и других UNIX-подобных системах, вы можете установить и применить ту же самую команду на Windows, вместо того чтобы связываться с графическими программами. OpenSSH напрямую не совместима с Windows, но может быть установлена в составе пакета утилит типа UNIX для Windows, поставляемого Cygwin.
Если вы новичок в SSH, вы, вероятно, захотите использовать одну из графических опций выше. Однако, если у вас есть опыт использования команды SSH на других платформах, вы обнаружите, что команда OpenSSH, включенная в Cygwin, работает точно так же, как и на других платформах, с тем же синтаксисом.
Просто установите Cygwin — это большой пакет, потому что он устанавливает больше утилит, чем просто OpenSSH. Когда появится запрос на выбор пакетов, выполните поиск OpenSSH, разверните раздел Net и щелкните «Skip» слева от пакета OpenSSH. Это позволит выбрать нужный номер версии для установки.
После завершения процесса установки вы можете запустить приложение Cygwin Terminal и выполнить те же SSH-команды, что и в UNIX-подобных операционных системах.
Какое приложение лучше использовать?
И так, какой все-таки клиент SSH лучший? Это зависит от того, что вам нужно:
- Если вам нравится идея использования SSH в браузере, то несомненно вам подойдут FireSSH для Firefox или Secure Shell для Chrome. Но имейте в виду, что Secure Shell для Chrome является самым ограниченным из этих двух в нем нет SSH туннелирования.
- Если вам нужно мощное приложение SSH с графическим интерфейсом, позволяющим настраивать параметры и сохранять информацию о сеансе, используйте PuTTY. Это самый популярный клиент Windows SSH и изучить его довольно просто.
- Если вам нужна классическая команда SSH без графического интерфейса, используйте Cygwin.
Если бы нам пришлось порекомендовать одну из них, мы бы сказали, что большинству пользователей подойдет PuTTY.
Какой ваш любимый клиент SSH на Windows? Оставьте свой комментарий и дайте нам знать, особенно если мы не упомянули об этом выше.
PuTTY: Telnet/SSH Клиент
PuTTY — клиентская программа для работы с сетевыми протоколами Telnet, SSH, SCP, SFTP, для подключения по COM-порту и ZModem, утилита для генерации RSA, DSA, ECDSA, Ed25519 цифровых SSH-ключей.
PuTTY является свободным приложением с открытым исходным кодом, содержит реализацию сетевых протоколов SSH, Telnet, Rlogin, и распространяется под Open Source лицензией MIT.
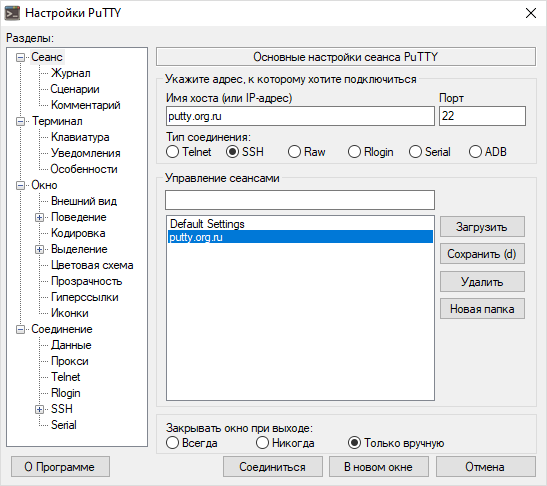

Пакет PuTTY включает в себя несколько приложений:
- PuTTY: Telnet и SSH клиент
- PSCP: SCP клиент — копирование файлов по шифрованному протоколу с управлением из командной строки
- PSFTP: SFTP клиент — копирование файлов по SSH, подобно FTP
- PuTTYtel: отдельный Telnet клиент
- Plink: интерфейс командной строки к PuTTY
- Pageant: агент SSH-аутентификации для PuTTY, PSCP и Plink
- PuTTYgen: утилита для генерации SSH-ключей
Вы можете скачать и установить, как полный инсталлятор, так и каждый модуль по отдельности. На странице загрузки PuTTY представлены бинарные файлы под Windows, и исходные коды, в том числе и под Linux/Unix. Помимо официальных релизов и поддерживаемых ОС, существуют аддоны и модификации PuTTY, созданные сторонними разработчиками. А кроме основной документации, рекомендуем ознакомиться с особенностями русской версии PuTTY, часто задаваемыми вопросами FAQ, со статьями, прямо или косвенно связанными с работой PuTTY, SSH, и работе с Linux в целом, а также каталогом цветовых схем PuTTY.
Новости PuTTY
21.12.2019 — Русская версия PuTTY 0.73-RU-17
- Переход на версию PuTTY 0.73.
- Временно деактивированы патчи, некорректно работающие с последними версиями PuTTY: Cygterm, Background Image, Wincrypt.
- Другие исправления ошибок и незначительные багфиксы.
29.09.2019 — Релиз PuTTY 0.73
- В Windows другие приложения могли привязываться к тому же TCP-порту, что и локальный port-forwarding порт PuTTY (см. vuln-win-exclusiveaddruse).
- Исправлена ошибка при обработке терминалом режима xterm bracketed paste mode, из-за которой две escape-последовательности, заключенные в скобки, могли появляться вместе, что позволяло ошибочно идентифицировать вставленные данные как ручной ввод с клавиатуры (см. vuln-bracketed-paste-data-outside-brackets).
- Сервер SSH-1, отправляющий сообщение об отключении, мог вызвать доступ к освобожденной памяти (см. ssh1-disconnect-use-after-free).
- Plink под Windows падал при старте, если он действовал как connection-sharing downstream.
- Теперь PuTTY под Windows корректно обновляет размер окна терминала, если разрешение экрана было изменено, а окно PuTTY в этот момент было развернуто на весь экран.
- Исправлена ошибка, приводившая к потере символов в конце строк при обработке терминалом цветных сообщений GCC.
- Исправлено плохое взаимодействие между операцией «Очистить прокрутку», и выделением мыши, которое могло приводить к появлению сообщений об ошибках.
20.07.2019 — Релиз PuTTY 0.72
Исправления безопасности, найденные в рамках финансируемой EU-FOSSA программы Bug Bounty:
- Целочисленное переполнение при разборе длины пакета SSH-1 (см. vuln-ssh1-buffer-length-underflow).
- Переполнение буфера в SSH-1, если сервер отправляет два крошечных ключа RSA (см. vuln-ssh1-short-rsa-keys).
- Клиентский код Pageant под Windows не проверял поле длины ответа, что могло привести к уязвимости во всех инструментах SSH-клиента (PuTTY, Plink, PSFTP и PSCP), если вредоносная программа могла выдать себя за Pageant (см. vuln-win-pageant-client-missing-length-check).
- Исправлен сбой при обмене ключами GSSAPI/Kerberos, затрагивающий сторонних поставщиков GSSAPI под Windows (например, MIT Kerberos для Windows).
- Исправлен сбой при обмене ключами GSSAPI/Kerberos, происходивший если сервер предоставил обычных ключ хоста SSH как часть обмена.
- Символы доверия («trust sigils» — значки PuTTY в начале локально сгенерированных строк в окне терминал — чтобы отличить их от данных, отправляемых сервером) никогда не отключались в SSH-1 или Rlogin.
- Символы доверия никогда не включались снова, если пользователь инициировал перезапуск сеанса.
- PSCP в режиме загрузки SCP мог создавать файлы с ложной новой строкой в конце их имени.
- PSCP в режиме загрузки SCP с опцией -p генерировал ложные сообщения о несанкционированном переименовании файлов.
- Начальное сообщение с инструкцией никогда не выводилось во время SSH keyboard-interactive аутентификации.
- Вставка очень длинных строк во время совместного использования SSH-соединений могло вызвать падение downstream-окна PuTTY.
- В раскладках клавиатуры с клавишей «,» на цифровой клавиатуре (например, немецкая) PuTTY под Windows могла вернуть «.» вместо «,».
- PuTTYgen мог сгенерировать RSA-ключ на один бит короче, чем было запрошено.
Введение
WinSCP — это графический клиент SFTP (SSH File Transfer Protocol) для Windows с открытым исходным кодом. Он также поддерживает [устаревший] протокол SCP (Secure Copy Protocol). Предназначен для защищённого копирования файлов между компьютером и серверами, поддерживающими эти протоколы.
Перед Вами — краткое введение в WinSCP для русскоязычных пользователей. Значительная часть документации по WinSCP существует только на английском языке, и большинство ссылок отсюда ведут туда.
Загрузка и установка WinSCP
Программа WinSCP продолжает разрабатываться и совершенствоваться. Свежую англоязычную версию программы можно скачать на странице загрузки WinSCP.
Для установки русской версии выберите пункт “Multilanguage installation package”, а в начале установки выберите “Russian” в списке языков.
Если на момент загрузки русский перевод последней версии WinSCP не будет закончен, он не будет включён в полный пакет. В этом случае его можно скачать дополнительно. Для этого (после установки английской версии) зайдите на страницу переводов и скачайте перевод “Russian” и распакуйте полученный архив в ту же папку, куда установлен WinSCP. Подробнее это описано в руководстве.
Возможности программ
- Графический интерфейс
- Интерфейс переведён на несколько языков
- Интеграция с ОС Windows (drag&drop, поддержка схем URL , ярлыки)
- Все основные файловые операции
- Поддержка протоколов SFTP и SCP поверх как SSH-1 , так и SSH-2
- Автоматизация при помощи скриптов и интерфейса командной строки
- Синхронизация папок по нескольким автоматическим и полуавтоматическим алгоритмам
- Встроенный текстовый редактор
- Поддержка авторизации по паролю, открытым ключом, Керберос (GSS ) и keyboard-interactive
- Интеграция с Pageant (PuTTY Agent) для поддержки авторизации по открытым ключам
- Два пользовательских интерфейса: как в проводнике Windows Explorer и как в Norton Commander
- Возможность сохранять настройки соединений.
- Возможность работы с использованием файла конфигурации вместо реестра, что удобно при запуске с переносных носителей.
Файловые операции
WinSCP выполняет все основные операции с файлами, такие как загрузка и выгрузка файлов. Он также позволяет переименовывать файлы и папки, создавать папки, изменять свойства файлов и папок, а также создавать символические ссылки и ярлыки.
Один из двух интерфейсов программы позволяет также управлять файлами на локальном компьютере пользователя.
Соединение с серверами
Интерфейс
Программа предлагает два пользовательских интерфейса, каждый из которых может быть настроен при помощи множества параметров.
Вы можете выбрать для себя интерфейс при установке. Позднее Вы также можете в любой момент выбрать используемый интерфейс.
Если Вы только начинаете использовать WinSCP, возможно Вы предпочтёте использовать интерфейс в стиле Проводника Windows Explorer, так как он хорошо известен всем пользователям ОС Windows. Однако, если Вы привыкли работать в программах типа Norton Commander, таких как целый ряд современных файловых менеджеров (Total Commander, FAR, Altap Salamander), выбирайте соответствующий интерфейс. Интерфейс как в Norton Commander более удобен для управления с клавиатуры, им можно пользоваться вообще без помощи мышки. Он также позволяет выполнять основные операции быстрее и более нагляднo.