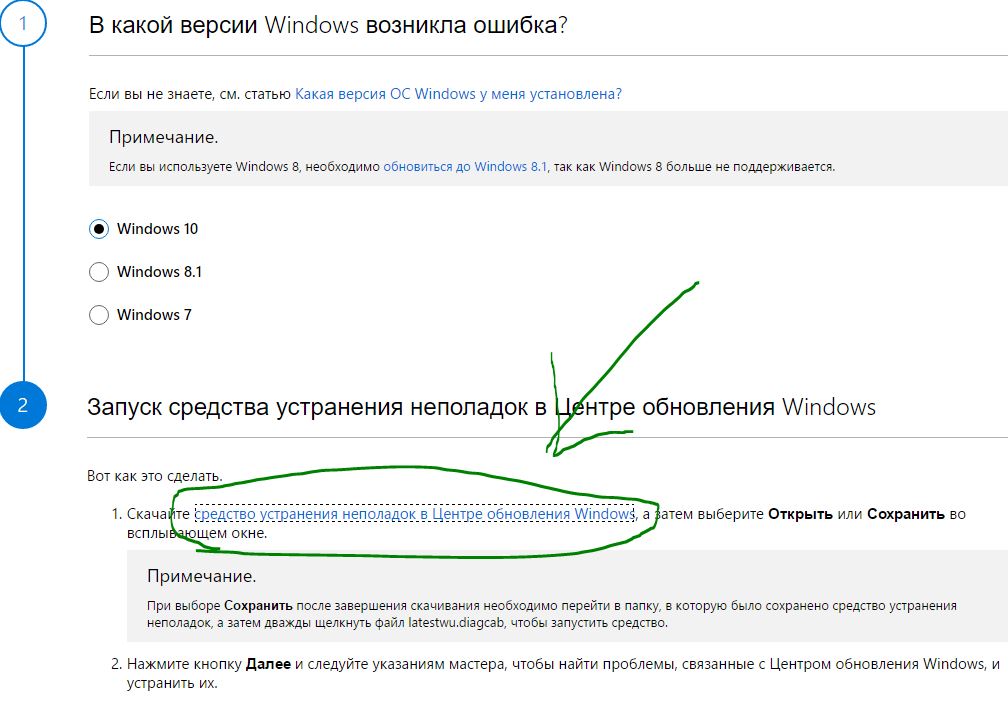Исправить ошибки в Центре Обновления Windows 10
С момента выпуска первого обновления windows 10, microsoft очень интенсивно начало поддерживать операционную систему. Выпуская каждый месяц два патча для обновления. Один патч для безопасности, второй для обслуживания системы (устранение багов, лагов, улучшения интерфейса, дизайн и т.п.). Тем не менее, многим пользователем приходиться решать каждый месяц проблемы при установке обновлений windows 10. Спустя некоторое время от жалоб пользователей, майкрасофт выпустила инструмент, который устраняет большое количество ошибок при установке обновлений в Windows 10/8. Вы сможете исправить распространенные коды ошибок в центре обновления windows: 0x80073712, 0x800705B4, 0x80004005, 0x8024402F, 0x80070002, 0x80070643, 0x80070003, 0x8024200B, 0x80070422, 0x80070020. Мы разберем больше методов чем одним инструментом от Microsoft и решим многие ошибки при обновлении или установки обновлений Windows 10.
Как исправить ошибки центра обновления windows 10
Разберем для начало встроенный вариант для исправления ошибок при обновлении. Для этого откройте «Параметры» > «Обновления и безопасность» > «Устранение неполадок» > «Центр обновления Windows» и нажмите «Запустить средство устранение неполадок«.
Средство устранения неполадок центра обновления windows 10
Microsoft выпустила инструмент по устранению ошибок при обновлении Windows 10, Windows 8.1, Windows 7. Я собрал все популярные утилиты от microsoft для устранение неполадок в системе. Просто перейдите по ссылке и скачайте или следуйте ниже пунктам.
- Перейдите на сайт microsoft и скачайте диагностическую программу.
- Выберите версию системы и скачайте средство устранения неполадок в Центре обновлений Windows.
- Для остальных версий Windows 8.1, Windows 7, следуйте пунктам на сайте, отмечайте пункты и тогда вы решите много проблем связанных с сетевым обновлением.
Сброс кеша центра обновления в Windows 10
Иногда бывает, что кеш обновлений в Windows 10 может быть поврежден, что и вызывает кучу ошибок с различными кодами. Особенно этот способ очень помогает, когда ошибка обновления функций в Windows 10 .
- Запустите командную строку от имени администратора. (как запустить смотрите ниже).
- Скопируйте приведенные ниже команды, вставьте все сразу в «командную строку» и нажмите Enter.
net stop wuauserv
net stop cryptSvc
net stop bits
net stop msiserver
ren C:\Windows\SoftwareDistribution SoftwareDistribution.old
ren C:\Windows\System32\catroot2 catroot2.old
net start wuauserv
net start cryptSvc
net start bits
net start msiserver pause
Если у вас остановится процесс на строчке net start msiserver pause, нажмите Enter. После успешной операции, закройте командную строку, откройте «Параметры» > «Обновление и безопасность» и нажмите «Проверка наличия обновлений«.
Исправить ошибки обновлений Windows 10 с помощью DISM
Будем исправлять с помощью командной строки и параметра DISM. Откройте командную строку от имени администратора.
В строке введите или скопируйте по порядку следующие команды:
- DISM.exe /Online /Cleanup-image /Restorehealth
- DISM.exe /Online /Cleanup-Image /RestoreHealth /Source:C:\RepairSource\Windows /LimitAccess
- sfc /scannow
Дождитесь после каждой команды 100% результата и не выключайте интернет и компьютер от сети.
Остановка и запуск служб устранит ошибки с обновлением windows 10
По одной из частых причин, что Windows не может обновиться или установить обновления, может быть блокировка служб другими программными процессами. Можно попробовать перезагрузить компьютер и освободить некоторые процессы. Если не помогло, то мы разберем способ с помощью команды BITS, остановим и перезапустим сервисы связанные с центром обновления windows. Откройте командную строку от имени администратора и введите по порядку следующие команды:
Остановка служб:
- net stop bits
- net stop wuauserv
- net stop appidsvc
- net stop cryptsvc
Запуск служб:
- net start bits
- net start wuauserv
- net start appidsvc
- net start cryptsvc
Очистить папку SoftwareDistribution в Windows 10
Проблема иногда заключается в папке SoftwareDistribution, где хранятся сами файлы обновления windows. Когда система скачивает обновления, то они хранятся именно в той папке. После удачной установке обновлений, WUAgent удаляет с этой папки все старое содержимое, но иногда эти процессы сбиваются и папка остается с разными файлами. Мы очистим вручную папку SoftwareDistribution, чтобы не было сбоев и ошибок при установке обновлений windows. Откройте командную строку от имени администратора и введите следующие команды:
- net stop wuauserv
- net stop bits
Теперь перейдем в саму папку и удалим все содержимое в ней. Перейдите на компьютере по пути C:\Windows\SoftwareDistribution и удалите все файлы в этой папке. Если по какой-то причине файлы не удаляются, то попробуйте перезагрузить комп, а лучше загрузиться в безопасном режиме и повторить выше действия заново. После удаления файлов, проблемы должны исчезнуть, но как мы помним мы остановили две службы Update и WUAgent теперь мы их запустим обратно. Откройте CMD и введите следующие команды:
- net start wuauserv
- net start bits
Сбросить и восстановить папку catroot2
Catroot и catroot2 являются папками операционной системы Windows, которые необходимы для процесса обновления Windows. При запуске Центра обновления Windows папка catroot2 хранит подписи пакета обновления Windows и помогает в ее установке. Сброс и восстановление папки catroot2 решает многие ошибки при обновлении или установке обновлений Windows 10. Чтобы сбросить папку catroot2, запустите командную строку от имени администратора и введите следующие команды, нажимая enter после каждой:
- net stop cryptsvc
- md %systemroot%\system32\catroot2.old
- xcopy %systemroot%\system32\catroot2 %systemroot%\system32\catroot2.old /s
Удалите теперь все содержимое папки catroot2 по пути C:\Windows\System32\catroot2
После удаления, введите команду net start cryptsvc .
Если вы снова запустите Центр обновления Windows, папка с каталогом будет сброшена.
Не удаляйте и не переименовывайте папку Catroot. Папка Catroot2 автоматически воссоздается Windows, но папка Catroot не воссоздается, если она переименована. Если вы обнаружите, что папка catroot или catroot2 отсутствует или не воссоздается, если вы случайно ее удалили, вы можете создать новую папку с этим именем в папке System32, перезагрузить компьютер и затем запустить Центр обновления Windows.
Устранение ошибок Центра обновления Windows с помощью средства DISM или средства проверки готовности системы к обновлению
Исходная версия продукта: Windows 10, версия 1809 и более поздние версии, Windows Server 2012 R2, Windows 7 с пакетом обновления 1, Windows Server 2008 R2 с пакетом обновления 1 (SP1)
Исходный номер статьи базы знаний: 947821
Симптом
При возникновении ошибок с повреждениемобновления Windows и пакетов обновления могут не устанавливаться. Например, обновление может не устанавливаться, если поврежден системный файл. Средство DISM или средство готовности к обновлению системы могут помочь устранить некоторые ошибки повреждения Windows.
Эта статья предназначена для агентов поддержки и ИТ-специалистов. Если вы являетесь домашним пользователем и искали дополнительные сведения об устранении ошибок Центра обновления Windows, ознакомьтесь с разрешениями ошибок Центра обновления Windows.
Решение для Windows 10 и Windows Server 2012 R2
Чтобы устранить эту проблему, используйте средство обслуживания образов развертывания и управления ими (DISM). После этого снова установите обновление Windows или пакет обновления.
Откройте окно командной строки с повышенными полномочиями. Для этого проведите пальцем от правого края экрана и нажмите кнопку Поиск. Если вы используете мышь, наведите указатель мыши на правый нижний угол экрана, а затем выберите Поиск. Введите Командная строка в поле поиска , щелкните правой кнопкой мыши пункт Командная строкаи выберите пункт Запуск от имени администратора. При получении запроса на ввод пароля администратора или подтверждения введите пароль или выберите Разрешить.
Введите следующую команду, а затем нажмите клавишу ВВОД. Для выполнения операции команды может потребоваться несколько минут.
При выполнении этой команды DISM использует обновление Windows для предоставления файлов, необходимых для исправления повреждений. Тем не менее, если клиент обновления Windows уже нарушен, используйте работающую установку Windows в качестве источника восстановления или используйте параллельную папку Windows из сетевой папки или со съемного носителя, например DVD-диска Windows, в качестве источника файлов. Для этого выполните следующую команду:
Замените заполнитель к:\репаирсаурце\виндовс на путь к источнику восстановления. Для получения дополнительных сведений об использовании средства DISM для восстановления Windows щелкните ссылку Восстановление образа Windows.
Введите sfc /scannow команду и нажмите клавишу ВВОД. Для выполнения операции команды может потребоваться несколько минут.
Закройте командную строку, а затем снова запустите Обновление Windows .
DISM создает файл журнала (% windir%/Логс/КБС/КБС.лог), который захватывает все проблемы, обнаруженные или исправленные средством. % WINDIR% — папка, в которой установлена система Windows. Например, папка% WINDIR% — К:\виндовс.
Решение для Windows 7 с пакетом обновления 1 (SP1) и Windows Server 2008 R2 с пакетом обновления 1 (SP1)
Чтобы устранить эту проблему, воспользуйтесь средством проверки готовности системы к обновлению. После этого снова установите обновление Windows или пакет обновления.
Скачайте средство проверки готовности системы к обновлению.
в приведенной ниже таблице выберите ссылку для скачивания, соответствующую версии Windows, установленной на компьютере. Для получения дополнительных сведений о том, как найти установленную версию Windows, ознакомьтесь с разпрограммным способом, чтобы узнать, работает ли на компьютере 32-разрядная или 64-разрядная версия Windows.
Это средство регулярно обновляется, поэтому рекомендуется всегда загружать последнюю версию. Это средство недоступно на всех поддерживаемых языках. Чтобы узнать, доступна ли на вашем языке, обратитесь к приведенной ниже ссылке.
| Операционная система | Ссылка для скачивания |
|---|---|
| версии Windows 7 с пакетом обновления 1 (SP1) для 32-разрядных (32-разрядных) | скачайте пакет сейчас. |
| версии Windows 7 с пакетом обновления 1 (SP1) для 64-разрядных (64-разрядных) | скачайте пакет сейчас. |
| 64-разрядные версии Windows Server 2008 R2 с пакетом обновления 1 64 (SP1) | скачайте пакет сейчас. |
| Версии Windows Server 2008 R2 с пакетом обновления 1 (SP1) для процессоров Itanium | скачайте пакет сейчас. |
Установите и запустите средство.
На веб-странице центра загрузки выберите загрузить , а затем выполните одно из следующих действий:
- Для немедленной установки средства нажмите Открыть или выполнить, а затем следуйте инструкциям на экране.
- Чтобы установить средство позже, нажмите сохранить, а затем скачайте установочный файл на свой компьютер. Когда вы будете готовы установить средство, дважды выберите файл.
В диалоговом окне автономный установщик обновлений Windows нажмите кнопку Да.
При установке средства автоматически запускается. Несмотря на то что выполнение обычно занимает менее 15 минут, на некоторых компьютерах может потребоваться значительно больше времени. Даже если индикатор выполнения кажется остановленным, сканирование все еще выполняется, поэтому не выбирайте Отмена.
После завершения установки нажмите кнопку Закрыть.
Повторно установите обновление или пакет обновления, который вы пытались установить ранее.
Чтобы вручную устранить ошибки, обнаруженные средством, но не подлежащих исправлению, Узнайте, как устранить ошибки, обнаруженные в файле журнала средства CheckSUR.
Решение — Скачайте пакет непосредственно из каталога Центра обновления Майкрософт
Вы также можете попробовать скачать пакет обновления из каталога Центра обновления Майкрософт, а затем установить пакет обновления вручную.
Например, при попытке установить обновления из центра обновления Windows могут возникнуть проблемы. В этом случае вы можете скачать пакет обновления и попытаться установить обновление вручную. Для этого выполните следующие действия:
В поле поиска введите номер обновления, который требуется скачать. В этом примере входное значение 3006137. Затем выберите Поиск.
Найдите обновление, которое применяется к вашей операционной системе соответствующим образом в результатах поиска, а затем нажмите кнопку Добавить , чтобы добавить обновление к корзине.
Выберите Просмотр корзины , чтобы открыть свою корзину.
Нажмите кнопку скачать , чтобы скачать обновление в вашей корзине.
Нажмите кнопку Обзор , чтобы выбрать расположение для загружаемого обновления, а затем нажмите кнопку продолжить.
Нажмите кнопку Закрыть после завершения процесса загрузки. После этого можно найти папку, содержащую пакет обновления, в указанном расположении.
Откройте папку, а затем дважды выберите пакет обновления, чтобы установить обновление.
Если обновление Windows или пакет обновления успешно установлены, все готово. Если проблема не устранена, или если средству проверки готовности к обновлению не удалось найти причину, свяжитесь с нами, чтобы получить дополнительную помощь.
Описание распространенных ошибок повреждения
В приведенной ниже таблице перечислены возможные коды ошибок, содержащиеся в обновлении Windows для вашей справочной системы:
| Код | Ошибка | Описание |
|---|---|---|
| появляется | ERROR_FILE_NOT_FOUND | Системе не удается найти указанный файл. |
| 0x8007000D | ERROR_INVALID_DATA | Недопустимые данные. |
| 0x800F081F | CBS_E_SOURCE_MISSING | Источник пакета или файла не найден. |
| 0x80073712 | ERROR_SXS_COMPONENT_STORE_CORRUPT | Хранилище компонентов находится в несогласованном состоянии. |
| 0x800736CC | ERROR_SXS_FILE_HASH_MISMATCH | Файл компонента не отвечает сведениям проверки, указанным в манифесте компонента. |
| 0x800705B9 | ERROR_XML_PARSE_ERROR | Не удается выполнить синтаксический анализ запрошенных XML-данных. |
| 0x80070246 | ERROR_ILLEGAL_CHARACTER | Обнаружен недопустимый символ. |
| 0x8007370D | ERROR_SXS_IDENTITY_PARSE_ERROR | Строка удостоверения неправильно сформирована. |
| 0x8007370B | ERROR_SXS_INVALID_IDENTITY_ATTRIBUTE_NAME | Имя атрибута в идентификаторе не входит в допустимый диапазон. |
| 0x8007370A | ERROR_SXS_INVALID_IDENTITY_ATTRIBUTE_VALUE | Значение атрибута в удостоверении находится за пределами допустимого диапазона. |
| 0x80070057 | ERROR_INVALID_PARAMETER | Недопустимый параметр. |
| 0x800B0100 | TRUST_E_NOSIGNATURE | В теме отсутствует подпись. |
| 0x80092003 | CRYPT_E_FILE_ERROR | Произошла ошибка при чтении или записи в файл с помощью центра обновления Windows. |
| 0x800B0101 | CERT_E_EXPIRED | Запрошенный сертификат находится не в течение срока действия при проверке с текущими системными часами или отметкой времени в подписанном файле. |
| 0x8007371B | ERROR_SXS_TRANSACTION_CLOSURE_INCOMPLETE | Отсутствует один или несколько обязательных элементов транзакции. |
| 0x80070490 | ERROR_NOT_FOUND | Windows не удалось выполнить поиск новых обновлений. |
| 0x800f0984 | PSFX_E_MATCHING_BINARY_MISSING | Подходящая папка компонента существует, но отсутствует двоичный файл |
| 0x800f0986 | PSFX_E_APPLY_FORWARD_DELTA_FAILED | Не удалось применить перенаправленную разницу |
| 0x800f0982 | PSFX_E_MATCHING_COMPONENT_NOT_FOUND | Не удается определить сопоставленный компонент для гидратации |
Что делает средство проверки готовности системы к обновлению
Проверка целостности ресурсов
Средство проверки готовности системы к обновлению проверяет целостность следующих ресурсов:
- Файлы, расположенные в следующих каталогах:
- %системрут%\сервиЦинг\паккажес
- %системрут%\винсксс\манифестс
- Данные реестра, расположенные в следующих подразделах реестра:
- HKEY_LOCAL_MACHINE \Компонентс
- HKEY_LOCAL_MACHINE \Счема
- Обслуживание на основе \Софтваре\микрософт\виндовс\куррентверсион\компонент HKEY_LOCAL_MACHINE
Этот список можно обновить в любое время.
Если средство проверки готовности к обновлению обнаружило неправильные манифесты, ящики или данные реестра, они могут заменить неверные данные исправленной версией.
Ведение журнала
Средство проверки готовности системы к обновлению создает файл журнала, в котором регистрируются все проблемы, обнаруженные или исправленные средством. Файл журнала расположен здесь:
Устранение ошибок, обнаруженных в файле журнала средства CheckSUR
Чтобы вручную устранить ошибки, обнаруженные средством проверки готовности системы к обновлению, но не подлежащих исправлению, выполните указанные ниже действия.
% SYSTEMROOT% — это переменная среды, которая сохраняет папку, в которой установлена система Windows. Например, папка% SYSTEMROOT% является К:\виндовс.
Определите пакеты, которые средство не может исправить. Например, в файле журнала можно найти следующее:
Количество выполненных секунд: 264
Найдено 3 ошибки
В MUM, указанном для CBS, отсутствует общее количество: 3
Недоступные файлы восстановления:
В этом случае поврежденный пакет KB958690.
Скопируйте пакет (MSU) в %SYSTEMROOT%\CheckSUR\packages каталог. По умолчанию этот каталог не существует и вам нужно создать каталог.
Повторно запустите средство проверки готовности системы к обновлению.
Если вы являетесь техническим специалистом, Узнайте, как устранить ошибки, обнаруженные в файле CheckSUR. log , для устранения ошибок в файле CheckSUR. log.