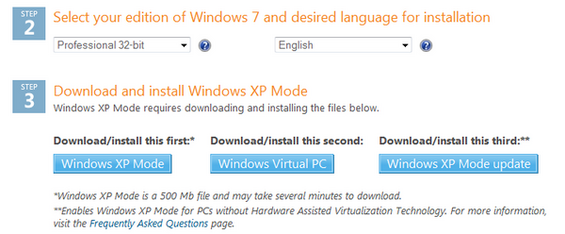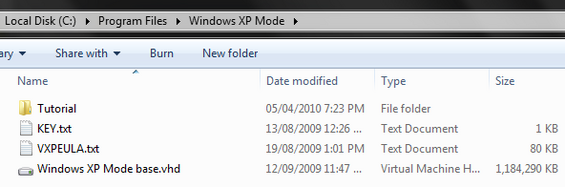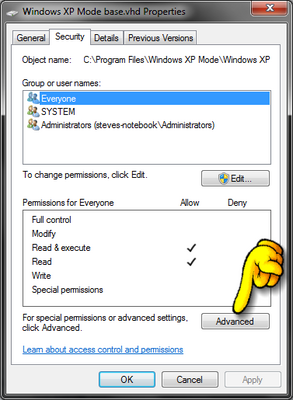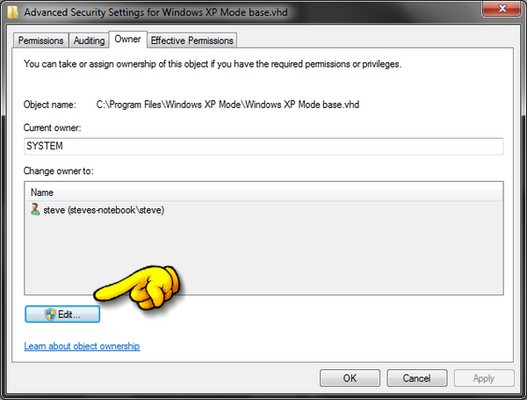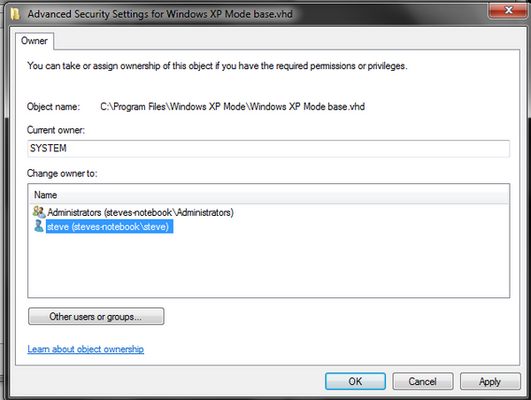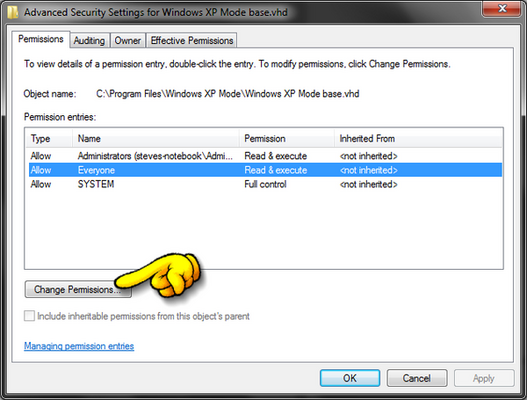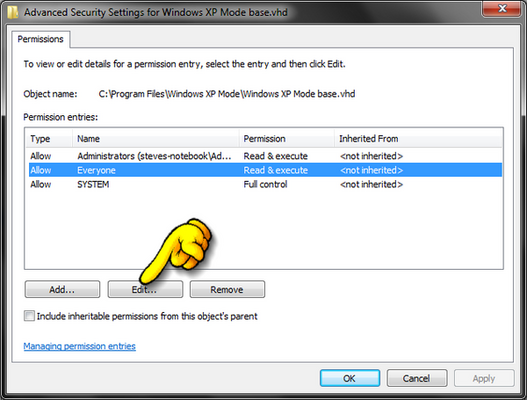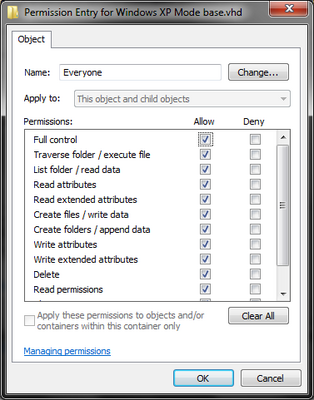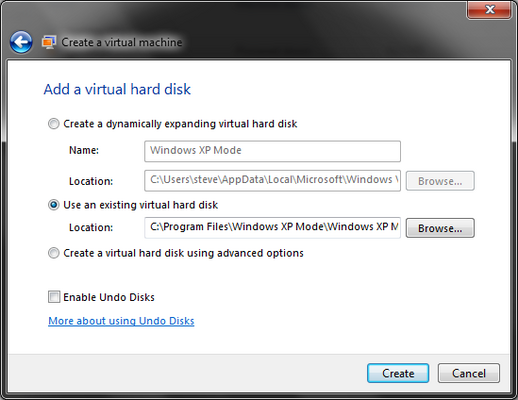Установка Windows XP Mode на Windows 7 Basic и Premium
Windows XP Mode является полнофункциональной версией Windows XP работающей в Windows 7. Однако, не все версии Windows 7 обладают доступом к XP Mode — возможность не доступна в Windows 7 Home Premium и более дешевых версиях. В этой статье мы расскажем, как установить XP Mode, невзирая на версию Windows 7.
Одним из самых интересных новых инструментов Windows 7 является режим Windows XP или Windows XP Mode. По сути, Windows XP Mode является полнофункциональной версией Windows XP, работающей в Windows 7.
Во многом это похоже на то, как Parallels Desktop работает на Mac. Позволив пользователям работать с приложениями Windows XP под Windows 7, компания Microsoft фактически отставила в прошлом проблемы с совместимостью приложений.
Далее мы расскажем, как можно установить Windows XP Mode, невзирая на версию Windows 7.
Шаг первый: Пройдите на страничку скачивания Windows XP Mode (http://www.microsoft.com/ru-RU/download/details.aspx?id=3702). В качестве своей операционной системы выберите Windows 7 Professional (32-х битную или 64-х битную соответственно) и также выберите свой язык. Учтите, сайт не позволит вам скачать необходимые файлы, если вы выберите Windows Home Premium.
Шаг второй: Как следует из инструкций на экране, вам необходимо скачать и установить три различных пакета (файла): Windows XP Mode, Windows Virtual PC и Windows XP Mode update. При этом пакеты необходимо скачивать и устанавливать в том порядке, в котором они написаны выше. Сайт может потребовать от вас установки активационного обновления (Windows Activation Update), что позволит ему убедиться в подлинности вашей Windows. Для многих пользователей это не должно быть большой проблемой.
Если при установке Windows Virtual PC вы получаете ошибку типа “This update is not applicable to your computer” (данное обновление не применимо к вашему компьютеру), то на первом шаге вы неверно выбрали операционную систему. В таком случае вам следует попробовать другую возможную версию Windows 7 Professional. Если же вы получаете ошибку типа, «Unable to start Windows Virtual PC because hardware-assissted virtualization is disabled» (невозможно запустить Windows Virtual PC в связи с отключенной аппаратной поддержкой виртуализации), то вы можете ее просто игнорировать. В дальнейшем проблему должна решить установка Windows XP Mode.
Шаг третий: После того, как все три пакета установлены, вам необходимо перезагрузить свой компьютер.
Шаг четвертый: Теперь Windows XP Mode у вас установлен, но при попытке запуска его из меню Пуск на компьютере с Windows 7 Home Premium, он не сможет загрузиться. Чтобы обойти эту проблему, откройте проводник Windows (c помощью клавиши Windows+E) и пройдите в папку Windows XP Mode. На большинстве компьютеров Windows XP Mode находится в папке C:\Program Files\Windows XP Mode\.
Шаг пятый: Кликните правой кнопкой мыши по файлу с названием Windows XP Mode base.vhd и выберите Свойства (Properties). Пока у нас нет необходимых прав, чтобы снять с этого файла атрибут “только чтение”, который не дает нам изменять этот файл, но мы можем это исправить. Кликните по вкладке Безопасность (Security) и затем кликните кнопку Дополнительно (Advanced).
Шаг шестой: В окне дополнительных параметров безопасности кликните по вкладке Владелец (Owner) и затем кликните кнопку Изменить… (Edit…). Подтвердите все всплывшие предупреждения.
Шаг седьмой: В окне дополнительных параметров безопасности выберите из списка свой текущий аккаунт Windows. В данном примере, мы выберем пользователя steve, но у вас, скорее всего, пользователь будет называться по-другому.
Сделав выбор, кликните OK. Если затем вы увидите всплывшие предупреждения безопасности, то кнопкой OK подтвердите и их.
Шаг восьмой: Вернитесь в окно дополнительных параметров безопасности и кликните по вкладке Разрешения (Permissions). Далее в окне элементов разрешений выберите Все (Everyone) и затем кликните по кнопке Изменить… (Change Permissions).
Шаг девятый: Выберите в окне элементов разрешений Все (Everyone) и затем кликните по кнопке Изменить… (Edit. ).
Шаг десятый: В новом окне установите галочку напротив Полного доступа (Full control).
Шаг одиннадцатый: Кликните OK, затем еще раз OK, затем еще раз, еще раз и еще раз. После этого вы должны выйти из всех окон параметров доступа вышеупомянутого файла и оказаться в проводнике Windows.
Теперь желательно создать резервную копию файла Windows XP Mode base.vhd, наличие которой будет очень полезно, если вы когда-нибудь захотите вернуть свое виртуальное окружение Windows XP к его первоначальному состоянию.
Шаг двенадцатый: Кликните Пуск (Start) -> Программы (All Programs) -> Windows Virtual PC -> Windows Virtual PC. В открывшемся окне кликните по Созданию виртуальной машины (Create virtual machine).
Шаг тринадцатый: В новом окне создания виртуальной машины (Create a virtual machine) введите любое название для своей виртуальной машины Windows XP mode и затем кликните Далее (Next). Затем, если вас утраивает объем оперативной памяти, отводимой под виртуальную машину, еще раз кликните Далее (Next).
Шаг четырнадцатый: При установке виртуальной машины на этапе добавления виртуального жесткого диска (Add a virtual hard disk) выберите Использование существующего виртуального жесткого диска (Use an existing virtual hard disk) и затем кликните кнопку Обзор (Browse). Здесь мы хотим выбрать ранее модифицированный файл Windows XP Mode base.vhd, который обычно находится в папке C:\Program Files\Windows XP Mode\. Также вы можете включить или выключить опцию Включения отмены дисков (Enable undo disks). По окончании выбора кликните Создать (Create).
Шаг пятнадцатый: С этого момента Windows XP Mode уже должен работать в вашей системе. Для доступа к виртуальному окружению Windows XP просто дважды кликните по новому созданному файлу виртуальной машины из списка.
Вы также можете теперь заменить неработающую иконку Windows XP Mode (находящуюся меню в Пуск (Start) -> Программы -> Windows Virtual PC) на ссылку на свою новую работающую виртуальную машину.
Стоит, впрочем, понимать, что установленная виртуальная машина Windows XP не имеет действительной лицензии, и поэтому из-за невыполненной активации будет работать лишь ограниченное время. И хотя существует масса довольно умных способов обхода активационной проблемы, самым простым и самым рекомендуемым способом является – простой апгрейд операционной системы с Windows Home Premium на Windows Professional.
Кстати, апгрейд позволит получить доступ и к другим возможностям, вроде удаленного рабочего стола Remote Desktop и поддержки увеличенного количества памяти.
windows xp mode в проводнике не отображаются диски основной системы
В Windows 7 Ultimate x64 установил Windows Virtual PC и Windows XP Mode. В компонетах интеграции включил диск основной системы. Но в проводнике запущенной виртуальной машины этот диск не отображается. Есть только диск виртуальной машины и дисководы.
Может ниже перечисленные способы помогут Вам компенсировать не работающий функционал в XP-Mode. Обмениваться информацией между хостовой машиной и виртуальной можно тремя способами.
Первый вариант.
1. Заходим в папку виртуальных машин:
2. Выбираем нужную машину, правый клик на файл конфигурации .vmcx — Парметры
3. В параметрах, в окне Компоненты интеграции, отмечаем Включить при запуске и выбираем жесткий диск.
4. Запускаем виртуальную машину.
5. . заходим в Мой компьютер и. имеем картину маслом.
Второй вариант.
1. Пуск — Копьютер правой кнопкой — управление
2. Управление дисками правой кнопкой — Присоединить виртуальный жесткий диск
3. Обзор — Выбираешь диск — Открыть — ОК
4. Получаешь еще один диск в системе
5. Заходишь на диск копируешь, что надо
6. Отключаешь виртуальный диск — Управление компьютером — Управление дисками — Правой кнопкой на диске — Отсоединить виртуальный жесткий диск — НЕ отмечай Удалить .
Третий способ.
На хост-компьютере (Windows 7), надо выполнить вход в аккаунт с паролем(!) и правами администратора. В параметрах самой виртуальной машины нужно указать реальную сетевую карту и обе системы (хост-компьютер и виртуальный) должны находится в одной рабочей группе.
1. Идем в «Пуск» — «Компьютер» (Windows 7), нажимаем на папке к которой хотим разрешить сетевой доступ правой кнопкой — «Свойства»:
2. Заходим в раздел «Доступ» — жмем «Общий доступ» — если в списке нет нужных пользователей, нажимаем на стрелку:
3. Выбираем нужного пользователя — «Добавить» — «Общий доступ»:
4. Получаем такую картину — жмем «Применить» и «Закрыть»:
5. На «Рабочем столе» создаем новый текстовой файл — правый клик на пустом месте — «Создать» — «Тектовой документ»:
6. Получаем следующий файл:
7. Открываем текстовой файл и вписываем следующее:
Жмем «Ctrl+S», закрываем и переименовываем файл, из «Новый текстовый документ.txt» в «Мой IP.cmd»
На запрос о смене расширения отвечаем — «Да».
(Если не видно расширение файла, то идем к Панель управления — Оформление и персонализация — Параметры папок — Вид — снять галочку с пункта «Скрывать расширения для зарегистрированных типов файлов» — «ОК»)
В конце должен получиться командный файл:
8. Клацаем 2 раза на «Мой IP.cmd» и получаем примерно такую картину:
9. Данные будут варироваться, в зависимости от ваших настроек сети. Задача, узнать IP-адрес хост-компьютера, маску сети и адреса DNS или шлюза (чтобы работал Инет). В данном случае:
Копируем эти данные и жмем любую клавишу (окно закроется).
10. Запускаем виртуальную машину (в данном случае Windows XP, Vista не пользую — звиняйте! Но принцип — тот же).
После загрузки, идем в «Пуск» — «Панель управления» — «Сеть и подключения к Интернету» — «Сетевые подключения»:
11. Выбираем «Подключение по локальной сети» (или что там у вас) — жмем правой кнопкой — «Свойства»
(в «Параметрах» виртуальной машины — «Сеть» — «Сетевой адаптер» — должен стоять реальный физический адаптер):
12. В свойствах подключения выбираем «Протокол Интернета (TCP/IP)» — жмем на «Свойства»:
13. В свойства протокола задаем уникальный IP адрес виртуального хоста, например — 10.0.0.5, который отличается от адреса
реального компьютера (10.0.0.1), последним битом, нужно быть уверенным, что компьютера с таким адресом УЖЕ НЕ существует в вашей сети, иначе будет конфликт. Затем прописываем маску сети (255.0.0.0), шлюз (не обязательно) и DNS сервер(а) (10.0.0.138).
Жмем «ОК», еще раз «ОК» и для пущей верности — перезагружаем виртуальную систему.
14. После перезагрузки, открываем «Мой компьютер» в виртуальной системе, и в адресной строке пишем следующее:
Жмем на «Enter». Появится запрос на ввод имя пользователя и пароль, вводим «Имя пользователя» и «пароль» под которым вы сидите в Windows 7 (или другое имя с правами Админа на физическом хосте). После ввода данных жмем «ОК» и вас должна появится такая картинка:
15. Если все сделано правильно, то после подключения будет видна расшаренная нами в Windows 7 папка (или несколько папок, если вы задали им «Общий доступ» или производили настройки домашней сети). На сетевой папке можно кликнуть правой кнопкой — «Подключить сетевой диск» — Задать букву диску — «ОК», тогда папка будет перманентно отображаться как сетевой ресурс в окне «Мой компьютер».
16. Также, подключение и авторизацию к сетевому ресурсу можно выполнить из командной строки: