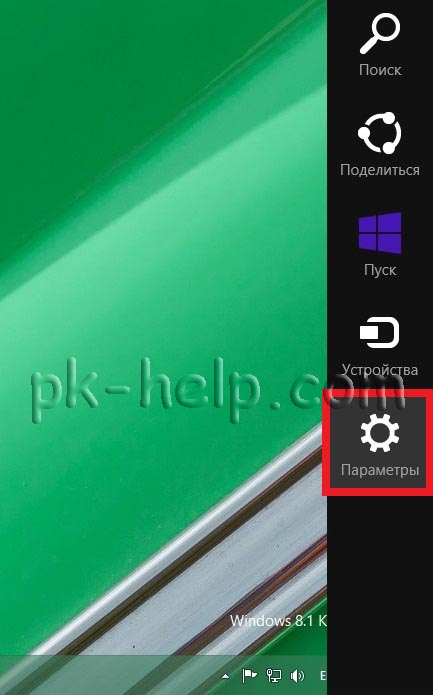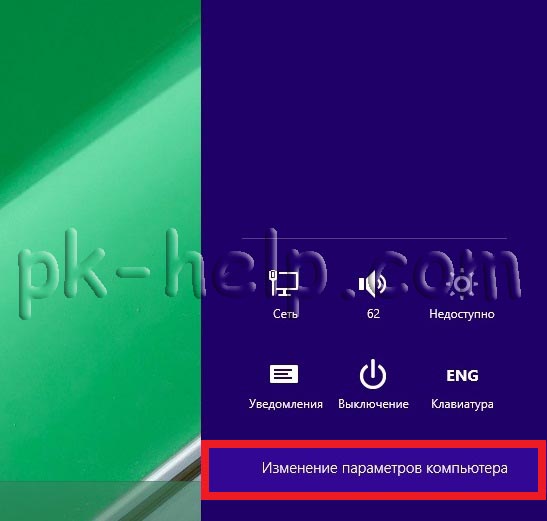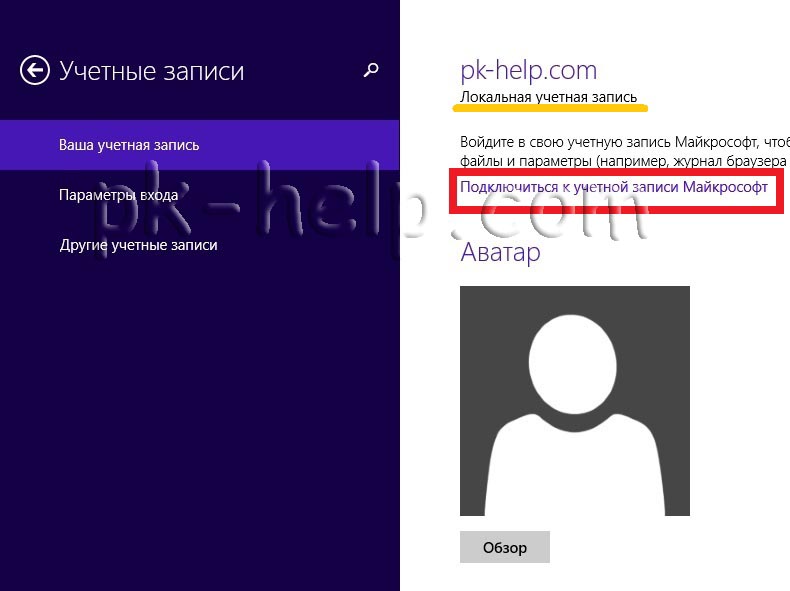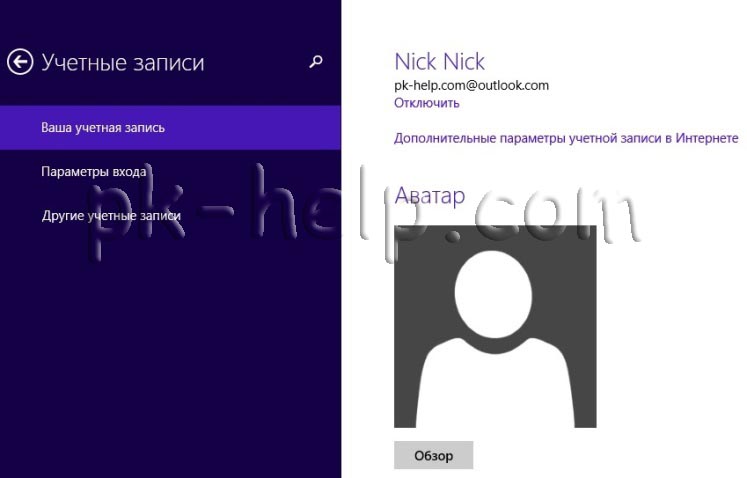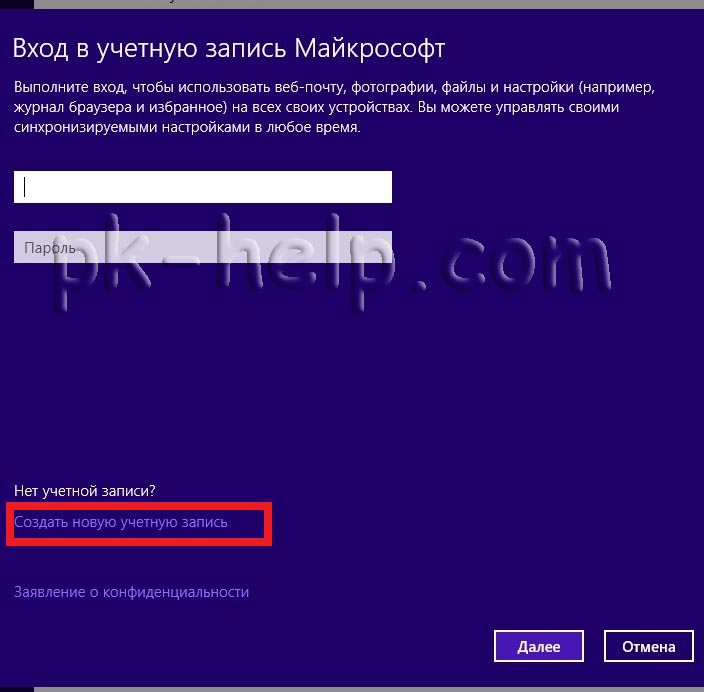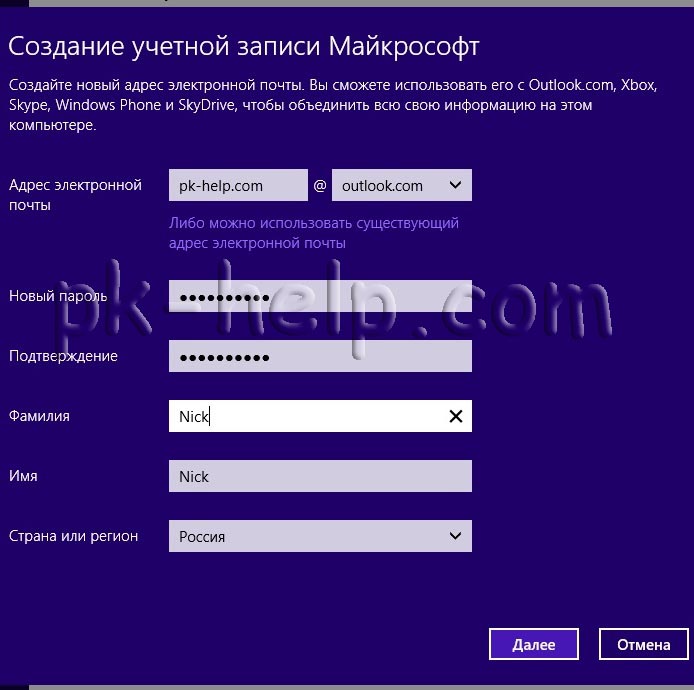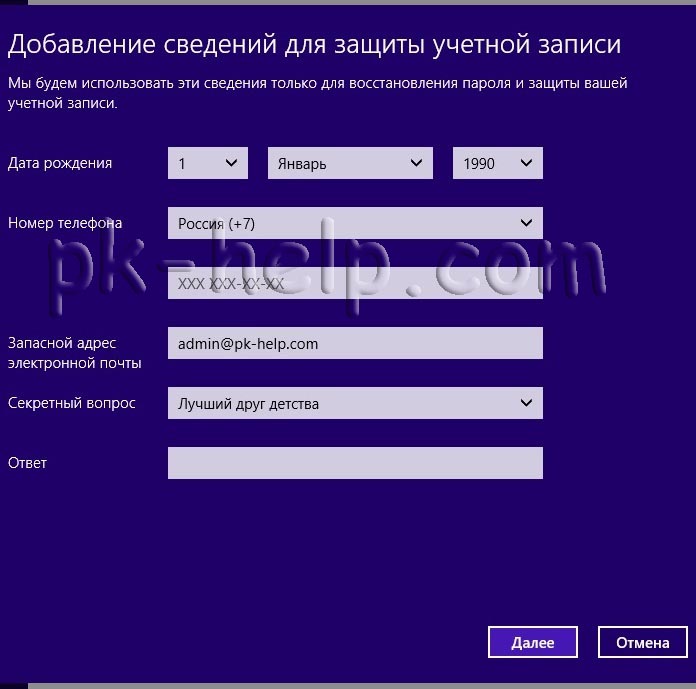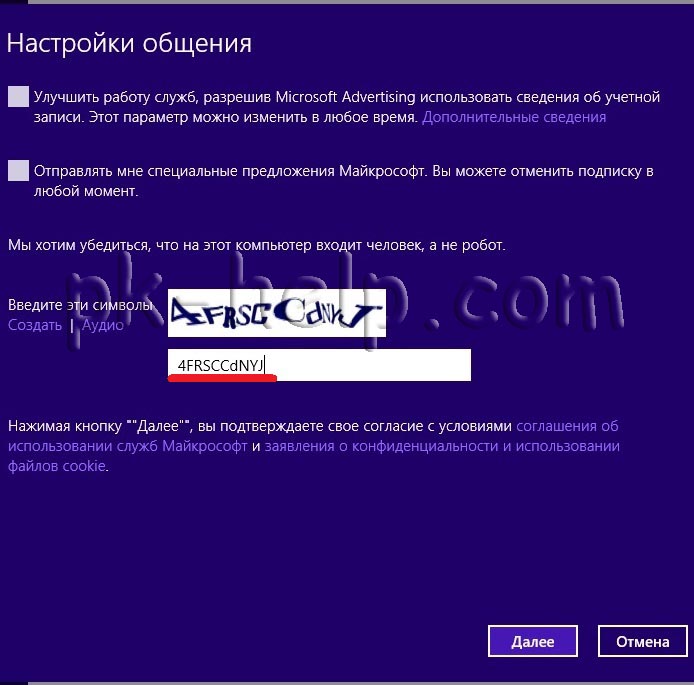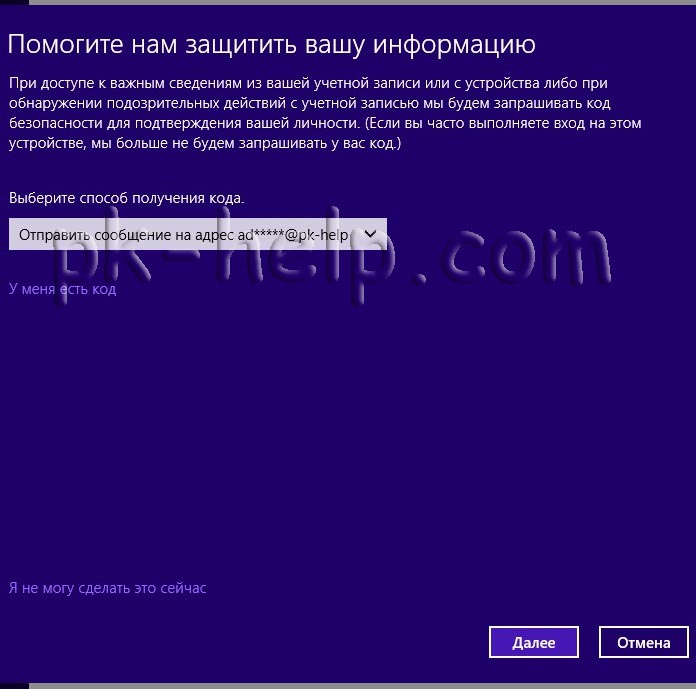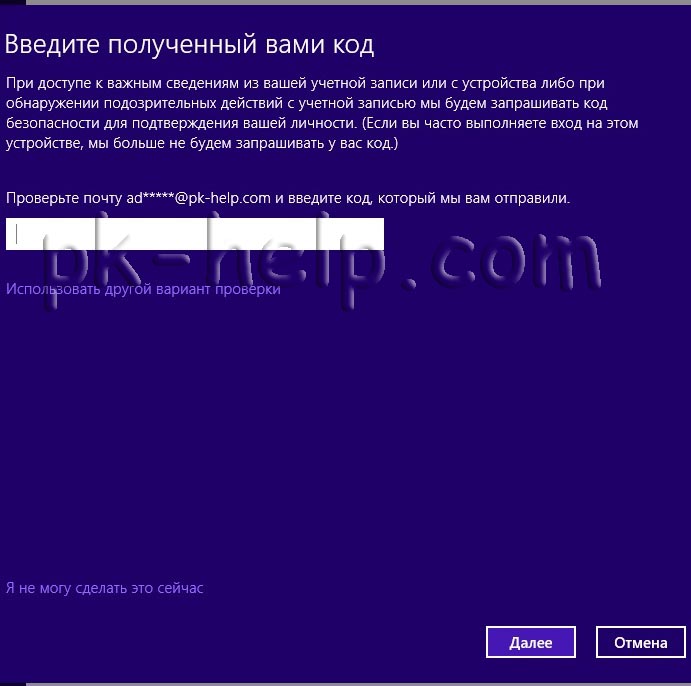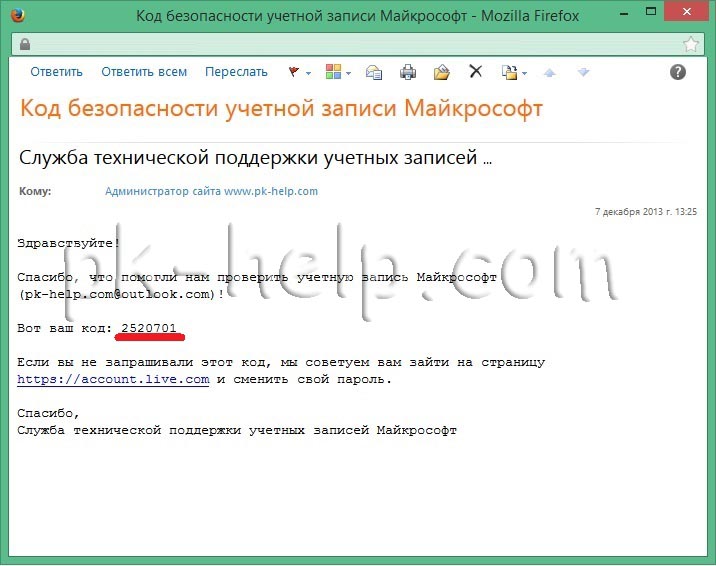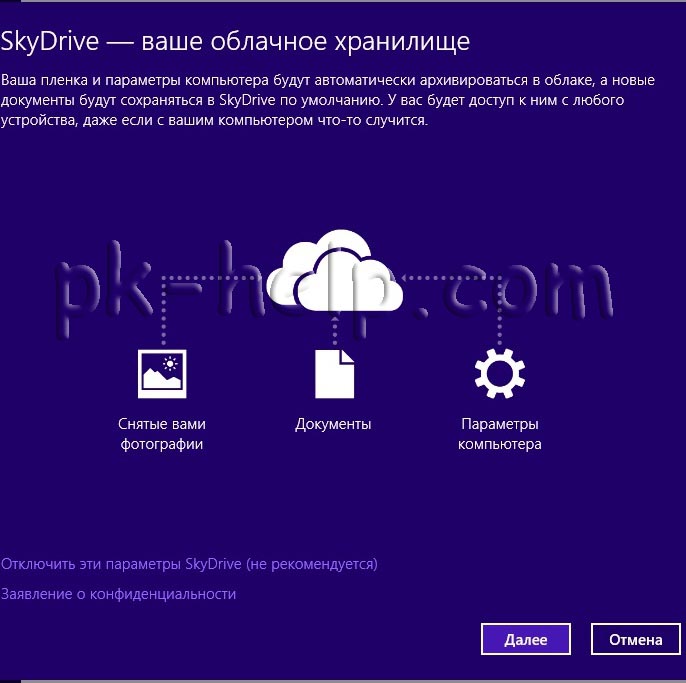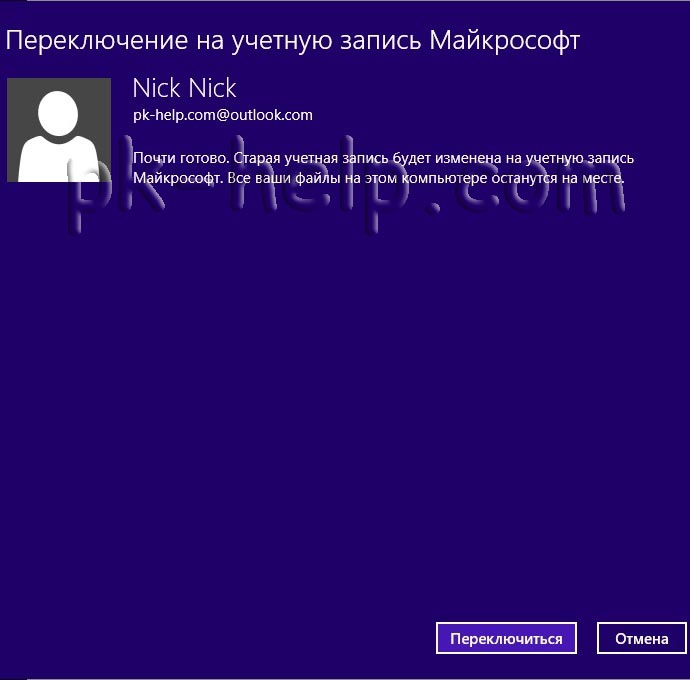Создать учетную запись майкрософт на windows 8 на компьютер
Учетная запись Майкрософт используется для входа в такие службы, как Outlook.com (почта), SkyDrive (облачное хранение файлов) , Windows Phone (операционная система для телефона), Xbox LIVE (игровая приставка), Windows 8.1 (операционная система для компьютеров\ ноутбуков\ планшетов). Если вы используете адрес электронной почты и пароль для входа в эти и другие службы, у вас уже есть учетная запись Майкрософт, но вы в любое время можете зарегистрировать новую.
В чем преимущества использования учетной записи Майкрософт:
— Синхронизация личных параметров — тем, настроек языка, избранных элементов браузеров и данных большинства приложений — на всех используемых компьютерах под управлением Windows 8.1 и Windows RT 8.1 .
— Возможность приобретать приложения в Магазине Windows и использовать их на компьютерах под управлением Windows 8.1 и Windows RT 8.1.
— Автоматическое обновление контактных данных и статусов друзей из Outlook.com, Facebook, Twitter, LinkedIn и подобных служб.
— Доступ к фотографиям, документам и другим файлам и обмен ими из мест типа SkyDrive , Facebook и Flickr.
Для того, что бы создать учетную запись на рабочем столе Windows 8.1 переместите курсор мыши в верхний правый угол или нажмите сочетание клавишь + и выберите «Параметры».
Нажмите «Изменение параметров компьютера«.
В открывшемся окне вы поймете под какой учетной записью вы зашли на компьютер: под локально или учетной записью Майкрософт.
Локальная учетная запись:
Учетная запись Майкрософт:
Для того что бы зайти под учетной записью Майкрософт или создать ее нажмите «Подключиться к учетной записи Майкрософт«.
Далее нажимаем «Создать новую учетную запись«.
Далее необходимо заполнить все поля:
в поле Адрес электронной почты введите уникальное имя и выберите домен: outlook.com, hotmail.com или live.ru. Так же вы можете использовать существующую почту, для этого нажмите «Либо использовать существующий адрес электронной почты» и введите используемый вами электронный ящик.
Ведите новый пароль и подтвердите его. Рекомендую использовать сложный пароль длиной не менее чем 8 символов с использованием заглавных и маленьких букв, цифр и спец знаков (!»№#$).
Ниже введите ваше фамилию и имя и нажмите «Далее«.
В следующем окне необходимо ввести дату рождения и выбрать два способа из трех для восстановления пароля. Для восстановления можно использовать либо сотовый телефонный номер, либо указать другой электронный адрес или выбрать ответ на вопрос. В данном примере я указал второй электронный адрес и ответ на вопрос.
После этого укажите символы в поле и нажмите «Далее«.
Выберите способ получения кода для подтверждения создания учетной записи. В моем случае имеется один вариант — указанный ранее электронный ящик.
На указанный электронный адрес для восстановления пароля придет письмо с кодом, его необходимо ввести в поле.
Следующим шагом выбираем будем ли пользоваться облачным хранилищем SkyDrive . Рекомендую оставить эту функцию и нажать «Далее«.
Затем будет предложено перейти на вашем компьютере/ ноутбуке в учетную запись Майкрософт. Нажимаем «Переключиться«.
В итоге вы находитесь на компьютере/ ноутбуке под вашей учетной записи Майкрософт.
Теперь вы можете пользоваться всеми преимуществами учетной записи Майкрософт.
Как создать учетную запись на Windows 8: локальный пользователь и аккаунт в Microsoft
В Windows 8, в отличие от ранних версий, есть два вида учётных записей – локальный пользователь и учетная запись Microsoft. В них есть отличия и особенности. В этой статье я расскажу вам, как создать учётную запись на Windows 8 правильно, и какие есть возможности при выполнении этой процедуры.
Учётные записи: локальная и Microsoft
Учётные записи – это пользователи компьютера. У каждого пользователя есть свои возможности и полномочия. Если раньше учётные записи были привязаны к компьютеру, то есть были локальными, то в Windows 8 появилась возможность перейти эту грань и выйти в интернет. И теперь можно создавать учётные записи Microsoft, и привязывать их к пользователям компьютера.
Ничего трудного для этого делать не нужно, процедура не сложнее регистрации на каком-то сайте или создания обычной учётной записи компьютера.
Как создать учетную запись на Windows 8
Для того чтобы создать учётную запись на Windows 8, наведите мышку на правый нижний угол экрана, и в появившемся меню выберите пункт «Параметры».
Появится ещё одно меню, где нужно выбрать «Изменение параметров компьютера».
(Или просто в поиске начального экрана найдите «Параметры компьютера»).
В появившемся окне выберите пункт «Учётные записи».
А затем «Другие учётные записи».
Нажмите на пункт «Добавление учётной записи».
Появляется окно, в котором вам предлагается выбрать тип создаваемой учётной записи.
Если у вас уже есть аккаунт Microsoft (на Hotmail), то вы можете вписать его в поле «Адрес электронной почты» и учётная запись будет создана.
Если у вас нет аккаунта в Microsoft, то вы можете создать её, нажав на «Зарегистрировать новый адрес электронной почты».
Если вы делаете учётную запись для ребёнка, то можете выбрать пункт «Добавить учётную запись ребёнка». Вы будете получать отчёт о действиях пользователя, вошедшего под этой учётной записью.
Если вы хотите сделать локальную учётную запись и не привязывать её к интернету, то выберите «Вход без учётной записи Майкрософт».
Для того чтобы создать учётную запись на Windows 8, выберите необходимый вариант и продолжите. Я не стану рассказывать, что в продолжении, так как ничего сложного там нет.
Теперь нужно позаботиться о безопасности вашей учётной записи. Перейдите снова в «Параметры компьютера» и выберите пункт «Конфиденциальность».
Здесь в каждом разделе слева я рекомендую вам отключить каждую опцию справа. Оставьте только те, которые действительно вам необходимы.
Эти опции разрешают или запрещают различным приложениям получать доступ к конфиденциальным данным вашей учётной записи.
Кроме этого, перейдите в раздел «Учётные записи» и откройте «Параметры входа».
Здесь вы можете управлять способов входа в вашу учётную запись — отключить или установить пароль, графический пароль, пинкод, а также настроить политику паролей.
Похожие статьи:
Официальный сайт Microsoft — это самый надёжный источник образов Windows. В них нет никаких посторонних…
Официальный сайт Microsoft — это самый надёжный источник образов Windows. В них нет никаких посторонних…
Официальный сайт Microsoft — это самый надёжный источник образов Windows. В них нет никаких посторонних…
Одна учетная запись для всех служб Microsoft
Одна учетная запись. Одна панель управления. Добро пожаловать на страницу учетной записи.
Нет учетной записи Microsoft?
Узнайте, как начать работу с продуктами Microsoft.
Безопасность
Изменяйте пароль, обновляйте секретные вопросы и поддерживайте актуальность важных сведений учетной записи.
Конфиденциальность
Просматривайте историю поиска, посещений веб-страниц, местоположений и многое другое.
Семья
Обезопасьте свою семью в Интернете и оставайтесь на связи, даже когда находитесь вдали друг от друга.
Платежи и выставление счетов
Обновляйте платежную информацию, просматривайте историю заказов, используйте подарочные карты и получайте помощь с оплатой.
Подписки
Быстро продлевайте подписки и управляйте службами Microsoft из единой панели.
Устройства
Найдите и заблокируйте утерянное или украденное устройство Windows 10, сотрите с него данные или запланируйте ремонт и получите помощь.
Справка
Получите помощь и советы экспертов по продуктам и службам Microsoft.
Войдите в учетную запись и начните работу
Пользуйтесь всеми любимыми продуктами и службами Microsoft с помощью единого входа. От Office и Windows до Xbox и Skype – одно имя пользователя и один пароль объединяют вас с самыми важными файлами, фотографиями, людьми и контентом.
Outlook
Почта и календарь в одном. Все, что нужно для эффективной работы и общения дома и в дороге.
Skype
Оставайтесь на связи с близкими на всех устройствах с помощью текстовых сообщений, голосовых и видеозвонков Skype.
Microsoft Edge
Быстрый браузер для эффективной работы в сети: с ним удобно искать информацию, узнавать новое и систематизировать закладки.
Интеллектуальные функции поиска помогают быстро и удобно находить все необходимое — ответы, новости, развлечения и многое другое.
Играйте в любимые игры где угодно. Играйте, общайтесь с друзьями и заходите в сообщества на Xbox One, компьютерах с Windows 10 и мобильных устройствах.
Office
Выполняйте важные задачи с Word, Excel, PowerPoint и не только. Каким будет ваш следующий успех с Office 365?
OneDrive
Бесплатно сохраняйте и просматривайте файлы и фотографии на своих устройствах. В учетной записи Microsoft доступно 5 ГБ хранилища, и вы сможете добавить больше при необходимости.
Windows
Найдите и заблокируйте утерянное или украденное устройство Windows 10, сотрите с него данные или запланируйте ремонт и получите помощь.
Mixer
Mixer — это место, где игроки собираются, чтобы развлекаться, праздновать победы и делиться лучшими моментами.
Microsoft Store
Воспользуйтесь лучшими предложениями Microsoft — от приложений для работы и творчества до игр и развлечений.
Кортана
Экономьте время и будьте организованными — Кортана помогает решать повседневные задачи, чтобы вы не отвлекались на мелочи.
Благодаря MSN полезная информация доступна в любое время.