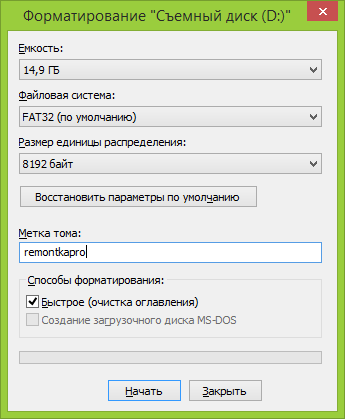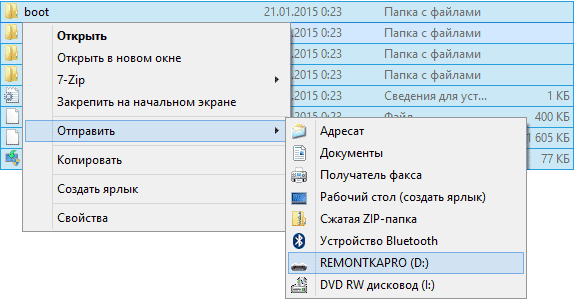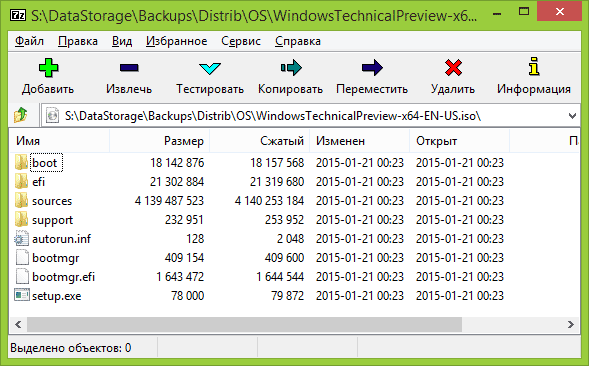Как сделать загрузочную флешку без программ

Отмечу, что руководство ниже будет работать у вас, если материнская плата использует программное обеспечение UEFI, а записать вы собираетесь Windows 8.1 или Windows 10 (возможно, будет работать и на простой восьмерке, но не проверял).
Еще один важный момент: описанное полностью подходит для официальных образов ISO и дистрибутивов, с разного рода «сборками» могут быть проблемы и с ними лучше пользоваться другими способами (эти проблемы бывают вызваны либо наличием файлов больше 4Гб, либо отсутствием необходимых файлов для EFI загрузки).
Самый простой способ создания установочной USB флешки Windows 10 и Windows 8.1
Итак, нам потребуется: чистая флешка с единственным разделом (желательно) FAT32 (обязательно) достаточного объема. Впрочем, и пустой она быть не должна, главное, чтобы выполнялись два последних условия.
Можно просто отформатировать флешку в FAT32:
- Кликните правой кнопкой мыши по накопителю в проводнике и выберите пункт «Форматировать».
- Установите файловую систему FAT32, отметку «Быстрое» и выполните форматирование. Если указанную файловую систему выбрать нельзя, то посмотрите статью про форматирование внешних накопителей в FAT32.
Первый этап завершен. Второе необходимое действие для создания загрузочной флешки — просто скопировать все файлы Windows 8.1 или Windows 10 на USB накопитель. Это можно сделать следующими способами:
- Подключить ISO образ с дистрибутивом в системе (в Windows 8 для этого не нужны программы, в Windows 7 можете использовать Daemon Tools Lite, например). Выделить все файлы, правый клик мышью — «Отправить» — буква вашей флешки. (Для данной инструкции я использую этот способ).
- Если у вас диск, а не ISO, можно просто скопировать все файлы на флешку.
- Можно открыть образ ISO архиватором (например, 7Zip или WinRAR) и распаковать его на USB накопитель.
Это все, процесс записи установочного USB завершен. То есть по сути, все действия сводятся к выбору файловой системы FAT32 и копированию файлов. Напомню, работать он будет только с UEFI. Проверяем.
Как видите, БИОС определяет, что флешка загрузочная (значок UEFI вверху). Установка с нее проходит успешно (два дня назад установил Windows 10 второй системой с такого накопителя).
Такой простой способ подойдет практически всем, у кого современный компьютер и установочный накопитель нужен для собственного использования (то есть вы не устанавливаете регулярно систему на десятки ПК и ноутбуков разных конфигураций).
А вдруг и это будет интересно:
Почему бы не подписаться?
Рассылка новых, иногда интересных и полезных, материалов сайта remontka.pro. Никакой рекламы и бесплатная компьютерная помощь подписчикам от автора. Другие способы подписки (ВК, Одноклассники, Телеграм, Facebook, Twitter, Youtube, Яндекс.Дзен)
Здравствуйте. Отличный способ. Попробовал, 10-ка установилась как по маслу. Интересно с Ubuntu этот вариант прокатит. Поделитесь мыслями.
Дмитрий, нет. На Ubuntu не сработает.
Это сработает только с теми операционными системами в которых есть UEFI, а в убунту есть UEFI я так и убунту устанавливал.
Евгений, спасибо за информацию. По Ubuntu просто не экспериментировал (и, честно, думал что там нет поддержки такой загрузки на данный момент).
Ещё в Ubuntu 10.10 была возможность из установленной системы сделать загрузочную флешку.
Скажите, пожалуйста, почему флешку надо обязательно Форматировать в FAT32, а на дисках файловая система NTFS?
Я не жду ответа: иначе не работает, просто хотелось узнать побольше о технологии.
Спасибо.
Здравствуйте. Все просто — загрузку с такого накопителя выполняет само ПО UEFI материнской платы, которое из файловых систем поддерживает только различные варианты FAT. Для работы накопителей NTFS сначала подгружаются драйвера для NTFS с этого же накопителя из служебной области (не всегда, правда).
здравствуйте. как проверить что биос определяет флешку как загрузочную. где это посмотреть
Во многих вариантах UEFI (современный БИОС которые), в пункте выбора порядка загрузки, у тех накопителей, которые являются UEFI, это указано или есть какое-то обозначение понятное. Но не везде так: иногда можно проверить только попробовав загрузиться.
Здравствуйте. Подскажите, а если уже имеется загрузочная флешка с windows 10 и с неё перенести все файлы на жёсткий диск, а потом при необходимости обратно на отформатированную флешку, такой вариант возможен?
Да, если флешка FAT32, а на компьютере UEFI. С другой стороны, я бы так не рекомендовал делать — пожалуй, лучше когда потребуется сделать ее заново официальным средством от Microsoft, так как туда уже будут включены обновления и не нужно их будет после установки долго и нудно устанавливать.
Здравствуйте, Дмитрий. На ноутбуке стоит предустановленная Винда 8, обновлена до 8.1. Могу ли я создать загрузочную флешку своей системы, чтобы потом её установить в Виртуалбокс на том же ноутбуке?
Да, видел способы переноса системы в виртуальную машину описанные на других сайтах. Только вот нюансов не помню. Поищите в интернете, думаю, найдется.
а если стоит обычный BIOS без всяких там UEFI?
То делаем с программами, из тех что рекомендую: WinSetupFromUSB, Rufus (в режиме MBR + BIOS).
А вообще, загрузочная флешка делается вот так:
Вставляем флешку.
нажимаем эмблему Windows + r, вводим:
diskpart
list disk
select disk 1 (номер диск с флешкой)
clean
create partition primary
format fs=ntfs quick
если нужна fat32 — команда такая format fs=fat32 quick
assign
active
теперь распаковывайте через Winrar или 7-zip ваш iso образ в корень флешки.
И будет это всё работать и с обычными биосами компьютеров семилетней давности и более.
А вот не будет с обычными биосами. Проверьте.
Dmitry, работает с обычными биосами и разными ОС Windows — проверено.
list disk — выдает список HDD (флэшки в списке нет).
Дмитрий, здравствуйте!
Ноутбук Lenovo B590 2009г. выпуска с BIOS. Не получалось установить на новый жёсткий диск W 8.1 с загрузочного диска ( подозреваю неисправность драйвера дисковода). Скопировал загрузочный диск на флешку с FAT 32, подключил её к ноутбуку и через 15 мин загрузил ОС.
Здравствуйте! Не совсем понятно, как в виндовс 10 сделать загрузочную флешку без программ, а именно — образ iso нужно просто скопировать на usb, или сначало нужно смонтировать на виртуальный привод?
И еще, запустится ли, созданная таким способом на ноутбуке с bios ami? UEFI включено.
Спасибо.
Здравствуйте. Сначала смонтировать, потом скопировать содержимое, обязательно на FAT32 флешку. Загрузится.
А если на диск записать, прокатит?
На компакт-диск? Вы тогда просто ISO средствами Windows запишите на диск, будет работать (правым кликом по образу — записать образ на диск или что-то в этом роде).
Здравствуйте! Как можно восстановить Windows с помощью андроид смартфона? Ноут не может запуститься, нет загрузочного диска. а флешки нет у меня. только хочу попробовать вернуть комп к жизни через смартфон. хотя бы Линукс установить а потом перейти на винду..
Я таких способов подсказать не могу. Если только вдруг ваш смартфон не определяется БИОС-ом как флешка, что вряд ли.
Здравствуйте! Спасибо за сайт.
Вопрос: обязательно FAT32? Или можно exFAT?
Именно FAT32 по всем имеющимся у меня сведениям. Хотя exFAT не пробовал.
Подскажите, что делать, есть при копировании образа на флешку пишет, что копируемый файл больше конечного чего-то там… Спасибо!
Это может говорить о том, что у вас какая-то «сборка» Windows, там есть файлы больше 4 Гб, а такие на флешку FAT32 не влазят. Сделайте флешку, например, с помощью WinSetupFromUSB или Rufus
exFAT тоже ошибку выдаёт, но почему-то грузит. А ещё она поддерживает файлы более 4-х гигов и оптимальна для флэшек… Так что она лучше, чем просто фэт (с английского «толстая»).
ну FAT — это не от слова толстый (а exFAT — не ЭкстраТолстый)), а File Allocation Table)
Загрузочная флешка Windows 10, как её сделать самому?
Загрузочная флешка Windows 10 — пошаговая инструкция, как сделать её самому. С момента выхода последней сборки Windows 10, на сайте Microsoft загрузили утилиту Windows 10 Installation Media Creation Tool. С её помощью можно создать загрузочный образ для флешки и в будущем установить систему на новое устройство. Загрузочная флешка Windows 10 незаменимый инструмент для диагностики и восстановления работы ПК.
Также важно отметить, что при помощи этой программы пользователь получит оригинал сборки Windows 10 Pro (Профессиональная), Home (Домашняя) или Home для одного языка (начиная с версии 1709 в образ включена и версия Windows 10 S). Такая флешка будет актуальная, в случае, если у пользователя имеется ключ Windows 10, либо юзер предварительно обновил новую версию системы, активировал её, а хочет выполнить новую установку (в таком случае при установке пропускается стадия ввода ключа).
Загрузить Windows 10 Installation Media Creation Tool можно на официальном сайте.
Алгоритм создания загрузочной флешки:
- Запустить скачанную утилиту и согласиться с условиями лицензии;
- Выбрать пункт «Создать установочный носитель» (USB-устройство флэш-памяти, DVD-диск или ISO-файл.
- Далее нужно указать версию Windows 10, которая будет записана на флешку. В прошлых версиях был доступен выбор сборки — Профессиональная или Домашняя. По состоянию на 2018 год — единственный доступный образ Windows 10 – Профессиональная сборка. Доступен выбор разрядности системы (32-бит или 64-бит).
ВНИМАНИЕ! Если пользователь случайно или специально снял галочку с пункта «Использовать рекомендованные параметры для этого компьютера» и выбрал другую разрядность или язык, на экран будет выведено уведомление с текстом: «Убедитесь, что выпуск установочного носителя соответствует сборке Windows на компьютере, на котором вы будете его использовать».
- Далее нужно указать «USB-устройство флэш-памяти», если вы хотите, чтобы Installation Media Creation Tool автоматически записал образ на флешку (или выбрать пункт ISO-файл для загрузки образа Windows 10 и последующей самостоятельной записи на флешку).
- Выбрать из списка накопитель, который будет использован.
СПРАВКА! Все данные с флешки или съёмного жесткого диска (всех разделов) будут уничтожены. При этом, если вы создадите установочный накопитель на внешнем жестком диске, вам пригодится информация из раздела «Дополнительная информация» в конце этой статьи.
- Стартует этап загрузки файлов Windows 10 и запись на флешку. Обычно такая процедура занимает длительное время.
- По завершению у вас будет готовая флешка с оригинальной Windows 10 последней сборки. Она пригодится не только для новой установки системы, но и для ее бек-апа в случае поломки системы.
- Альтернативные способы создания флешки с образом Windows 10 x64 и x86 для систем UEFI GPT и BIOS MBR описаны ниже.
Создание загрузочной флешки Windows 10 без программ
Способ создания загрузочной флешки Windows 10 вообще без дополнительного ПО требует, чтобы ваша материнская плата (на том устройстве, где будет использована флешка) имела ПО UEFI (почти все современный платы имеют его), т.е. имела поддержку EFI-загрузку, а выполнялась на диск типа GPT (или было не критичным удаление всех разделов с него).
Вам нужен будет образ ISO с системой и USB накопитель большого объема, который был ранее отформатирован в FAT32 (это обязательное условие).
Сами же действия по созданию загрузочной флешки Windows 10 состоят из следующих шагов:
- Монтаж образа Windows 10 в системе (отлично подойдёт Daemon Tools).
- Копировать все содержимое образа на USB.
- Готово. Если на устройстве есть режим загрузки UEFI, можно легко загрузить и установить Windows 10 с флешки (для этого нужно перейти в Boot Menu вашей материнской платы).
Использование Rufus для записи установочного USB
- Если машина не имеет режима UEFI (вместо него стандартный БИОС) или по какой-либо причине вышеописанный способ не сработал, Rufus — отличная программа (и на русском языке), чтобы быстро сделать загрузочную USB флешку для установки Windows 10.
- В программе нужно выбрать USB-накопитель в графе «Устройство», отметить пункт «Создать загрузочный диск» и выбрать «ISO-образ» из списка. После этого, нажав на кнопку с изображением привода компакт-дисков, показать путь к образу Windows.
Также следует обратить внимание на выбор пункта в «Схема раздела и тип системного интерфейса». В общем случае, при выборе следует исходить из следующего:
- Для компьютеров с системой БИОС или для установки Windows 10 на устройстве с UEFI на диск MBR выбрать «MBR для компьютеров с BIOS или UEFI-CSM».
- Для компьютеров с UEFI — GPT для компьютеров с UEFI.
После этого нужно нажать «Старт» и подождать окончания переноса файлов на флешку.
Программа Windows 7 USB/DVD Download Tool для создания загрузочной флешки
Официальное бесплатное программное обеспечение Microsoft, первоначально разработанное для записи образов Windows 7 на диск или USB не утратила актуальности и с релизом новых версий ОС — ее все так же можно использовать, если вам нужен дистрибутив для установки. После всех манипуляций у вас будет рабочая загрузочная флешка.
- Выбрать ISO образ с Windows 10 на вашем компьютере и нажать «Next».
- Указать USB device — для загрузочной флешки или DVD — для «Создать диск».
- Назначить USB накопитель из списка.
- Нажать кнопку «Begin copying» (выведется предупреждение о том, что флешка будет отформатирована).
Подождите, пока процесс окончится и флешка будет готова.
Загрузочная флешка Windows 10 с помощью UltraISO
Утилита UltraISO служит для работы с ISO образами. Она популярна у пользователей и может использоваться для создания загрузочного флеш-накопителя.
- Открыть образ ISO Windows 10 в UltraISO
- В меню «Самозагрузка» выбрать пункт «Запись образа жесткого диска», далее записать его на USB накопитель.
WinSetupFromUSB
WinSetupFromUSB — самая простая программа для записи загрузочных и мультизагрузочных USB. Ее можно использовать и для Windows.
Как создать диск:
- Выбрать USB накопитель.
- Отметить «Autoformat it with FBinst» (если образ не прикрепляется к уже существующим файлам на флеш-накопителе).
- Указать путь к ISO образу Windows 10 (в строке для Windows Vista, 7, 8, 10) и нажать кнопку «Go».
Дополнительная информация
- Есть информация о том, что при использовании внешнего USB накопителя (HDD) для создания загрузочного диска, он наследует файловую систему FAT32 и его объем может измениться: в такой ситуации, после установки, когда файлы-установщики уже не нужны, требуется нажать клавиши Win+R, ввести diskmgmt.msc и в меню управления дисками удалите все разделы с накопителя, отформатировать, в соответствии с нужной файловой системой.
- Установку с флешки можно произвести не только посредством загрузки в БИОС. Можно просто запустить файл setup.exe с накопителя. Главное условие — соблюдение разрядности системы.
Вывод
Способы, описанные в статье – далеко не все. Например, то, что подойдёт для Windows 8.1 – сработает для 10-й версии. Эти методы самые безопасные и не приведут к поломке оборудования или системы в целом. Они позволят любому (даже самому не опытному) пользователю создать загрузочный диск.
Рекомендованные публикации
В случае с обновлением операционной системы Windows 10 может возникать ошибка 0x80070013. Ошибка сопровождается описанием: «С установкой обновления возникли некоторые проблемы,…
При установке некоторых приложений, может запрашиваться компонент .NET Framework 3.5, который по умолчанию установлен в систему Windows начиная с 7…
Все пользователи сталкивались с тем, что загрузка или распаковка крупных обновлений занимает слишком много времени. Порой не дождавшись окончания, устройство…
13 февраля – вторник обновлений Windows 10. Все актуальные версии Windows 10 получили накопительные обновления, где были исправлены баги и…