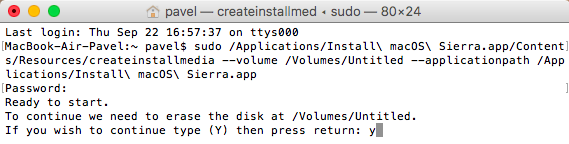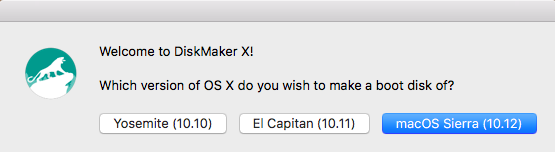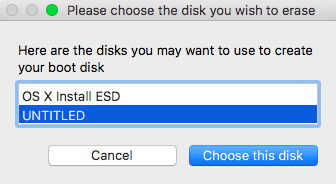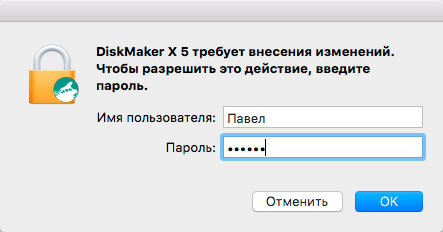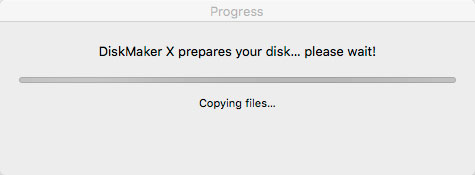Загрузочная флешка macOS Sierra. Два простых способа создания
20 сентября Apple наконец-то презентовала официальный релиз macOS Sierra. Теперь все маководы могут оценить все новшевства операционки скачав дистрибутив из App Store.
Но что если у вас не один, а несколько маков? Каждый раз ждать пока 4 Гб операциоки зальются на компьютер? а если вы хотите не тупо обновиться, а поставить систему «с нуля» и тем самым не волочить за собой различный системный мусор? Тут, очень здорово может выручить создание загрузочной флешки. Сделал один раз и хоть тысячу маков обновляй.
Совместимые модели mac
Имейте ввиду то, что установить macOS Sierra вы можете на следующие mac:
- MacBook Pro и Air — модели от 2010 года.
- Mac mini и Mac Pro — также от 2010 года
- MacBook — от 2009 года
- iMac — от 2009 года.
Подготовительные операции
Существует два простых и надежных способа создания загрузочной флешки macOS Sierra. Но перед тем как приступить к их рассмотрению сделаем ряд подготовительных действий, которые необходимы в обоих случаях.
Итак, нам понадобиться:
1. USB флешка (не менее 8 гб.) Позаботьтесь заранее о том чтобы на ней не было нужной вам информации так как носитель будет отформатирован.
2. Дистрибутив Mac. Скачать можете по ссылке
3. Непосредственно сам mac
- Вставляем флешку, переходим в Дисковую утилиту (можно найти через spotlight), выбираем в левой панели ее название, а затем нажимаем стереть.
- В поле формат выбираем Mac OS Extended (журналируемый) и нажимаем стереть. Флешка подготовлена
Способ №1 (штатный) с помощью Терминала
Убедитесь, что загруженный образ находится в папке applications (программы)
- Подключаем флешку
- Открываем Терминал (программы>другие. Либо через Spotlight, control+пробел)
Внимание! Дальнейшие шаги выполняйте очень внимательно! - Пишем sudo и жмем пробел
- Теперь через Finder заходим в папку программы (Applications), затем нажимаем правой кнопкой по «установка macOS Sierra» и далее «показать содержимое пакета»
Открываем папку Resources, находим файл createinstallmedia и перетягиваем его в окно Терминала
- После появившихся строк пишем —volume (обязательно два тире) и жмем пробел
Теперь переносим в окно терминала иконку флешки с рабочего стола
- Добавляем —applicationpath и опять пробел
- Осталось еще немного. Перетягиваем в Терминал из папки программы дистрибутив «установка macOS Sierra» и жмем enter
Вводим пароль и опять enter
- Если потребуется подтверждение, то пишем y и снова enter
- Ожидаем 15-20 минут и загрузочная флешка macOS Sierra готова.
«Erasing Disk: 0%… 10%… 20%… 30%…100%…
Copying installer files to disk…
Copy complete.
Making disk bootable…
Copying boot files…
Copy complete.
Done.»
Кстати, можно было бы просто скопировать и вставить сразу весь этот блок команд в Терминал, но практика показывает, что редко кто обходится в этом случае без ошибок синтаксиса. Так что лучше не пару минут дольше, но зато надежно.
sudo /Applications/Install\ macOS\ Sierra.app/Contents/Resources/createinstallmedia –volume /Volumes/Untitled –applicationpath /Applications/Install\ macOS\ Sierra.app –nointeraction &&say Done
Способ №2. Загрузочная флешка macOS Sierra с помощью утилиты DiskMaker X
Читайте по теме: CleanMyMac 3 — готовим Mac к переходу на macOS Sierra
Этот способ также очень надежный, а еще и достаточно простой.
- Вставляем флешку
- Скачиваем утилиту DiskMaker X
- Запускаем и нажимаем кнопку macOS Sierra (10.12)
- Утилита информирует, что обнаружила установщик в папке программы. Нажимаем Use this copy
- На этом этапе DiskMaker предупреждает, что все данные на флешке будут стерты. Нажимаем An 8 GB USB thumb drive
- Выбираем из списка флешку и жмем Choose this disk
- Очередное предупреждение о том, что данные с флешки будут удалены, жмем Erase then create the disk
- Жмем Continue
- Вводим пароль администратора и нажимаем ок
- Через 15-20 минут загрузочная флешка macOS Sierra будет готова.
- Нажимаем Quit и пользуемся.
После того как загрузочная флешка создана можно переходить к установке macOS Sierra с «нуля»
На этом все! Я попытался максимально подробно описать все действия, так как очень часто пользователи ошибаются именно из-за невнимательности.
Загрузочная флешка MacOS Sierra

В этой инструкции пошагово описаны способы создания загрузочной флешки MacOS Sierra как на Mac, так и в Windows. Важно: способы позволяют сделать установочный USB накопитель MacOS Sierra, который будет использоваться именно на компьютерах Mac, а не на прочих ПК и ноутбуках. См. также: Загрузочная флешка Mac OS Mojave.
Прежде чем приступать к созданию загрузочного накопителя, загрузите установочные файлы MacOS Sierra на свой Mac или ПК. Чтобы сделать это на Mac, зайдите в App Store, найдите нужное «приложение» (на момент написания находится в списке сразу под «быстрыми ссылками» на странице подборок App Store) и нажмите «Загрузить». Или сразу перейдите на страницу приложения: https://itunes.apple.com/ru/app/macos-sierra/id1127487414
Сразу после завершения загрузки, откроется окно с началом установки Sierra на компьютер. Закройте это окно (Command+Q или через главное меню), необходимые для нашей задачи файлы останутся на вашем Mac.
Если вам требуется скачать файлы MacOS Sierra на ПК для записи флешки в Windows, официальных способов сделать это нет, но можно воспользоваться торрент-трекерами и загрузить нужный образ системы (в формате .dmg).
Создание загрузочной флешки MacOS Sierra в терминале
Первый и, возможно, самый простой способ записать загрузочную флешку MacOS Sierra — использовать Терминал на Mac, но прежде потребуется отформатировать USB накопитель (сообщают, что требуется флешка не менее 16 Гб, хотя, по факту, образ «весит» меньше).
Для форматирования используйте «Дисковая утилита» (можно найти через поиск Spotlight или в Finder — Программы — Утилиты).
- В дисковой утилите, слева выберите вашу флешку (не раздел на ней, а сам USB накопитель).
- Нажмите «Стереть» в меню вверху.
- Укажите любое имя диска (запомните его, не используйте пробелов), формат — Mac OS Extended (журналируемый), Схема разделов GUID. Нажмите «Стереть» (все данные с флешки будут удалены).
- Дождитесь завершения процесса и выйдите из дисковой утилиты.
Теперь, когда накопитель отформатирован, откройте терминал Mac (так же, как предыдущую утилиту — через Spotlight или в папке «Утилиты»).
В терминале введите одну простую команду, которая запишет все необходимые файлы Mac OS Sierra на флешку и сделает ее загрузочной. В данной команде замените remontka.pro на имя флешки, которое вы задали в пункте 3 ранее.
После ввода (или скопировав команду), нажмите Return (Enter), затем введите пароль вашего пользователя MacOS (при этом вводимые символы отображаться не будут даже в виде «звездочек», но они вводятся) и еще раз нажмите Return.
Останется лишь дождаться окончания копирования файлов по завершении которого вы увидите текст «Done.» и приглашение к новому вводу команд в терминале, который теперь можно закрыть.
На этом загрузочная флешка MacOS Sierra готова к использованию: чтобы загрузить ваш Mac с неё, при перезагрузке удерживайте клавишу Option (Alt), а при появлении выбора накопителей для загрузки, выберите вашу флешку.
Программы для записи установочного USB накопителя MacOS
Вместо терминала, на Mac вы можете использовать простые бесплатные программы, которые всё сделают автоматически (кроме загрузки Sierra из App Store, что вам все так же потребуется сделать вручную).
Две самых популярных программы такого рода — MacDaddy Install Disk Creator и DiskMaker X (обе бесплатные).
В первой из них достаточно выбрать флешку, которую нужно сделать загрузочной, а затем указать установщик MacOS Sierra, нажав «Select the OS X Installer». Последнее действие — нажать «Create Installer» и подождать, когда будет готов накопитель.
В DiskMaker X всё столь же просто:
- Выберите MacOS Sierra.
- Программа сама предложит вам копию системы, которую обнаружит на вашем компьютере или ноутбуке.
- Укажите USB накопитель, выберите «Erase then create a disk» (данные с флешки будут удалены). Нажмите Continue и введите пароль вашего пользователя, когда потребуется.
Через некоторое время (зависит от скорости обмена данными с накопителем) ваша флешка будет готова к использованию.
Официальные сайты программ:
Как записать MacOS Sierra на флешку в Windows 10, 8 и Windows 7
Загрузочная флешка MacOS Sierra может быть создана и в Windows. Как уже упоминалось выше, вам потребуется образ установщика в формате .dmg, а созданный USB будет работать только на Mac.
Чтобы записать образ DMG на флешку в Windows потребуется сторонняя программа TransMac (которая является платной, но первые 15 дней работает бесплатно).
Процесс создания установочного накопителя состоит из следующих шагов (в процессе с флешки будут удалены все данные, о чем вас несколько раз предупредят):
- Запустите TransMac от имени Администратора (придется подождать 10 секунд, чтобы нажать кнопку Run для запуска программы, если вы используете пробный период).
- В левой панели выберите флешку из которой нужно сделать загрузочную с MacOS, кликните по ней правой кнопкой мыши и выберите «Format Disk for Mac», согласитесь с удалением данных (кнопка Yes) и задайте какое-либо имя диска (например, Sierra).
- По завершении форматирования, вновь кликните по флешке в списке слева правой кнопкой мыши и выберите пункт контекстного меню «Restore with Disk Image».
- Согласитесь с предупреждениями о потере данных, а затем укажите путь к файлу образа MacOS Sierra в формате DMG.
- Нажмите Ок, еще раз подтвердите, что предупреждены об утрате данных с USB и дождитесь завершения процесса записи файлов.
В итоге, загрузочная флешка MacOS Sierra, созданная в Windows готова к использованию, но, повторюсь, использовать её на простых ПК и ноутбуках не получится: установка системы с неё возможна только на компьютеры Apple. Скачать TransMac можно с официального сайта разработчика: http://www.acutesystems.com
А вдруг и это будет интересно:
Почему бы не подписаться?
Рассылка новых, иногда интересных и полезных, материалов сайта remontka.pro. Никакой рекламы и бесплатная компьютерная помощь подписчикам от автора. Другие способы подписки (ВК, Одноклассники, Телеграм, Facebook, Twitter, Youtube, Яндекс.Дзен)
Дмитрий здравствуй! 2 вопроса
1) Столкнулся с этим С флэшки копируеся на рабочий стол быстро а обратно довольно очень долго
2) В ноуте дисковод хитачи ДВД Диски двд р видит и записывает а двд рм даже не видит Что может быть Может подскажешь
1) вероятно, флешка просто такая — скорость чтения и записи разные. Плюс если на компе и на флешке разные файловые системы, тоже бывают похожие вещи.
2) даже новые? Не знаю тогда в чем дело. А если попробовать купить какой-нибудь качественный DVD-RW
Открыл для себя следующий способ установки MacOS Sierra на PC!
Качаем образ с кловером в формате dmg для PC (Хакингтош)
Заливаем его с помощью метода описанного Выше!
Все устанавливается!
Машина: Acer Aspire V7 581pg — Все отлично установилось!
Удачи!
Вопрос. Зачем ставить MacOC на комп или ноут не Apple? Смысл какой в этом?
Это как на iPhone Android установить и получить бесполезный кирпич.
Ну к примеру человек решил изучить swift или objective-c и написать что-то для iOS. При этом часто такие решения изучить язык программирования принимаются в возрасте, когда сам себе компьютер не покупаешь. Тогда установка Mac OS на ПК — вполне осмысленный подход.
Есть и другие варианты, когда тратить деньги на компьютер Mac нецелесообразно, но MacOS нужна. При этом часто она вполне адекватно работает на ПК.
Вполне согласен. Я уже год работаю iOS разработчиком. До этого год учил ObjC.
И до сих пор нету mac-а
Если ты виндузятник, то тебе этого не понять.
Практически на любой PC можно установить MacOS и работать она будет абсолютно аутентично, естественно при наличии знаний, которые помогут разобраться в ACPI таблицах.)
Спасибо! Легкий и быстрый способ!
Все делал по инструкции, однако Mac просто-напросто не видит загрузочную флешку. Сама флешка горит, то есть работает, но при зажатии Alt при включении видны только стандартные диски. Как исправить?
Т.е. все прошло успешно (создание флешки)? Форматировали правильно* (OS X Extended + GUID)?
Mac не какой-нибудь старый? (просто там могут быть другие типы загрузки и тут я сам четко не знаю, в теории способ может и не сработать, но с 2012 точно работает)
Загрузочный флеш-драйв не получится сделать по данной инструкции для Mac OS X 10.9 и новее! С помощью TransMac можно «развернуть» образы только более ранних версий Mac OS X, вплоть до 10.8.X!
Разворачивал 10.8.5. Та же проблема, что и у Сергея. Инструкция не работает
Я нашел решение. Можно развернуть на флешку ЛЮБУЮ версию. Вот цитата с другого сайта:
Если идёт попытка установки OS X 10.7 и новее, то образ, который вы распаковываете на флеш-драйв, может являться на самом деле не загрузочным образом, а запаковынный в DMG установщиком. Нужно при помощи TransMac смонтировать скаченный образ, потом по структуре файлов отыскать папку Install OS X Mountain Lion.app — Contents — SharedSupport. В этой папке должен быть образ InstallESD.dmg — он как раз и нужен. Скопируйте его в удобное место и при помощи всё того же TransMac разверните образ InstallESD.dmg на флешку.
Павел, подскажите как провернуть такую операцию? Как смонтировать образ, а потом нарезать его на флешку?
Спасибо!
Кстати, можно не монтировать а разархивировать с помощью 7zip.
.dmg распаковывается в .pkg И всё. Никаких папок больше нет.
на макбуке установлена макос 10.7.5
в апле сторе для апдейта на хай сиеру требует 10.8 или новее. сиера в апсторе более не доступна. есть ли возможность обновиться до 10.8 без потери всех моих данных или возможна только чистая установка? спасибо
Здравствуйте.
Сначала обновитесь до El Captain ( itunes.apple.com/app/os-x-el-capitan/id1147835434?mt=12 ), после чего до High Sierra.
Есть способ создания установочной флешки винды в «мак ос хай сиерра»?
По идее, вот эти способы должны и в High Sierra работать (только под EFI загрузку) — https://remontka.pro/windows-10-boot-usb-mac-os-x/
Инструкция для Windows не работает — мак не видит загрузочную флэшку и не показывает её в меню загрузки при удержании Alt. Идея распаковывать InstallESD.dmg тоже не сработала.
Спасибо Дмитрий, помогло
Рабочий метод. Только нужен образ подходящий. И может выдать на 99-100% ошибку, но USB флэшка всё равно рабочей получается. Остальные методы не пошли..
В последнее время создавать загружаемый установщик МакОс Хай Сиерра стало затруднительно По какой-то причине с Апп Стора у меня грузится неполный установщик (в нем нет папки SharedSupport ). Отсутствующие компоненты подгружаются, если запустить процесс установки, но исключают возможность создать загрузочную флэшку. Повторная загрузка дистрибутива не помогает. Как решить эту проблему я уже не знаю. (
Сторонние источники можно попробовать, много где лежит dmg с полной High Sierra (но ссылок на этом сайте на такие источники не даю, извините).
Что-то у меня не выходит создать загрузочную флешку через эту программу. У меня macbook pro 13 mid 2009. Создать флешку в mac нет возможности, так как новый ссд, а старого нет. Есть только ноут на windows.
А вам не нужна флешка, если есть интернет. При включении жмем Cmd + Option + R, входим в рекавери (или Cmd + R), OS X загружаем из интернета и сразу ставим.
Хотя… вы пишете, что 2009. Там вроде такого не было ещё.
А что происходит при записи в TransMac?
Также еще может быть, что он флешку под UEFI создает, а на вашей модели вроде еще не EFI-загрузка, но тут решения не скажу, нет в доступе старых Mac.
Если загрузочный носитель создается из MacOS, то форматировать флешку не нужно.
Сразу запускаем.
Флешка полностью затирается и на нее заливается образ.
Здравствуйте!
У меня MacBook Pro 15 2009 mid жесткий диск на нем чистый!
Не мог установить Мак ОС взял вытащил жёсткий и подключил к пк и установил Виндовс 7, поставил обратно на Мак бук, запустилась Винда но долго он запускался!
Теперь хочу поставить Мак Ос но не получаеться(
Пробовал установить образ на флешку через трансмак, не помогло(
Пробовал через Etcher, тоже ноль(
Мак не видет загрузочную флешку!
Помогите

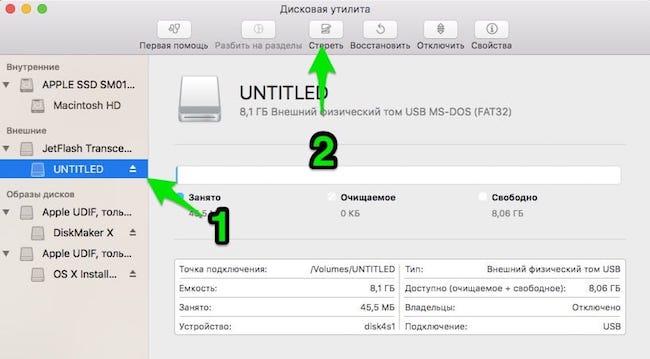

 Открываем папку Resources, находим файл createinstallmedia и перетягиваем его в окно Терминала
Открываем папку Resources, находим файл createinstallmedia и перетягиваем его в окно Терминала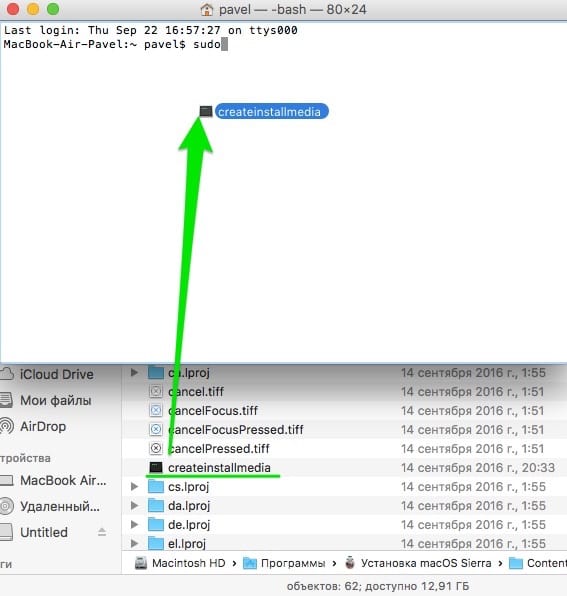
 Теперь переносим в окно терминала иконку флешки с рабочего стола
Теперь переносим в окно терминала иконку флешки с рабочего стола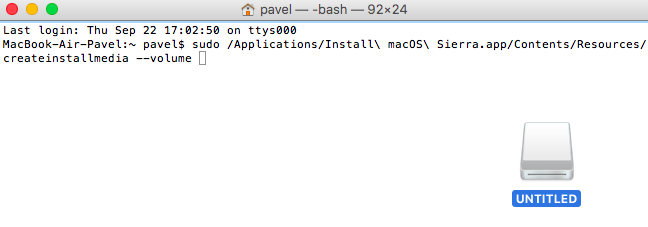

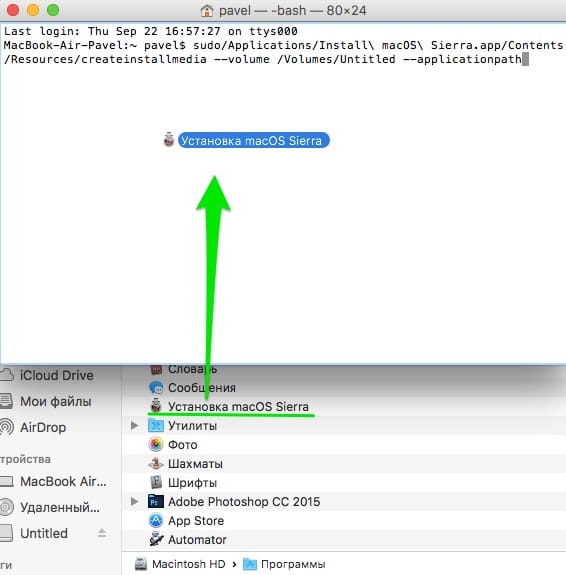 Вводим пароль и опять enter
Вводим пароль и опять enter