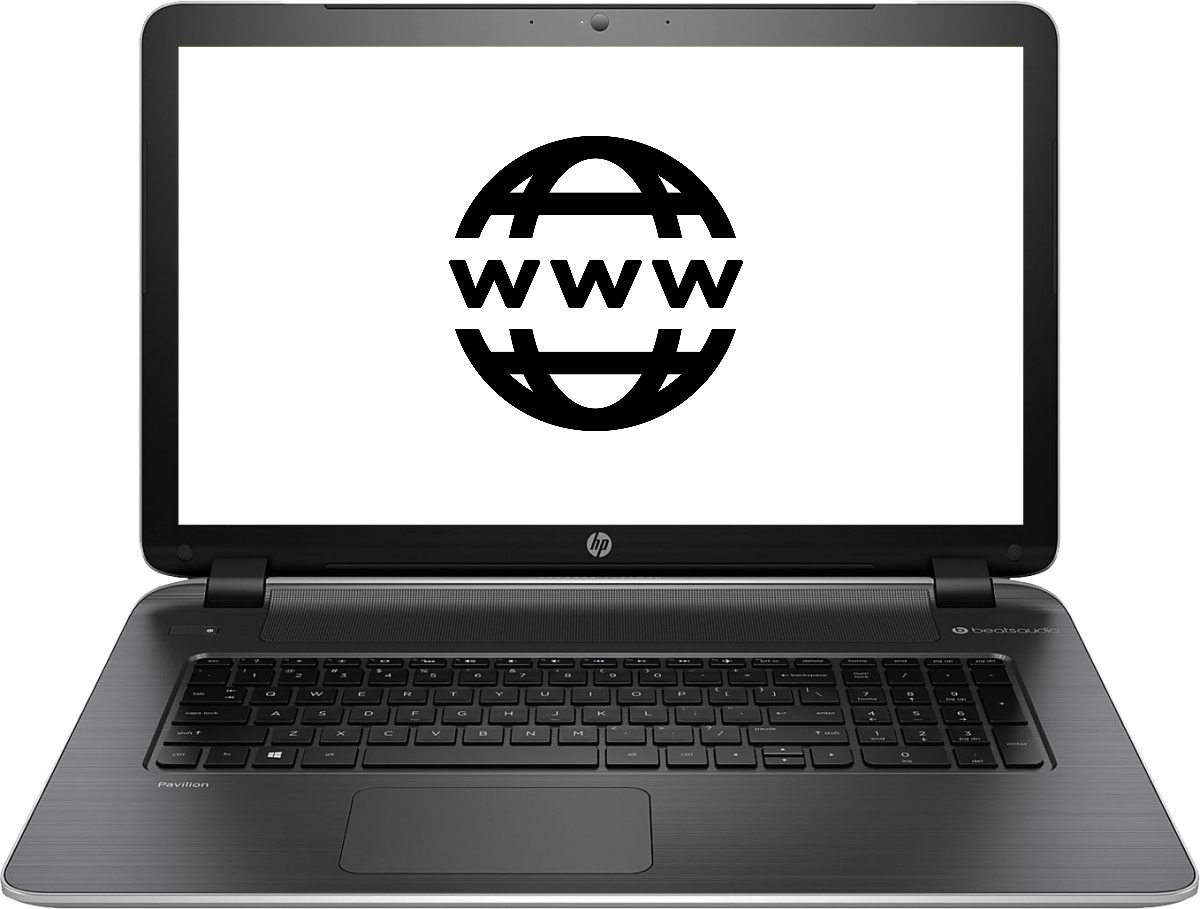Руководство по настройке Интернета на Windows 10
Операционная система Windows 10 стала на сегодняшний день одной из самых популярных среди пользователей по всему миру. На данной страничке вы найдете подробное руководство по настройке различных типов подключения к сети на Windows 10. Ознакомившись с материалом, вы поймете, что все на самом деле предельно просто.
Итак, в данной статье мы будем рассматривать установку нескольких типов подключения:
- обычное Ethernet-подключение(DHCP, как правило), которое повсеместно используется большинством провайдеров в различных регионах, т.е. подключение кабеля провайдера в Ethernet-разъем вашего компьютера;
- высокоскоростное PPPoE-подключение — применяется реже, но некоторые провайдеры используют данный тип подключения для аутентификации клиентов в сети;
- подключение к Wi-Fi сети посредством ноутбука или ПК с Wi-Fi адаптером;
- подключение внешних 3G/4G модемов, подключаемых посредством USB-интерфейса.
Как видите, нас ждет просто куча материала, который будет полезен для изучения всякому пользователю, желающему обзавестись таким благом современного общества, как выход в Интернет. Итак, давайте начнем с самого распространенного типа подключения, а именно Ethernet-подключения. Разумеется, весь нижеизложенный материал будет написан с расчетом на обычного пользователя, желающего просто подключить свой ПК на Windows 10 к сети. А это означает, что мы не будем подробно вдаваться в терминологию.
Настройка сетевого подключения DHCP и со статическим IP-адресом
DHCP-подключение
Самое простое подключение к Интернету, которое используют множество провайдеров, — это DHCP-подключение. DHCP(Dynamic Host Configuration Protocol) — это протокол динамической настройки узла. То есть все необходимые данные для подключения к сети и получению доступа к Интернету уже автоматически приходят к вам на компьютер, если на нем заданы соответствующие настройки.
Проверить, какой тип подключения у вас — достаточно просто: возьмите кабель провайдера, который тот провел в ваше жилое помещение, и подключите его в Ethernet-разъем в системном блок(технически, материнской плате). Как только вы это сделаете, то у вас сразу же появится доступ к Интернету. Да, вот так вот все просто, причем даже настраивать ничего не нужно. Тем не менее если у вас DHCP-подключение, но подключившись ничего не произошло, то, возможно, у вас не выставлено автоматическое получение IP-адреса и адреса DNS-сервера.
Чтобы автоматически получать эти данные, вам нужно сделать следующее:
- нажмите правой кнопкой мыши на Пуск и выберите «Сетевые подключения»;
- далее кликните на пункт «Настройка параметров адаптера»;
- дважды кликните на сетевое подключение в новом окне;
- нажмите на кнопку «Свойства»;
- дважды кликните на компонент «IP версии 4 (TCP/IPv4)»(или же IP версии 6, если ваш провайдер использует этот протокол);
- поставьте галочки напротив опций по автоматическому получению IP-адреса и адреса DNS-сервера;
- сохраните настройки.
Если у вас DHCP-подключение, то у вас сразу же должен открыться доступ к Интернету. Впрочем, следует заметить, что настройки по автоматическому получению IP и DNS по умолчанию выставлены в ОС Windows 10, так что вам, скорее всего, не придется пользоваться вышеуказанными шагами. Однако, при наличии проблем — используйте их.
Подключение по статическому IP-адресу
Помимо DHCP-подключения, некоторые провайдеры предоставляют своим пользователям подключение по статическому IP-адресу. Если у вас такое подключение, то чтобы получить доступ к Интернету, вам придется немножко повозиться в настройках.
Если у вас подключение по статическому IP-адресу, то провайдер должен был уведомить вас об этом, а также выдать данные для выполнения подключения. Подключите кабель провайдера в Ethernet-порт вашей материнской платы. Затем пройдите в Сетевые подключения→Настройка параметров адаптера→Двойной клик на сетевом подключении→Свойства→IP версии 4 (TCP/IPv4)(или протокол TCP/IPv6).
Поставьте галочки возле опций по ручной установке IP-адреса и DNS и введите те адреса, которые указал вам ваш провайдер(или найдите их в договоре). Сохраните настройки сетевого подключения, после чего доступ к Интернету будет открыт. Как видите, немного сложнее, чем с DHCP-подключением, но все еще крайне просто.
Настройка сетевого подключения с PPPoE
Некоторые провайдеры предоставляют своим клиентам сетевое подключение для доступа к Интернету по протоколу PPPoE. По-сути, данный протокол используется для системы авторизации пользователей. Если ваш провайдер использует данный протокол, то он обязательно должен был снабдить вас нужными данными для выполнения авторизации в сети. Порой, они могут прилагаться в договоре о подключении.
Итак, давайте теперь разберемся, как выполнить подключение к Интернету через соединение с протоколом PPPoE. Вам потребуется сделать следующее:
- нажмите правой кнопкой мыши на Пуск и выберите «Сетевые подключения»;
- далее кликните на пункт «Центр управления сетями и общим доступом»;
- далее нажмите на опцию «Создание и настройка нового соединения или сети»;
- выделите левой кнопкой мыши пункт «Подключение к интернету» и нажмите кнопку «Далее»;
- открыв очередное окошко, выберите «Высокоскоростное (с PPPoE)».
Перед вами появится окошко, в котором вам понадобится ввести выданные провайдером данные для авторизации. Закончив заполнять нужные поля, нажмите на кнопку «Подключить». Если вы корректно ввели данные авторизации, то у вас сразу же появится доступ к Интернету, что, впрочем, можно также легко понять по значку сетевого подключения в панели уведомления.
Там же, нажав на значок сетевого подключения, вы сможете найти специальное меню «Набор номера», с помощью которого вы сможете проводить различные манипуляции: модифицировать настройки своего подключения, удалить его или снова подключиться. Как видите, все довольно просто при наличии необходимых данных от провайдера.
Подключение к беспроводной Wi-Fi сети
Подключиться к уже установленной беспроводной сети Wi-Fi — это невероятно простая задача, которая выполняется буквально в пару-тройку кликов. Если у вас в доме присутствует маршрутизатор, раздающий беспроводную сеть, то подключиться вы к ней сможете с помощью любого устройства, у которого присутствует Wi-Fi адаптер, будь то встроенный или внешний.
Чтобы подключиться к Wi-Fi сети, вам нужно сделать следующее:
- активируйте Wi-Fi адаптера на ноутбуке/компьютере;
- нажмите на значок Wi-Fi сигнала в панели уведомления;
- выберите сетевое подключение вашего Wi-Fi маршрутизатора;
- нажмите на кнопку «Подключиться» и введите пароль, если на то есть необходимость;
Больше вам ничего делать не придется. Как только вы введете пароль и подключитесь с Wi-Fi сети, вам будет открыт доступ к Интернету. Чтобы отключиться от сети, снова нажмите на подключение в списке и кликните кнопку «Отключиться».
Настройка 3G/4G подключения
Если вы предпочитаете пользоваться более мобильными версиями подключения к Интернету, то и их можно легко настроить на Windows 10. Давайте посмотрим, как выполнить настройку 3G/4G модема. Итак, самое первое, что вам нужно сделать — это подключить приобретенный модем к компьютеру и выполнить установку драйверов для него. Найти драйвер можно на официальном сайте производителя или физическом носителе, прилагаемом к модему. В общем, можете даже просто найти его в Интернете.
Как только вы завершите установку необходимого драйвера, давайте теперь перейдем к созданию подключения. Стоит сказать, что создается оно практически точно также, как и PPPoE-подключение. Сделайте следующее:
- нажмите ПКМ на Пуск и выберите «Сетевые подключения»;
- далее кликните «Центр управления сетями и общим доступом»;
- далее нажмите на «Создание и настройка нового соединения или сети»;
- выделите ЛКМ пункт «Подключение к интернету» и нажмите кнопку «Далее»;
- выберите тип подключения «Коммутируемое»;
- введите в поля необходимые данные, и нажмите на кнопку «Создать»;
После нажатия на кнопку, сетевое подключение будет успешно создано, а также у вас появится доступ к Интернету. Впрочем, скорость вашего подключения будет зависеть исключительно от того, насколько хорошее качество связи с вашим оператором связи. Но, вероятно, вы и так и об этом уже знаете. Чтобы выполнить какие-то дополнительные настройки в созданном подключении, отключиться от него, вам нужно нажать на значок в панели управления.
Создание высокоскоростного подключения на windows 10
Данная инструкция подходит для настройки PPPoE-соединения напрямую к устройству под управлением ОС Windows 10. Обратите внимание, что данная инструкция неактуальна, если в вашей сети используется маршрутизатор (роутер).
Настройка PPPoE-соединения для Windows 10 в целом схожа с настройкой PPPoE-соединения для Windows 7 или Windows 8 и состоит из нескольких простых шагов:
1. Убедитесь, что сетевой кабель подключен к устройству, а в трее есть Индикатор состояния подключения, рядом с ним должен находиться жёлтый значок предупреждения — сетевой кабель подключен, но подключение не настроено;
если рядом с индикатором горит красный крест — значит сетевой кабель не подключен или повреждён .
также, если у вас есть wifi адаптер, то значок может выглядеть вот так:
2. Нажмите правой кнопкой мыши на индикатор состояния подключения и перейдите в Центр управления сетями и общим доступом.
3. В центре управления сетями и общим доступом выберите пункт Создание и настройка нового подключения или сети.
4. В предложеном списке выберите Подключение к интернету.
5. Далее укажите подключение с помощью PPPoE
6. Вбейте учётные данные в соответствии с договором:
- Имя пользователя — ClientXXXX
- Пароль — Ваш Пароль (помните, что пароль нужно набрать также, как он прописан в вашем договоре, учитывая маленькие и большие буквы!
Обязательно ставим галочки ниже, чтоб сохранился пароль и можно было зрительно сравнить все ли верно Вы ввели.
7. В случае корректной настройки через несколько секунд после нажатия кнопки Подключить Вы сможете пользоваться интернетом.
В будущем, чтобы подключиться к интернету вам нужно — найти индикатор состояния подключения в правом нижнем углу, нажать на него и выбрать созданное подключение:
Нажимаем ещё раз на созданное подключение :
Автоподключение интернета
Распространенная технология интернет-подключения PPPOE требует авторизации пользователя при соединении с провайдером. Использование роутера делает эту процедуру незаметной. Единожды настроенное, соединение происходит без участия пользователя. При прямом подключении операцию приходится выполнять самостоятельно. Обойти эту процедуру можно, настроив в ОС Windows автоподключение интернета.
Настройка подключения
Высокоскоростные подключения, к которым относится и PPPOE, выполняются в Windows из центра управления сетями. В разных версиях он имеет незначительные отличия в оформлении интерфейса, но порядок настройки изменений не претерпел.
Универсальный способ
Данный способ подходит для всех версий Windows. Вызываем диалоговое окно «Выполнить», и вводим в него команду, показанную на скриншоте.
Запускается классическая панель управления. Находим и открываем Центр управления сетями.
Запускается классическая панель управления. Находим и открываем Центр управления сетями.
Открывается меню вариантов подключения. Выбираем верхний пункт и нажимаем кнопку «Далее» для продолжения.
В следующем окне нам сразу предлагается настроить нужный тип соединения. Если в отмеченном стрелкой месте проставить галочку, откроются все доступные варианты.
Заполнение параметров самый ответственный шаг при создании нового подключения. Вводим полученные от провайдера имя и пароль. Ставим галочку в поле сохранения. Задаем латиницей короткое имя для соединения. В будущем нам это пригодится, когда будем настраивать автоматическое подключение к интернету. В пятом пункте галочку проставляем по желанию. Если пользователь на ПК один, она не нужна. Когда вы задумали создать отдельные профили для себя, жены и детей — необходима. Завершаем работу нажатием на кнопку «Подключить».
Используя введенные параметры, система устанавливает связь с сервером провайдера.
Подключение закончено, можно выходить в интернет.
При следующем включении ПК соединение можно будет активировать из системного трея.
В Windows 10 операция займет больше времени. Надо вызвать меню уведомлений. Выбрать подключение к сети.
В развернувшемся меню открыть созданное PPPOE-соединение.
Активировать подключение в области системных параметров.
В Windows 10 главный недостаток этого типа соединения проявляется во всей красе. Интернет не подключается автоматически, а количество действий, необходимых для включения соединения, увеличилось.
Автоматизация
Как видим, больше всего неудобств испытывают пользователи новых версий ОС. Поэтому в качестве примера будем рассматривать автоподключение интернета в Windows 10.
Автозагрузка
Самым простым вариантом является использование пакетного файла BAT, управляющего командным интерпретатором ОС. Для его создания нам потребуется текстовый редактор «Блокнот», входящий в состав всех версий Windows. Открыв новый документ, копируем в него следующие строчки:
Для 64-битных версий заменяем «system32» на «sysWOW64». Во второй строке вносим данные используемого соединения, разделяя их пробелами:
В итоге должен получиться текст, приведенный на следующем скриншоте.
Открываем меню «Файл» и выбираем отмеченный пункт.
Сохраняем файл с расширением BAT на рабочий стол, чтобы был под рукой.
Открываем системную папку автозагрузки, скопировав в меню «Выполнить» следующий путь:
Перемещаем созданный BAT-файл с рабочего стола в открывшуюся папку. Система запросит подтверждения полномочий для выполнения этой операции.
Созданный пакетный файл будет обрабатываться в момент загрузки ОС, запуская автоматическое подключение PPPOE.
Планировщик задач
Использование системного планировщика Windows позволяет создать в системе правило обработки повторяющихся событий. Используем его, чтобы реализовать автоматическое включение интернета при запуске ПК.
Активируем планировщик командой, вводимой в диалоговое окно «Выполнить».
В открывшемся окне выбираем мастер создания простых задач и выполняем его инструкции.
Задаем имя процесса, по желанию заполняя описание.
Выбираем старт при включении компьютера.
В качестве действия отмечаем запуск программы.
Используя указанную стрелкой кнопку, выбираем файл «rasdial.exe». Директорию размещения определяем по разрядности ОС, как и при создании BAT-файла. В поле аргументов указываем через пробел имя соединения, логин и пароль.
Просматриваем сводку. На этом этапе можно вернуться назад, чтобы поменять установленные параметры. Завершаем работу нажатием на кнопку «Готово».
В приведенной конфигурации автозапуск высокоскоростного подключения будет выполняться для текущего пользователя. Отрегулировать дополнительные параметры задачи можно, открыв библиотеку планировщика.
Создание дополнительной службы
Воспользовавшись интерфейсом командной строки, можно создать собственную службу, которая будет запускаться при загрузке ПК наравне с системными. Запускаем оболочку CMD с правами администратора и вводим в нее:
sc create Skynet start= auto binPath= “rasdial skynet ivanov password” DisplayName= “Skynet” depend= lanmanworkstation obj= “NT AUTHORITY\LocalService”
Получив уведомление об успешном создании новой службы, открываем сервисную консоль.
Ищем созданную службу по заданному имени. Вызываем контекстное меню для ручного редактирования параметров.
На первой вкладке меняем тип запуска как показано на скриншоте и активируем службу.
На вкладке «Восстановление» изменяем параметры действий при сбое, переведя их в режим перезапуска. Применяем внесенные изменения и закрываем окно параметров нажатием на кнопку «ОК».
Когда созданная служба станет не нужна, ее можно удалить командной «sc delete Skynet».
Пользователям Windows 10, у которых по умолчанию используется оболочка PowerShell, чтобы избежать проблем с синтаксисом команды тоже придется воспользоваться командной строкой.
Редактор реестра
Прямое внесение изменений в системный реестр также позволяет достичь желаемого эффекта. Чтобы настроить автоподключение к интернету, потребуется самостоятельно создать дополнительный ключ. Открываем редактор реестра с помощью показанной на скриншоте команды.
Чтобы созданный ключ работал для любого пользователя ПК, открываем ветку HKLM и переходим по обозначенному пути в раздел «Run». Вызываем контекстное меню, разворачиваем его и выбираем создание строкового параметра. Задаем ему имя «Skynet».
Открываем ключ для редактирования. Вводим в поле «Значение» название соединения, логин и пароль. Данные вносим сплошной строкой без пробелов.
В итоге ключ должен приобрести следующий вид.
Созданные параметры вступят в силу после перезагрузки компьютера. Выполняем вход в учетную запись и убеждаемся в наличии работающей сети.
В заключение
Выбрав подходящий метод, вы сможете реализовать автоподключение интернета в Windows 7 и выше, не прибегая к помощи сторонних программ.