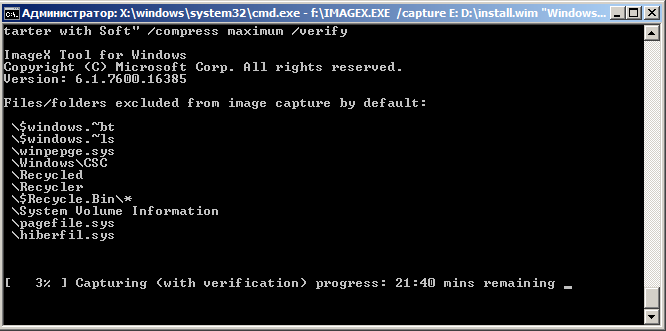Загрузочный диск с Windows 7 за 10 минут
Подписчикам канала — бесплатная помощь по компьютерным вопросам. Задать вопрос можно в группе ВК
По данной инснтрукции вы можете самостоятельно сделать загрузочный (установочный) диск для установки или восстановления Windows 7 x86/x64 (32/64 bit) через программу Windows USB/DVD Download Tool
1. Скачивание образа Windows
2. Скачивание программы для создания загрузочного диска
3. Создание загрузочной флешки
Загрузочная диск с Windows 7 — это диск с установочным дистрибутивом Windows 7 для установки или восстановления Windows 7 Windows 7 x86/x64 (32/64 bit)
Эта инструкция поможет сделать загрузочный диск с любой редакцией Windows 7:
- Starter (Начальная)
- Home Basic (Домашняя)
- Home Premium (Домашняя расширенная)
- Enterprise (Корпоративная)
- Professional (Профессиональная)
- Ultimate (Максимальная)
1. Скачиваем образ Windows 7
Для записи на диск вам необходим образ (дистрибутив) в формате ISO для записи его на диск.
На нашем сайте можно выбрать любую из редакций Windows 7 и скачать ISO образ любой разрядности (32/64 bit). Все образы выпущены компанией Microsoft имеют оригинальные файлы официального релиза. Скачивание доступ
Скачать оригинальный образ Windows 7 (32/64 bit) скачивание доступно как через торрент, так и по прямой ссылке. Также вы можете скачать любой другой из другого источника.
2. Скачивание программы для записи загрузочного диска
На данном этапе у вас должен быть скачен образ семерки. Переходим к скачиванию программы для записи загрузочного (установочного) диска. Есть много программ для этих действий, мы покажем самый простой и рекомендованный компанией Майкрософт . Будем показывать на примере программы Windows USB/DVD Download Tool
2.1 Скачиваем Windows USB/DVD Download Tool
Мы рекомендуем использовать официальную программу от Microsoft которая называется: Windows USB/DVD Download Tool. Данная программа поможет сделать как загрузочный диск , так и загрузочную флешку в 100% случаях. Скачать ее можно с нашего сервера или Microsoft . Программа имеет русский язык.
2.2 Установка Windows USB/DVD Download Tool
Установка программы стандартная.
наведите на изображение, чтобы запустить анимацию gif
заметки на полях
Разные заметки
пятница, 8 июня 2012 г.
Собираем свой дистрибутив Windows 7 с программами
Если приходится часто переустанавливать систему или есть парк машин с фиксированым софтом и настройками, то стоит задуматься о создании своего дистрибутива.
В моей ситуации это был офис с парком ноутбуков и определенным количеством программ и строгими настройками.
Исходный дистрибутив Windows 7, пусть будет Starter к примеру.
Некое количество программ, к примеру:
1. Office 2007 Standart Rus
2. Google Chrome
3. 7zip
4. Notepad++
5. PuntoSwitcher
6. FoxitReader
7. Skype
8. MS Essential
9. TeamViewer Host
Совет. При установке системы на VMWare Workstation или Virtual Server 2005 можно подключить второй виртуальный диск и впоследствии использовать его для сохранения образа. Это упростит копирование образа в вашу рабочую среду, поскольку в этих виртуальных машинах есть возможность подключения виртуального диска к физической системе.
Внимание. Тут с пробелами все ок, ошибок в записи -bd. нет.
/moun tdir:d:\win_pex86\mount — в какую папку монтировать образ.
Как узнать индекс системы в которую мы интегрируем драйвера:
dism /get-wiminfo /wimfile:d:\win_pex86\ISO\sources\install.wim
Cистема DISM Версия: 6.1.7600.16385
Сведения об образе : d:\win_pex86\ISO\sources\install.wim
Индекс: 1 Имя : Windows 7 Starter Описание : My Windows 7 Starter with Soft Размер (байт): 10 713 629 462
Операция успешно завершена.
/forc eunsigned — если есть неподписанные драйверы.
36 комментариев:
Благодарю за статью. Все очень доходчиво описано, создать образ получилось очень быстро.
Огромное спасибо! Все четко по пунктам. Все работает!
Пожалуйста! Рад что помог 🙂
OSCDIMG 2.55 CD-ROM and DVD-ROM Premastering Utility
Copyright (C) Microsoft, 1993-2007. All rights reserved.
Licensed only for producing Microsoft authorized content.
вот че пишет при создании образа
ERROR: Could not open boot sector file «d:\win_peamd64\etfsboot.com»
Error 21: The device is not ready.
Здравствуйте! а с Windows 8,1 данные манипуляции пройдут?
Здравствуйте!
Не проверял.
Думаю нет.
есть windows ADK для windows 8 что похожое на Windows AIK
Спасибо за статью!
Товарищ, а как теперь готовый образ размером 9Гб+ скормить PXE серверу? Чтоб имелась возможность ставить винду с программами по локальной сети.
Да, вот же http://silver979.blogspot.ru/2013/02/windows-7-pxe-linux.html
Читал, спасибо.
Получается делаю все из этой статьи кроме 7го пункта? (не делаю isoшник). А дальше все как в статье по вашей ссылке, я правильно понял?
Еще раз спасибо! 🙂
В принципе да. Но я всегда делал ISO, чтобы проверить что собраный дистрибутив разворачивается в виртуалке или на тестовом компьютере без проблем.
Образ 9Гб+ можно разбить на диски. http://silver979.blogspot.ru/2015/02/windows-7-installwim.html
Сегодня перетащил из Evernote сюда.
Добрый день ,Спасибо за статью )
5. Захват образа установленной системы. winpe.iso запускать на ПК ,в котором правили твики? и не в режиме аудита ?
Вы должны загрузиться с образа winpe.iso на ПК в котором все делали.
Там уже не будет никаких режимов, вы же загружаете не ту Windows которую настроили, а систему из образа winpe.iso
Работал на двух ПК .1й правил твики. 2й собирал образ winpe.
Спасибо за статью
вопросик из 5. Захват образа установленной системы.
Загружать образ winpe.iso с машины на которой правили твики ? и не в режиме аудит ,верно.
Добрый день ,Спасибо за статью )
5. Захват образа установленной системы. Мы загружаем образ winpe.iso с ПК на котором правили твики? причем уже не в режиме аудита? правльно.
Добрый день
все по инструкции выполнил , решил проверить на вирт. машине работоспособность .Жму «Установить» ,после она «Лицензионное соглашение» всплывает оно «Выбор раздела установки Windows» ,внизу надпись — Драйверы не найдены.Чтобы загрузить драйвер запоминающего устройства .
Подскажите пож. что это может быть ?
Нет драйверов 🙂
А каких — может для дисков SATA, может для сети, если по сети устанавливаете.
Всё конечно хорошо, но есть один вопрос. Как мне это применить интеграцию программ ко всем редакциям системы, а не только одной какой-то? Вот писали про такой способ, мол всё делаете с Windows 7 Home Basic, а затем повышаете редакцию до нужной
Это надо сделать один раз, выставив флаги соответственно редакции. Потом делаете экспорт образа с норвыми именами 3 раза. И потом монтируете 2 индекс образа и поднимаете его редакцию до HomePremium. Сохраняете и отключаете образ. Потом индекс 3 — до Professional и 4 до Ultimate.
dism /image:D:\Offline\install_wim /set-edition:HomePremium
dism /image:D:\Offline\install_wim /set-edition:Professional
dism /image:D:\Offline\install_wim /set-edition:Ultimate
Я так сделал, для экономии времени не делал захват образа и аудит, просто утилитой dism интегрировал обновления. Затем делал это (пути мои):
Можно посмотреть индексы образа:
Dism /Get-WimInfo /WimFile:f:\dism\sources\install.wim
Подключаем образ с первой редакцией:
dism /mount-wim /wimfile:f:\dism\sources\install.wim /index:1 /mountdir:f:\dism\install
Далее смотрим выпуски Windows, до которых можно изменить образ:
Dism /Image:f:\dism\install /Get-TargetEditions
Повышаем образ
Dism /image:f:\dism\install /set-edition:HomePremium
Отключаем образ:
Dism /unmount-wim /mountdir:f:\dism\install /commit
Повторил для всех редакций кроме ultimate. С изменениями работает только первая редакция
Я это не проверял.
Думаю все равно нужно будет брать за основу образы отдельных редакций.
Но, повторюсь — это я не проверял.
Как остаться верным Windows 7: создаем идеальный установочный образ
Компания Microsoft отправила полюбившуюся многим «семерку» в отставку. Однако с помощью наших советов вы продлите срок службы этой системы как на современных, так и на не столь новых компьютерах.
Конечный срок — 14 января 2020 года. В этот черный для многих вторник Microsoft перестанет выпускать обновления безопасности для Windows 7, а также прекратит любую техническую поддержку данной версии. Вообще, была бы воля корпорации, уже сейчас все пользователи перешли бы на «десятку». Это бы сэкономило Microsoft множество денег и облегчило системное обслуживание. Однако так быстро старая любовь не ржавеет: согласно данным исследователей рынка из компании StatCounter, около 40% всех европейских пользователей, как и прежде, предпочитают в повседневной работе использовать проверенную временем Windows 7 — таким образом, доли «семерки» и «десятки» примерно равны. И тому есть реальные причины.
Основная: Windows 7 функционирует гладко. Даже поддержка драйверов для устаревшего оборудования не представляет собой проблемы. Windows 7 не терзает пользователей излишне любопытными функциями, как Windows 10, не раздражает постоянной саморекламой браузера Edge или плеера Windows Media Player. Также не забудьте, что пользователи «семерки» не знают, что такое излишняя опека, в которую входит, к примеру, автоматический запуск обновлений.
Однако тем, кто хочет держаться до конца и вплоть до 2020 года хранить верность Windows 7, придется быть сильными: опыт, набранный с момента выхода «десятки», научил, что компания Microsoft делает для своих прежних систем лишь необходимый минимум. Если кратко: на новых машинах Windows 7 работать не будет (см. блок справа). О появившихся недавно проблемах с функцией обновления концерн думает в последнюю очередь. Очевидно, по миру в ближайшее время должна прокатиться еще одна волна глобальной угрозы, подобная WannaCry, чтобы корпорация занялась безопасностью и более ранних версии Windows.
Впрочем, далее вы поймете, что большинство препятствий, которые чинит Microsoft фанатам Windows 7, вполне преодолимо. С помощью парочки приемов «семерка» встанет даже на современные аппаратные платформы, такие как Skylake, Kaby Lake и Ryzen. Систему можно держать в актуальном состоянии, даже когда соответствующая функция перестает работать должным образом. Кроме того, мы дадим различные советы, в том числе и по созданию резервной копии системы. Такой архив с Windows 7 всегда необходимо держать наготове на случай, если халатность Microsoft вновь приведет к непредвиденным проблемам.
Лучшие SSD-накопители NVMe для Windows 7
SSD-накопители NVMe в формате M.2 передают данные быстрее, чем SATA SSD. Для установки Windows 7 на NVMe SSD, однако, понадобится особый драйвер — от Microsoft или от производителя.
Windows 7 на современном оборудовании
В апрельский патч-день компания Microsoft официально заявила о прекращении поддержки Windows 7 на новых аппаратных платформах Intel Kaby Lake и AMD Ryzen: обновлений ждать не стоит. Еще при выводе на рынок Intel Skylake корпорация сообщала, что на «семерке» больше не будут работать новые функции, интегрированные Intel, в том числе и Speed Shift (см. блок ниже).
При этом сборка нового компьютера на базе Skylake имеет много преимуществ, таких как поддержка USB 3.1 и более быстрые SSD-накопители NVMe в компактном формате M.2. Поколение 2017 года, процессоры Kaby Lake и Ryzen, хотя и считаются чуть более скоростными, чем Skylake, однако Intel и AMD практически не обновили их периферию и интерфейсы. И при этом проблемы с установкой и обслуживанием системы чаще всего встречаются именно под Kaby Lake и Ryzen — таким образом, следует хорошо взвесить усилия и преимущества от их использования.
Установка «семерки» на компьютеры с процессором Skylake и супербыстрым SSD-накопителем
Установка Windows 7 на Skylake по умолчанию не предусмотрена. И если вам необходимо поставить систему на SSD-накопитель (см. блок), без парочки приемов не обойтись. В принципе неважно, какое аппаратное обеспечение скрыто в ПК, — в любом случае установочный диск должен быть обновлен. Исходным пунктом станет ISO-файл с Windows 7 и Service Pack 1 — без последнего у вас ничего не выйдет. Установочный образ можно скачать напрямую с сайта Microsoft (см. блок).
В таком ISO-файле с Windows 7 вы не найдете три функции: загрузчик UEFI, драйвер xHCI для USB 3.0 и драйвер NVMe, позволяющий установочной программе распознавать жесткий диск. Современные платформы используют xHCI для управления USB-устройствами. Без xHCI не будет работать ни USB-мышь, ни такая же клавиатура.
Таким образом, эти три опции необходимо последовательно добавить в ISO-файл. Для этого с помощью программы 7-Zip сначала распакуйте файл образа в папку на жестком диске. Загрузчик UEFI извлеките из файла «install.wim», также открыв его через 7-Zip, и поместите в папку «sources».
В 7-Zip перейдите к «1 | Windows | Boot | EFI» и извлеките файл «bootmgfw.efi». Поместите его в распакованный образ, в раздел «efi | boot», папку «boot» придется создать самостоятельно. Здесь уже переименуйте файл в «bootx64.efi».
Установка Windows: адаптация к современному оборудованию
Драйверы для USB 3.0 и NVMe интегрируются в установочный файл с помощью программы NTLite ( www.ntlite.com ). В случае с процессорами Skylake и Kaby Lake вы получите USB-драйвер напрямую от Intel ( goo.gl/DNkX9B ). Для Ryzen все основные производители материнских плат от Asus и MSI до Gigabyte предлагают соответствующие драйверы.
Для последующей интеграции в NTLite важно, чтобы драйвер был представлен в виде архива (к примеру, ZIP), а не в формате EXE, поскольку он должен быть распакован. Драйвер для NVMe от Microsoft для Windows 7 существует только в виде пакета исправлений. Быстрее всего попасть на нужную страницу техподдержки можно через поиск в Google по запросу «kb2990941». Скачайте оттуда пакет в форме архива MSU, распакуйте его с помощью 7-Zip и извлеките оттуда CAB-файл с драйверами.
Распаковка загрузчика UEFI и драйвера NVMe. С помощью 7-Zip извлеките из архива boot.wim загрузчик UEFI . Теперь откройте MSU-файл с хотфиксом KB2990941 и извлеките CAB-файл с драйвером NVMe
Теперь запустите NTLite и в разделе «Добавить | Папка образа» укажите путь к распакованному файлу с образом Windows. Под «смонтированными образами» появятся строчки «install.wim» и «boot.wim». Раскройте обе нажатием на треугольник слева. Файл «install.wim» представляет собой образ, в котором находятся установочные файлы Windows, «boot.wim» содержит в себе программу для установки системы.
Таким образом, драйверы для USB и NVMe необходимо интегрировать в оба образа. Для этого под строчкой «install.wim» нажмите на версию Windows 7, которую вы хотите установить, к примеру «Профессиональная», и выберите из контекстного меню пункт «Загрузить». Для встраивания USB-драйвера перейдите к пункту «Драйверы» слева, а затем нажмите на «Добавить | Папка с несколькими драйверами» — здесь укажите путь к распакованным драйверам USB.
Теперь нажмите на «Применить» и «Обработка», чтобы добавить драйверы в файл «install.wim». Слева выберите пункт «Обновления» и через кнопку «Добавить | Пакетные файлы» интегрируйте CAB-файл с драйверами для NVMe тем же образом. Оба процесса повторите для строчки «boot.wim». В завершение в программе NTLite экспортируйте новый образ нажатием на кнопку «Создать ISO». Этот файл образа загрузите в программу Microsoft «Windows 7 USB/DVD Download Tool» (wudt.codeplex.com) и оттуда запишите его на USB-накопитель объемом не менее 4 Гбайт.
Новая сборка установочного образа Windows с помощью NTLite. В NTLite загрузите распакованный ISO-образ Windows. Новые драйверы для USB и HDD необходимо добавить как в install.wim, так и в boot.wim . Драйверы NVMe интегрируйте через «Обновления», а драйвер xHCI для USB 3.0 — через «Драйверы»
Пришло время заняться активацией в BIOS нового компьютера режима UEFI и отключением опции Secure Boot. На разных моделях материнских плат процесс отличается, при возникновении трудностей обратитесь к руководству пользователя или к онлайн-документации.
Теперь вставьте USB-накопитель и с него запустите новый компьютер. Установка Windows протекает обычным образом. Метод должен работать как с процессором Skylake, так и с архитектурами Kaby Lake и Ryzen. На всякий случай в блоке мы подготовили меры по устранению проблем, если таковые у вас возникнут.