Способы раздачи Wi-Fi с ноутбука на ОС Windows 7
Существует несколько способов раздачи Wi-Fi с ноутбука на ОС Windows 7 как с помощью непосредственно операционной системы, так и благодаря применению сторонних программ. Во всех случаях корректная раздача возможна лишь при подключенном к сети ноутбуке.
С помощью операционной системы
При данном способе не понадобится устанавливать сторонние программы и утилиты. Включение раздачи требует следующего алгоритма действий:
- Кликаем меню «Пуск».
- Жмем в выпавшем окошке «Панель управления».
- Выбираем раздел «Сеть и Интернет».
- Открываем «Центр управления сетями».
- Жмем «Изменение параметров адаптера».
- Находим активное подключение.
- Открываем вкладку доступа. В ней выставляем нужное разрешение, конкретно – по применению сети другим пользователем (вами, но с иного устройства), и управлению подключением, которое будет предоставляться другому пользователю.
- Проводим перезагрузку.
Уже при созданной точке доступа нельзя к ней подключиться с ноутбука Windows7 автономно, так как для этой ОС необходимо установить пароль. Он находится в разделе, где включалась раздача.
Подробнее о том, как настроить раздачу Вай-Фай через ноутбук на Windows 7 с помощью встроенных утилит, рассказывается в этом видеоролике:
Через командную строку
Не всегда предыдущий вариант охотно применяется пользователями. Куда популярнее альтернативный ему – использование командной строки.
Для этого выполняются следующие шаги:
- Проверяем на конкретном ПК включение раздачи, запустив командную строку от имени администратора, скопировав в нее netsh wlan show drivers и нажав пуск.
- После этого находим в обозначении Hosted Network (в русском адаптированном переводе данное словосочетание означает поддержку размещенной сети), кликаем «Yes».
- Формируем команду: netsh wlan set hostednetwork mode=allow ssid= (тут указывается имя, которое присвоено вай фай) key= (здесь составляется пароль).
- Введением команды netsh wlan start hostednetwork завершаем процедуру.
- Переходим в «Сетевые подключения (СП)» с помощью комбинаций Win + R на клавиатуре, затем в открывшемся оконце вводим >>>> control ncpa.cpl.
- Возвращаемся в «Сетевые подключения», находим используемые соединения, а затем в соответствующей вкладке открываем доступ.
По завершении процедуры на экране ноутбука высветится извещение, подтверждающее успешное окончание подключения.
Через специальные программы
Для раздачи нередко используют утилиты и специальные программы. Рассмотрим некоторые из них подробнее.
MHotspot
Является одной из наиболее востребованных и практичных программ, которая поможет раздать Wi-Fi с ноутбука на Windows 7. Ее можно скачать с официального сайта – https://mhotspot.com/download/, затем произвести запуск программы и во избежание ошибок точно придерживаться инструкции по созданию точки доступа.
Необходимо задать пароль для безопасности сети. Как правило, вводится не менее 8 символов.
Программа MHotspot снабжена достаточно обширным функционалом. Так, в ней имеется функция Max Clients. В это поле вводится значение, которое нормирует число подключаемых устройств – как правило, по максимуму оно составляет 10. При этом указываемое число должно превышать на 1 единицу подключаемого устройства, так как в эту сумму входит и ноутбук. К примеру, если подключаете один телефон, указываете число 2.
Перед началом пользования сетью нужно нажать на кнопку «Start Hotspot».
MyPublicWiFi
Программа бесплатная. Для ее запуска выполняем следующие действия:
- Открываем сайт производителя, загружаем последнюю версию MyPublicWiFi – http://www.mypublicwifi.com/publicwifi/en/index.html. Приложение весит мало, поэтому загрузится без проблем.
- По завершении процедуры обязательна перезагрузка ноутбука.
- Работаем с загруженными документами. Нажимаем файл с названием программы. Если возникнут проблемы, попытайтесь запустить программу от имени администратора (кликните по иконке правой кнопкой мыши и остановите выбор на соответствующем поле).
- В открывшемся окне выбираем «Automatic HotSpot configuration».
- Создаем сеть, определяем в специальное поле (SSID) под названием Network Name.
- В поле с надписью «Network Key», вводим пароль.
- Выбираем «Enable Internet Sharing».
- Ставим обязательно галочку в пункте включения общего доступа.
- Запускаем программу, кликнув левой кнопкой мыши Set Up and Start Hotspot.
- Для автоматической загрузки (с включением переносного компьютера), следует перейти на Management, и отметить нужный пункт. Если понадобится сделать недоступной для пользователей подключенной сети работу файлообменника mTorrent или Download Master, то нужно будет поставить верхнюю галочку.
- Для получения информации обо всех пользователях, подсоединенных к точке, можно воспользоваться вкладкой Clients.
Connectify Hotspot
Приложение поддерживает 3-4G модемы, может работать с различными типами подключений. Наличие интуитивного интерфейса, версий Pro и Max дает возможность для использования расширенных настроек, к примеру, брандмауэром.
Для подключения раздачи нужно выполнить такие шаги:
- Загружаем и устанавливаем софт на ноутбук – https://www.connectify.me/ru/.
- Выбираем при первом запуске утилиты версию «Lite». Другая версия («Pro») платная и обойдется не менее чем 40$.
- Заходим в меню (оно почти такое же, как в приложении MyPublicWiFi).
- Вводим имя и пароль точки доступа, указываем источник Интернета и интерфейс.
- Дополнительно задаем тип сети (строка Sharing Mode).
- Для запуска процесса нажимаем Start Hotspot.
Virtual Router Plus
Эта программа также является одной из популярных для раздачи сигнала беспроводной сети с ноутбука. Программное обеспечение бесплатное, вместе с тем при установке утилитой предлагаются дополнительные программы на платной основе. Если вы не нуждаетесь в них, будьте внимательными при загрузке, чтобы не приобрести лишних проблем.
Скачать программу можно на официальном сайте производителя – https://virtualrouter-plus.ru.softonic.com/. Приложение взаимодействует с ноутбуками, подключенными к глобальной сети через портативный модем с USB-интерфейсом либо кабелем.
Чтобы запустить программу, нужно обязательно произвести ввод имени и пароля, обозначить тип подключения. Запуск утилиты влечет за собой автоматическое сворачивание в трей операционной системы.
Возможные проблемы и их решение
При создании новой точки доступа Wi-Fi пользователь ноутбука может столкнуться с различными проблемами.
Отсутствует подключение устройств к созданной сети
При запуске Wi-Fi сети планшет, мобильный телефон либо другие устройства выдают сообщения о невозможности подключения к ней. Также о наличии проблемы может говорить постоянное уведомление «Получение IP-адреса».
Часто подобная проблема исходит от брандмауэра, антивируса или иных программ, вызывающих блокировку соединения. Рекомендуется остановить антивирус либо встроенный в него брандмауэр. Произойдет разблокировка, и устройство тут же подключится. При успешном завершении процесса необходимо будет в исключения антивирусной программы добавить подключенное устройство.
Wi-Fi и подключение устройств есть, Интернета нет
Пользователи нередко сталкиваются с похожей проблемой. Казалось бы, препятствующих заходу на сайт причин нет, но страница не открывается. Попытки перезагрузки сопровождаются информацией о невозможности ее открытия. Не функционируют также программы, которым требуется доступ к сети.
Проблема чаще всего заключается в настройках подключения, а именно в неразрешенном общем доступе. Чтобы ее решить, первым делом необходимо отрегулировать настройки, перезагрузить ноутбук и вновь запустить сеть. Помогает отключение антивируса. Также следует проверить, что на самом ноутбуке, с которого происходит раздача Wi-Fi, работает Интернет.
Всплывающее сообщение о неудачной попытке запуска размещенной сети
Ошибки такого рода обычно наблюдаются при попытках запуска сети в командной строке, когда ресурс не находится в требуемом для совершения действий состоянии.
Причина проблемы чаще всего кроется в драйверах Wi-Fi адаптереа ноутбука. По всей видимости, они просто не установлены или имеющийся адаптер не поддерживает Virtual Wi-Fi. Иногда причиной является отключенный диспетчер устройств драйвера виртуального Wi-Fi.
Решить проблему поможет установка либо обновление драйвера Wireless адаптера. Скачиваем его с официального сайта производителя ноутбука или адаптера для конкретной модели и операционной системы. Затем удаляем старую версию и устанавливаем свежую.
При совершении этих манипуляций Wi-Fi должен быть включенным и работать. По завершении обновления потребуется перезагрузка ноутбука и проверка беспроводного модуля.
Умея пользоваться различными способами раздачи Wi-Fi и зная возможные проблемы с подключением, можно без труда наладить беспроводную сеть на ноутбуке с ОС Windows 7. Сторонние программы установить и запустить намного проще, чем работать со встроенными функциями, однако они могут некорректно работать. Поэтому лучшим выбором остается командная строка или меню операционной системы.
Как раздать Wi-Fi через командную строку Windows? Команды для раздачи Wi-Fi с ноутбука и компьютера
Все статьи, в которых я рассказывал как настроить раздачу интернета по Wi-Fi с ноутбука или ПК, собирают много просмотров и комментариев. А это значит, то народ пользуется этой функцией в Windows. Многие используют свой компьютер вместо маршрутизатора. Да, это работает. Достаточно запустить командную строку, выполнить несколько команд, настроить общий доступ к интернету и ноутбук начнет раздавать Wi-Fi, к которому можно подключать свои мобильные устройства, другие компьютеры и т. д. Не у всех получается выполнить запуск виртуальной сети через командную строку. А если удается все настроить, то не всегда эта сеть работает стабильно. Нужно понимать, что это Windows, и это всего лишь одна из функций, работа которой зависит от железа, драйверов, каких-то сетевых настроек, служб и т. д.
Я всегда советую выполнять настройку виртуальной Wi-Fi сети через командную строку. С помощью специальных команд, о которых я расскажу в этой статье. Единственное исключение – встроенная функция «Мобильный хот-спот», которая есть только в Windows 10, и которую тоже не всегда удается настроить. Если у вас установлена Windows 10, то попробуйте сначала раздавать Wi-Fi через «Мобильный хот-спот». Если не получится – возвращайтесь к этой инструкции и выполняйте настройку через командую строку. Или смотрите подробную инструкцию, в которой я показывал как настроит раздачу Wi-Fi в Windows 10.
Командная строка – это универсальное решение для всех версий Windows. С помощью командной строки можно выполнить запуск виртуальной Wi-Fi сети в Windows 10, Windows 8 и Windows 7 (кроме версии Начальная (Starter)) . Есть много программ, которые позволяют запускать сеть и управлять ею через графический интерфейс. Об этих программах я писал здесь. Но эти программы являются простой оболочкой, и выполняют те же команды, которые мы можем выполнить вручную. И если в процессе настройки появится какая-то ошибка, то мы хотя бы ее увидим и сможем найти решение.
Команды для раздачи Wi-Fi и управления виртуальной сетью в Windows
В этой статье я обязательно покажу, как правильно использовать командую строку для запуска виртуального Wi-Fi. Но для начала хочу рассказать о командах, которые мы будем использовать для настройки, запуска, остановки и управления беспроводной сетью, которую будет транслировать наш ноутбук, или стационарный компьютер.
- netsh wlan set hostednetwork disallow – отключает режим размещенной сети.
После выполнения этой команды мы не сможем запустит виртуальную сеть через командную строку.
- netsh wlan set hostednetwork allow – включает режим размещенной сети.
- netsh wlan set hostednetwork mode=allow ssid=» help-wifi.com » key=» 88888888 » keyUsage=persistent – устанавливает настройки Wi-Fi сети.
Этой командой мы задаем имя сети (ssid) и пароль (key) . Ее нужно выполнять один раз, чтобы установить необходимые параметры. Ну и каждый раз, когда мы захотим сменить имя сети и/или пароль. В моем примере имя сети help-wifi.com, а пароль 88888888.
- netsh wlan start hostednetwork – запускает раздачу Wi-Fi.
- netsh wlan stop hostednetwork – останавливает раздачу Wi-Fi.
- netsh wlan show settings – выводит информацию о сети и отображает ее состояние.
- netsh wlan show hostednetwork setting=security – выводит параметры безопасности сети.
Выполнив эту команду, можно посмотреть пароль (key) беспроводной виртуальной сети.
Эти команды нужно выполнять в командной строке, запущенной от имени администратора. Или в оболочке PowerShell.
Вводить эти команды вручную очень сложно и долго. Поэтому, вы можете копировать их прямо из этой статьи и вставлять в командную строку (Ctrl+V, или просто кликнув правой кнопкой мыши) .
Запускаем виртуальную Wi-Fi сеть в Windows через командную строку
Сначала нужно запустить командную строку. Можно использовать универсальное решение, которое работает в Windows 7, Windows 8 и Windows 10: нажимаем сочетание клавиш Win+R и выполняем команду cmd.exe.
Если будете запускать через меню «Пуск», или через писк в Windows 10, то нажмите на иконку правой кнопкой мыши и выберите «Запуск от имени администратора».
Напомню, что можно использовать PowerShell. Запускать эту оболочку нужно так же от имени администратора. Чтобы запустить ее в Windows 10, нужно нажать правой кнопкой мыши на меню «Пуск» и выбрать «Windows PowerShell (администратор)».
1 Сначала нам нужно установить параметры сети. Задать имя Wi-Fi сети и пароль, который будет защищать эту сеть. Windows не умеет раздавать открытую Wi-Fi сеть, без пароля. Это нужно сделать только один раз. Или при смене имени сети и/или пароля.
Копируем команду, вставляем ее в командную строку и нажимаем Enter.
help-wifi.com – это имя сети (SSID) . 88888888 – пароль (key) . Если хотите, можете сменить имя и/или пароль перед выполнением команды. Пароль должен состоять минимум из восьми символов.
Видим сообщение, что режим размещенной сети разрешен в службе беспроводной сети. Идентификатор SSID (имя сети) и парольная фраза успешно изменены. Если, например, вы хотите сменить имя сети, или пароль, то просто меняем их в команде и выполняем ее заново. Будут установлены новые параметры.
Если все ok, то должно появится сообщение «Размещенная сеть запущена».
После выполнения этой команды часто появляется ошибка «Не удалось запустить размещенную сеть» и соответственно ничего не работает. О решении я рассказывал в отдельной статье: не удалось запустить размещенную сеть в Windows.
Наш ноутбук, или стационарный компьютер уже раздает Wi-Fi сеть. Но, так как мы не задали настройки общего доступа к подключению к интернету, то это сеть без доступа к интернету. Это значит, что после подключения к ней на устройствах не будет доступа к интернету. Об этой проблеме я писал здесь. Сейчас мы это исправим.
3 В свойствах подключения к интернету (через которое наш компьютер подключен к интернету) нужно разрешить общий доступ к интернету для подключения, которое появилось после запуска виртуальной Wi-Fi сети через командную строку.
Открываем окно «Сетевые подключения». Видим, что у нас появилось новое подключение с цифрой в конце названия. И с именем нашей Wi-Fi сети, которую раздает компьютер.
Нам нужно открыть для него общий доступ. Делаем так (см. скриншот ниже) :
- Нажимаем правой кнопкой на адаптер, через который подключен интернет. Это может быть подключение по локальной сети, Ethernet, подключение с именем провайдера (высокоскоростное) , подключение через мобильный модем – не важно.
- Открываем «Свойства».
- Переходим на вкладку «Доступ». Если у вас нет вкладки доступ – смотрите статью не удается предоставить общий доступ к интернету по Wi-Fi в Windows 10.
- Ставим галочку возле «Разрешить другим пользователям сети использовать подключение к Интернету данного компьютера».
- Из списка подключений домашней сети выбираем то подключение, которое появилось после запуска раздачи интернета через командную строку. Обычно, это подключение с какой-то цифрой в конце. У меня это «Подключение по локальной сети* 59».
- Нажимаем «Ok».
После этого, на устройствах, которые вы подключите (или уже подключили к Wi-Fi сети которую раздает компьютер) должен появится доступ к интернету.
Возле подключения к интернету появится надпись «Общедоступно». Если открыть «Состояние» созданного подключения, то напротив «IPv4-подключение» должно быть написано «Интернет». До настройки общего доступа там «Без доступа к сети». На IPv6 не обращайте внимание.
Если устройства к сети подключаются, но нет доступа к интернету, то остановите раздачу Wi-Fi через командную строку и запустите ее заново (см. ниже, шаг 4) .
Бывают случаи, когда устройства не могут подключиться к Wi-Fi сети, которую мы запустили в настройках Windows. Решения можно почитать здесь: устройства не подключаются к точке доступа в Windows 10. Получение IP-адреса.
4 Как вы уже поняли, после открытия общего доступа к интернету, на самих устройствах интернет появляется не всегда. Нужно либо остановить раздачу определенной командой и запустить ее заново, либо перезагрузить компьютер и запустит раздачу Wi-Fi. Если не заработает – проверить настройки общего доступа.
Для отключения виртуальной Wi-Fi сети нужно выполнить следующую команду:
Размещенная сеть остановлена. Компьютер перестанет раздавать интернет по W-Fi.
Ну и соответственно для повторного запуска используем команду:
Размещенная сеть запущена.
По сути, нам нужны только эти две команды. А так как раздача автоматически останавливается после перезагрузки Windows, то вообще одна команда – для запуска. Инструкцию по настройке автоматического запуска сети, или с помощью файла (чтобы каждый раз не копировать команды и выполнять их в командной строке) , вы можете посмотреть по ссылке, которую я оставлял выше в этой статье.
Дополнительная информация
Так как это очень капризная функция, и во много ее работа и процесс настройки зависит от версии Windows, подключения к интернету, устройства (ноутбук, или ПК) , то оставлю еще несколько ссылок на более подробные инструкции:
Как видите, использовать команды для раздачи интернета по Wi-Fi совсем не сложно. Достаточно выполнить несколько команд в командной строке Windows и все готово. Если не получается – спрашивайте в комментариях. Я всегда на связи. Пока!

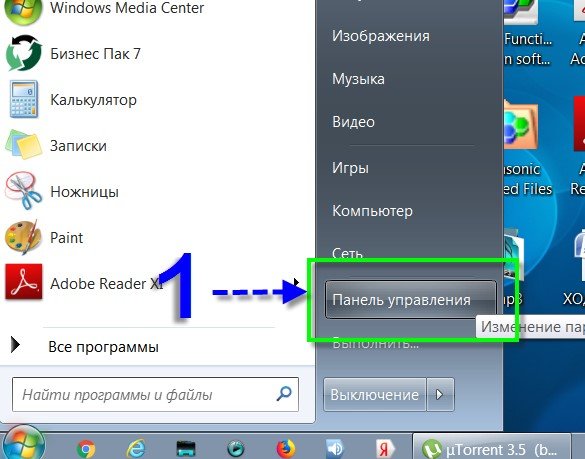
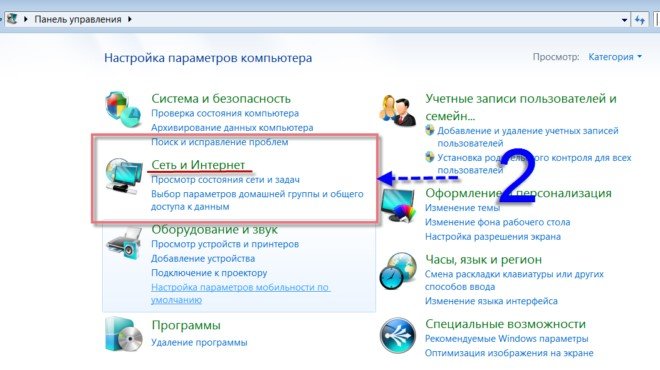
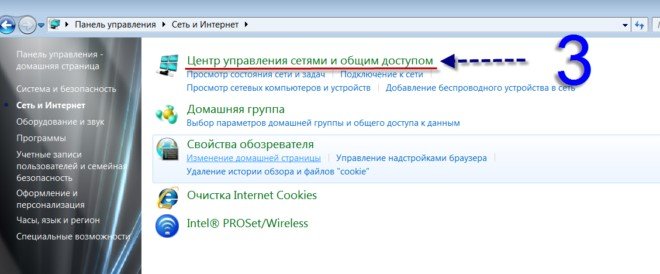
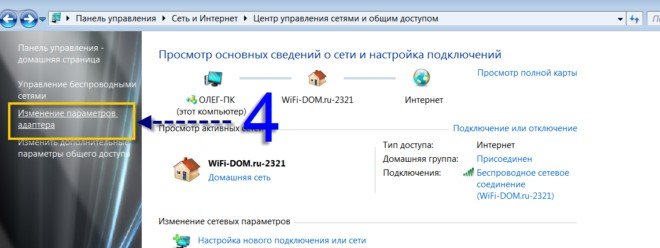
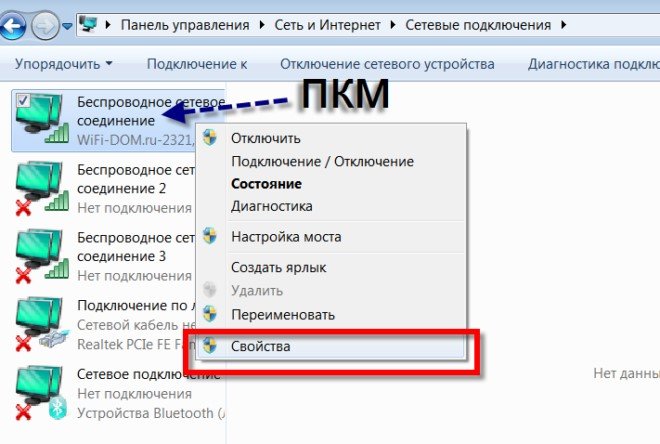

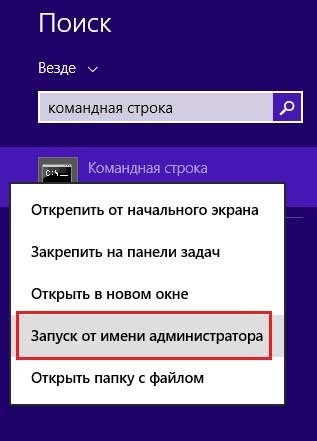



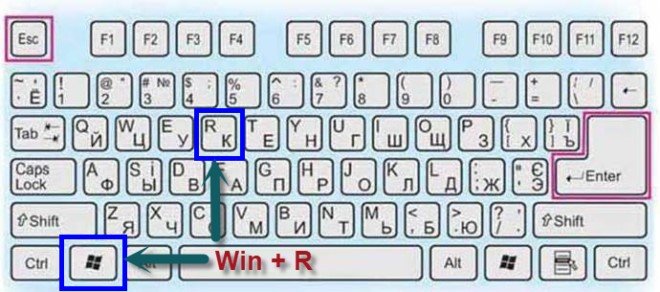
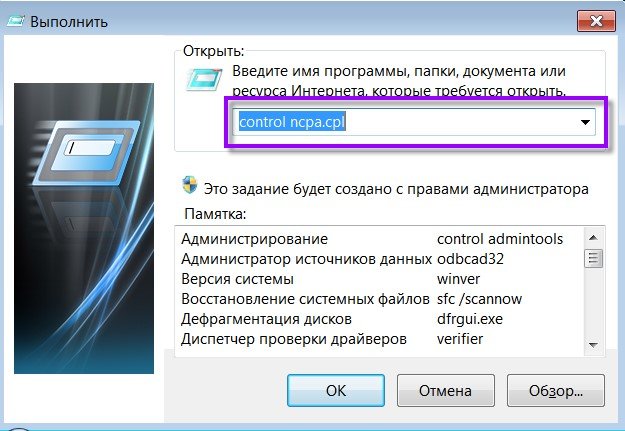
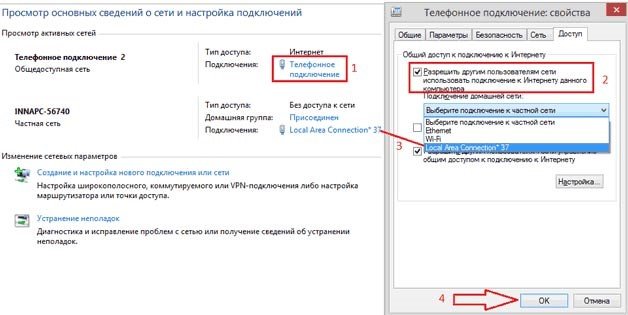
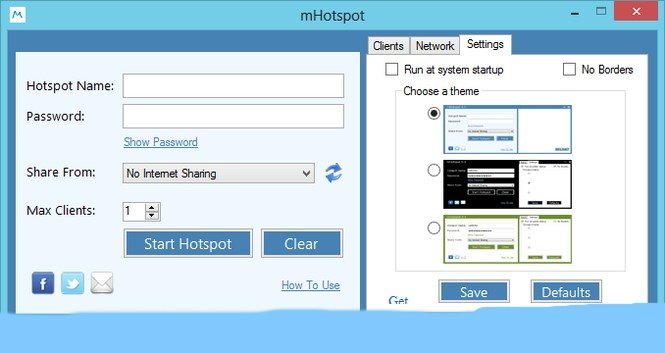

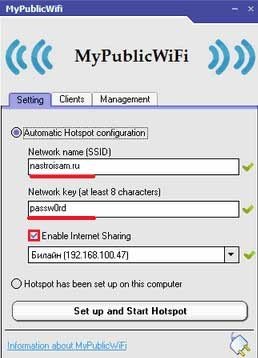
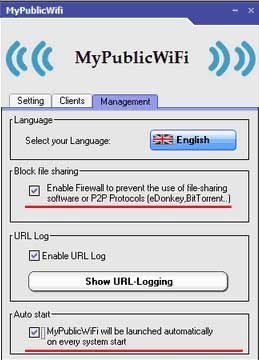
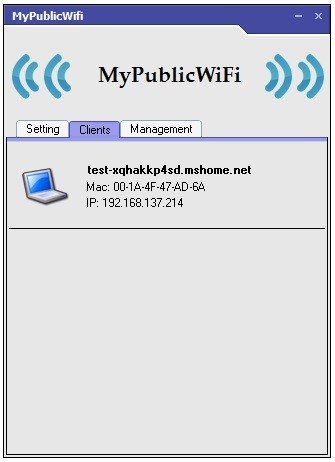

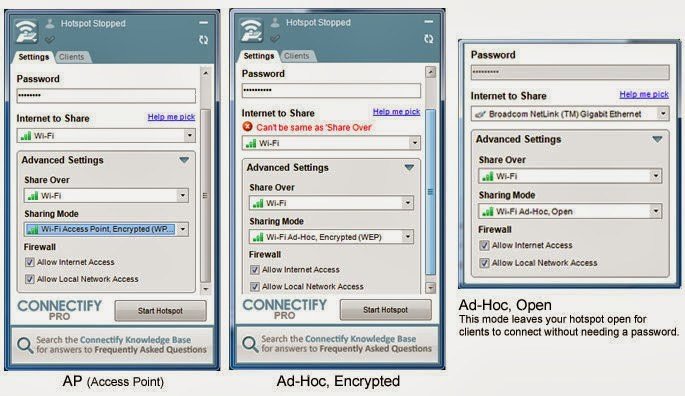
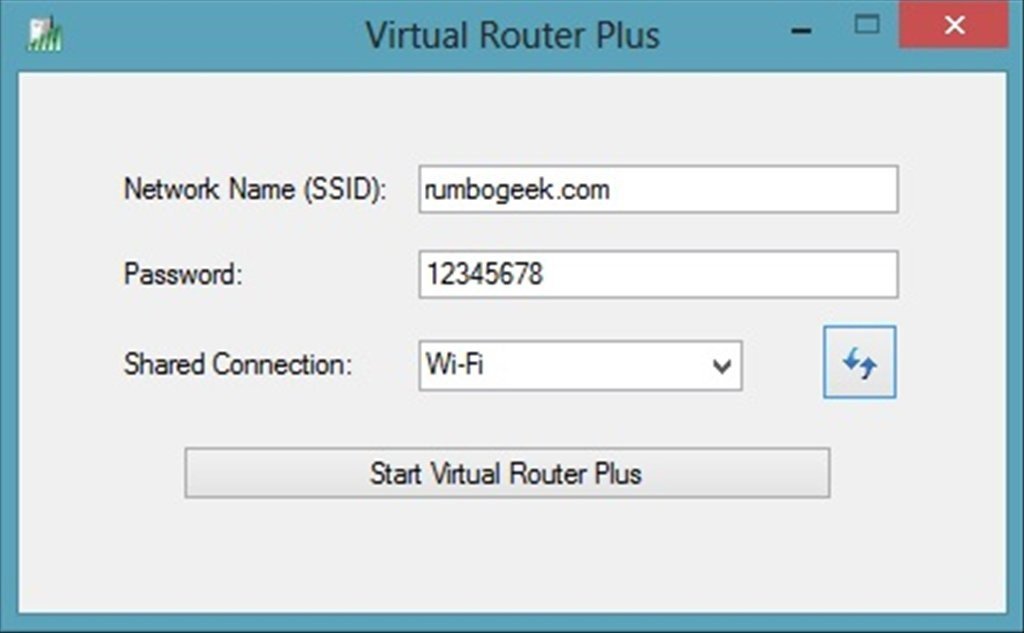

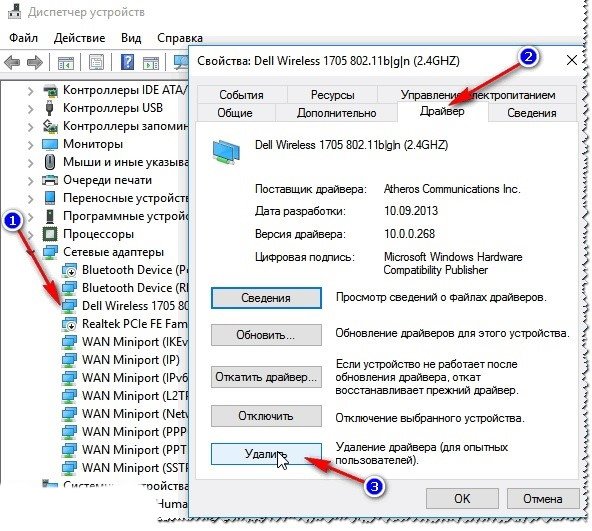
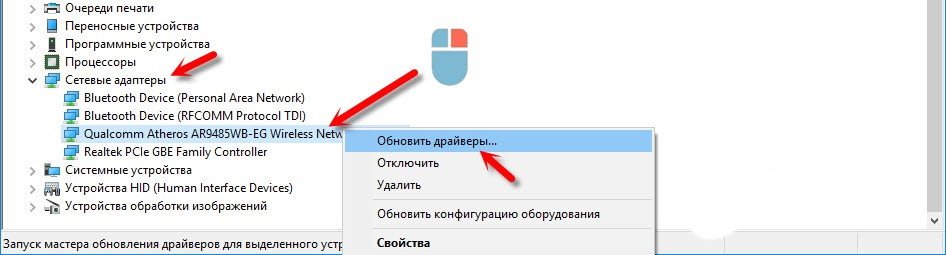
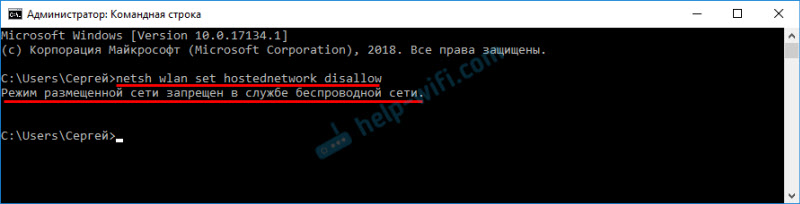 После выполнения этой команды мы не сможем запустит виртуальную сеть через командную строку.
После выполнения этой команды мы не сможем запустит виртуальную сеть через командную строку.
 Этой командой мы задаем имя сети (ssid) и пароль (key) . Ее нужно выполнять один раз, чтобы установить необходимые параметры. Ну и каждый раз, когда мы захотим сменить имя сети и/или пароль. В моем примере имя сети help-wifi.com, а пароль 88888888.
Этой командой мы задаем имя сети (ssid) и пароль (key) . Ее нужно выполнять один раз, чтобы установить необходимые параметры. Ну и каждый раз, когда мы захотим сменить имя сети и/или пароль. В моем примере имя сети help-wifi.com, а пароль 88888888.


 Выполнив эту команду, можно посмотреть пароль (key) беспроводной виртуальной сети.
Выполнив эту команду, можно посмотреть пароль (key) беспроводной виртуальной сети.






