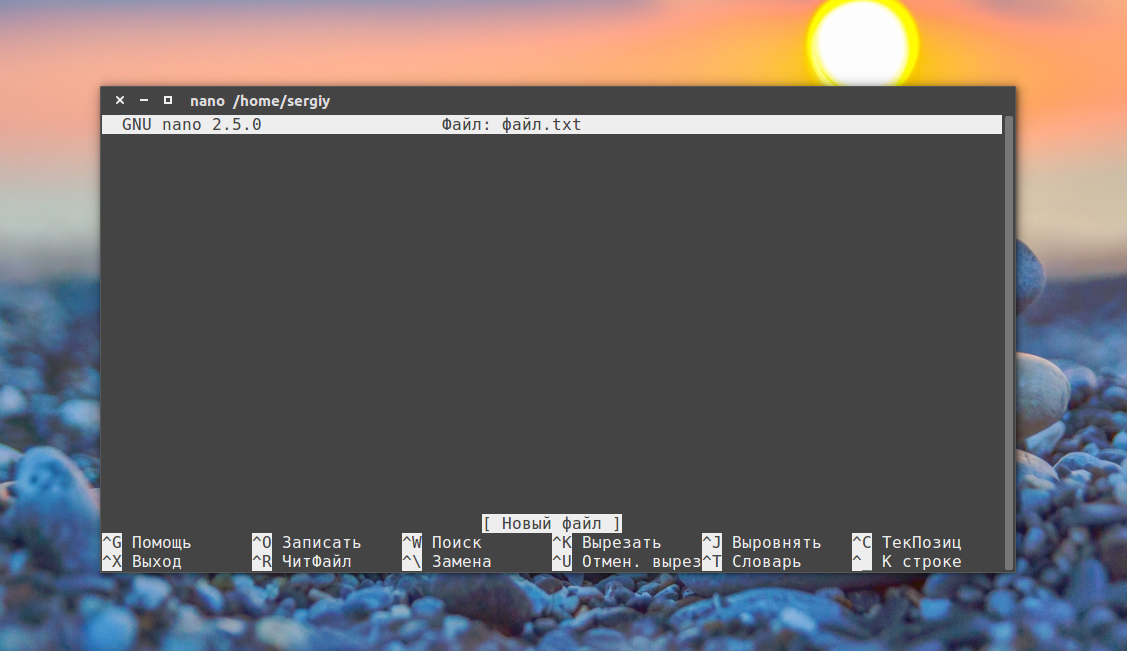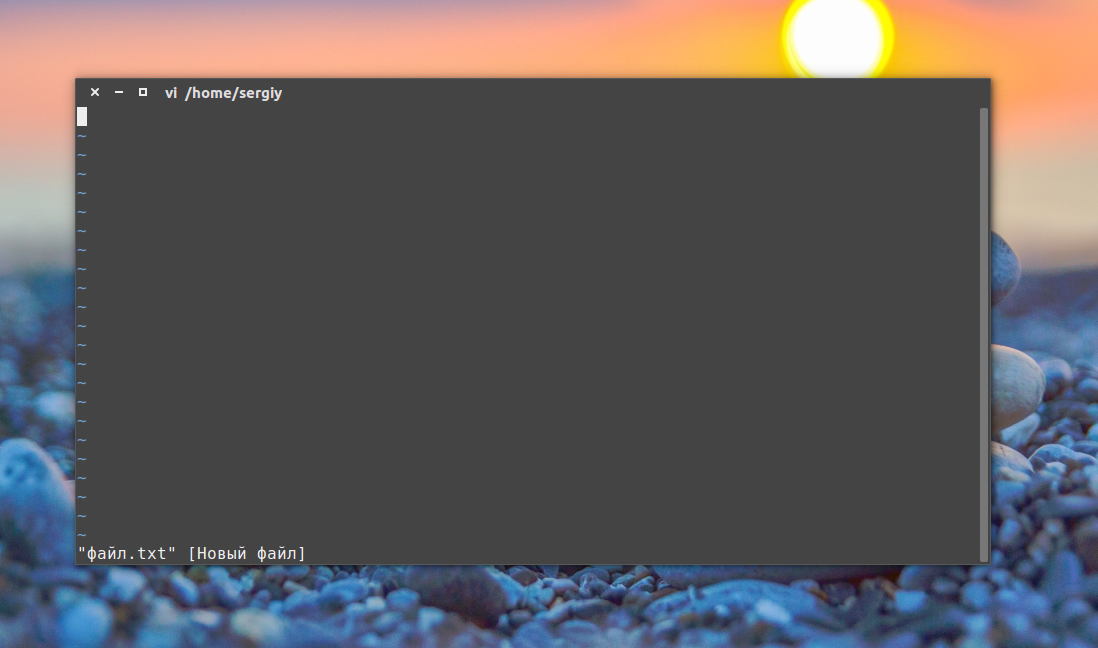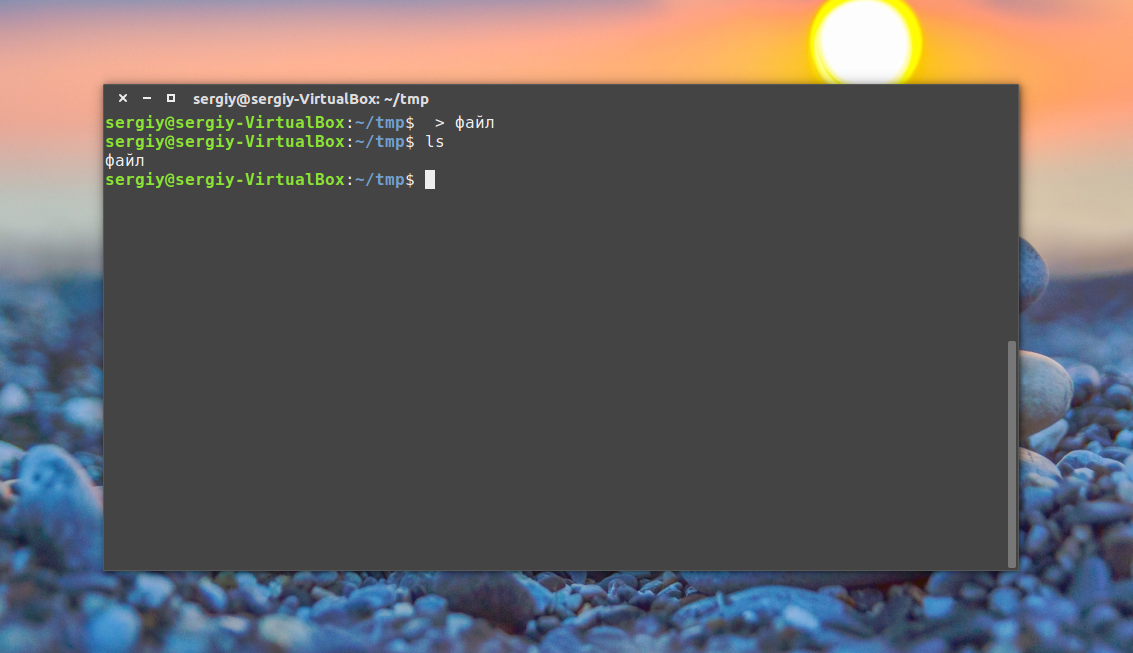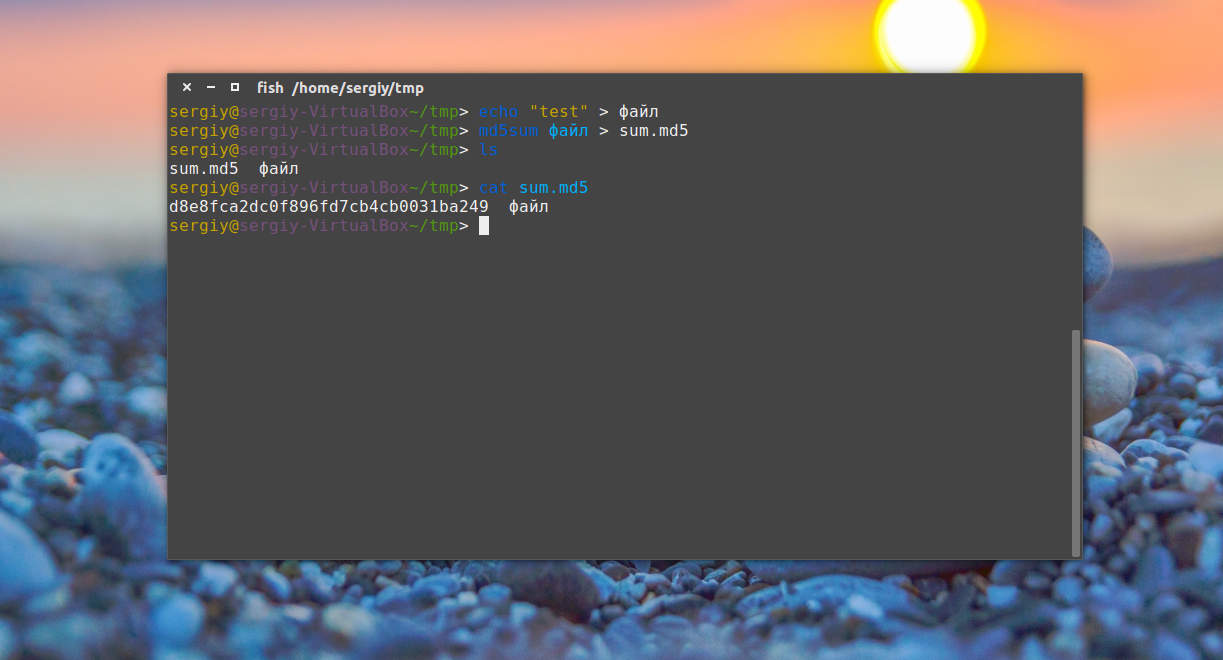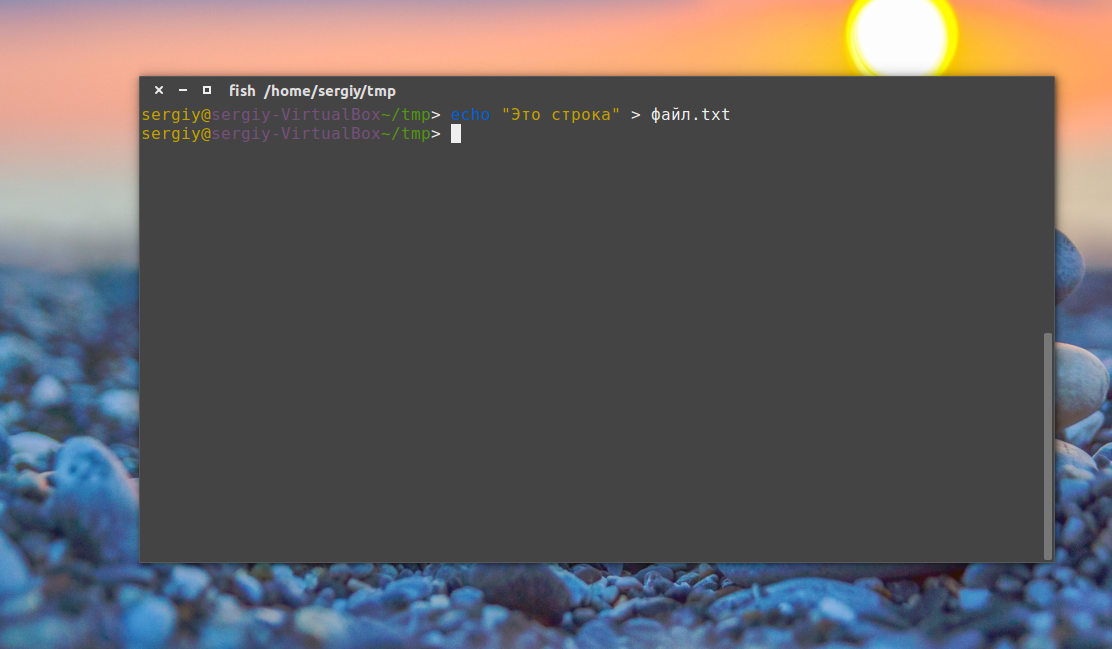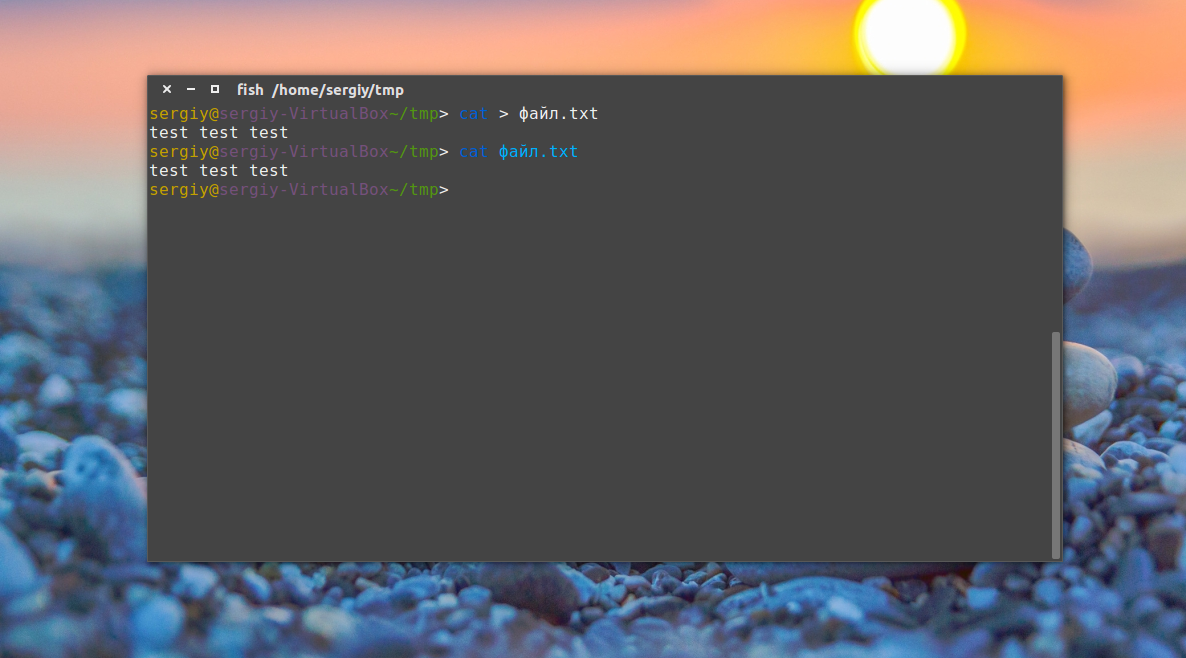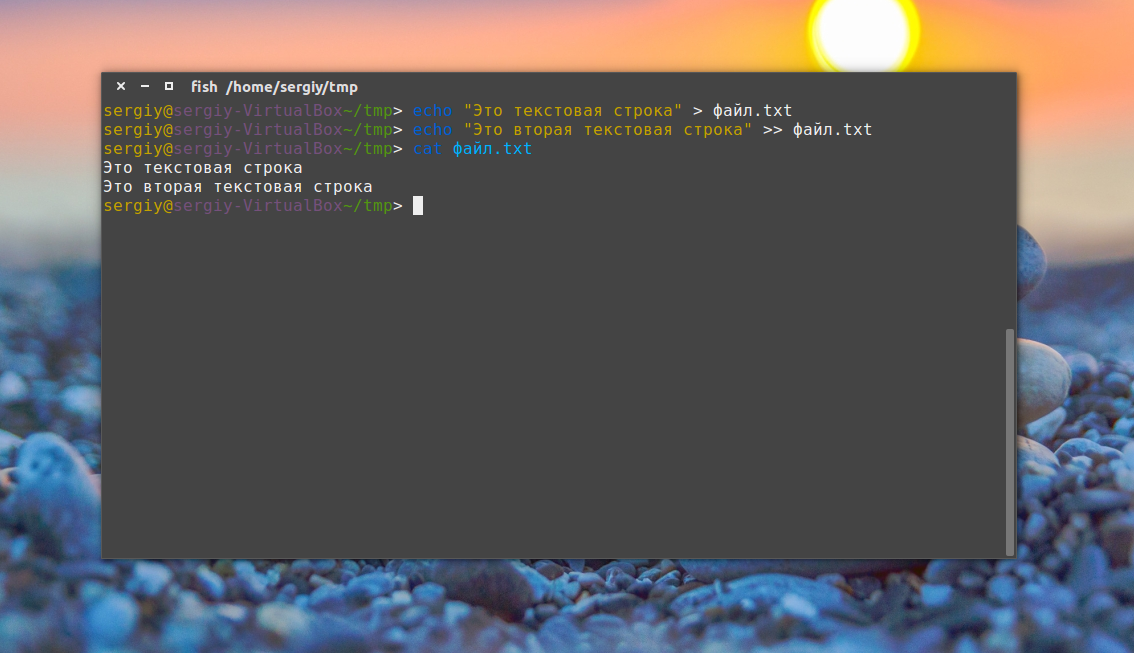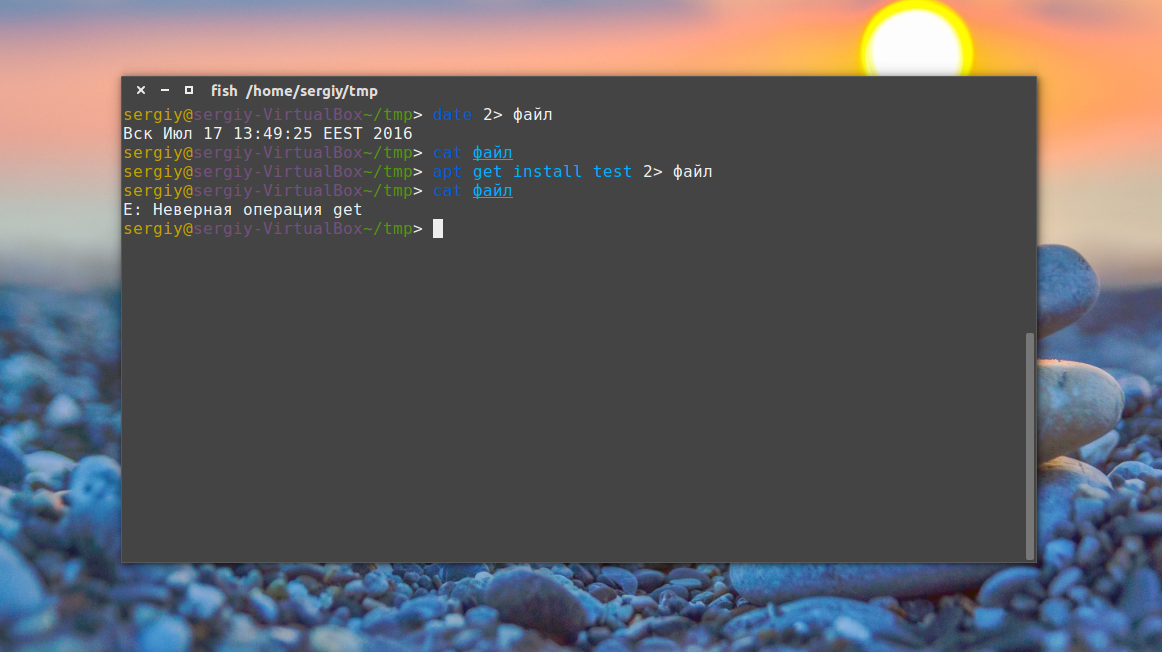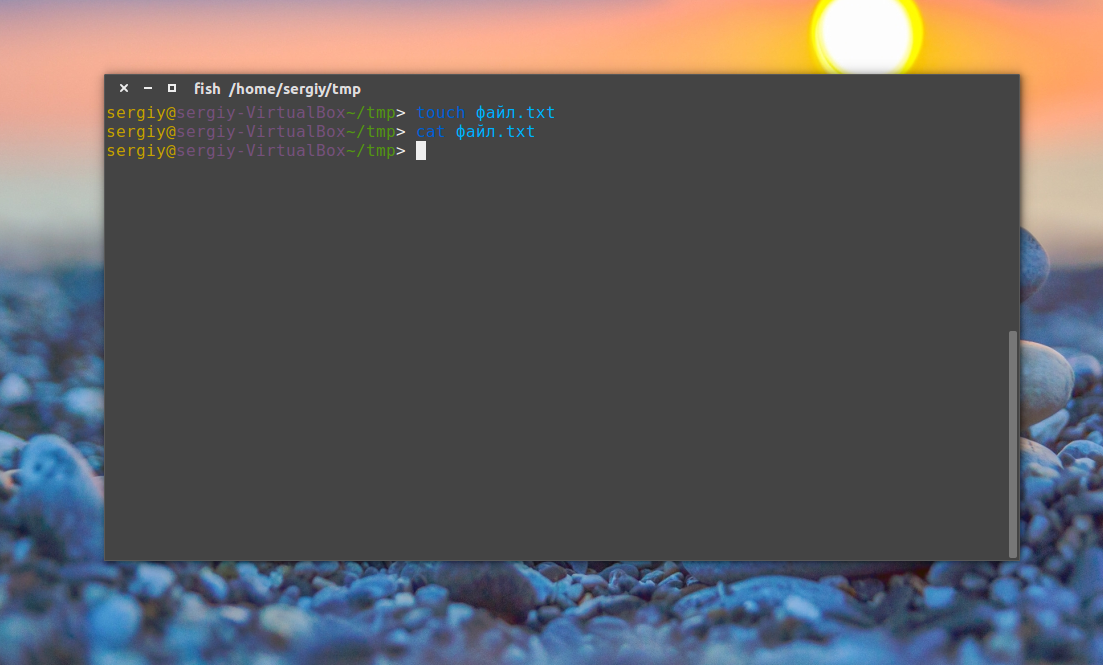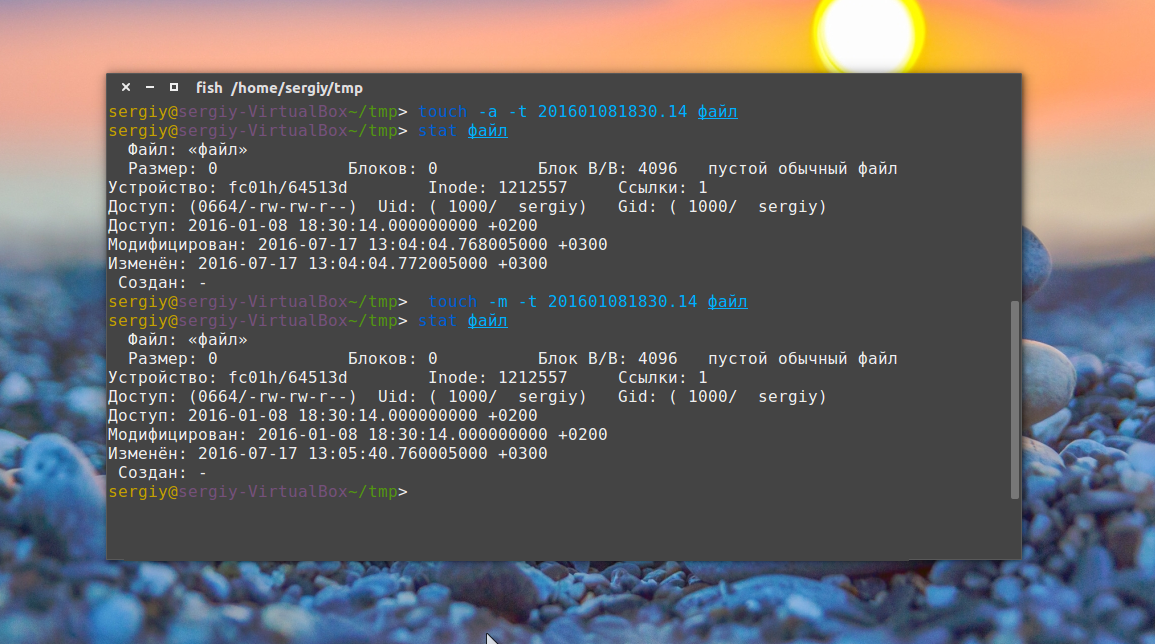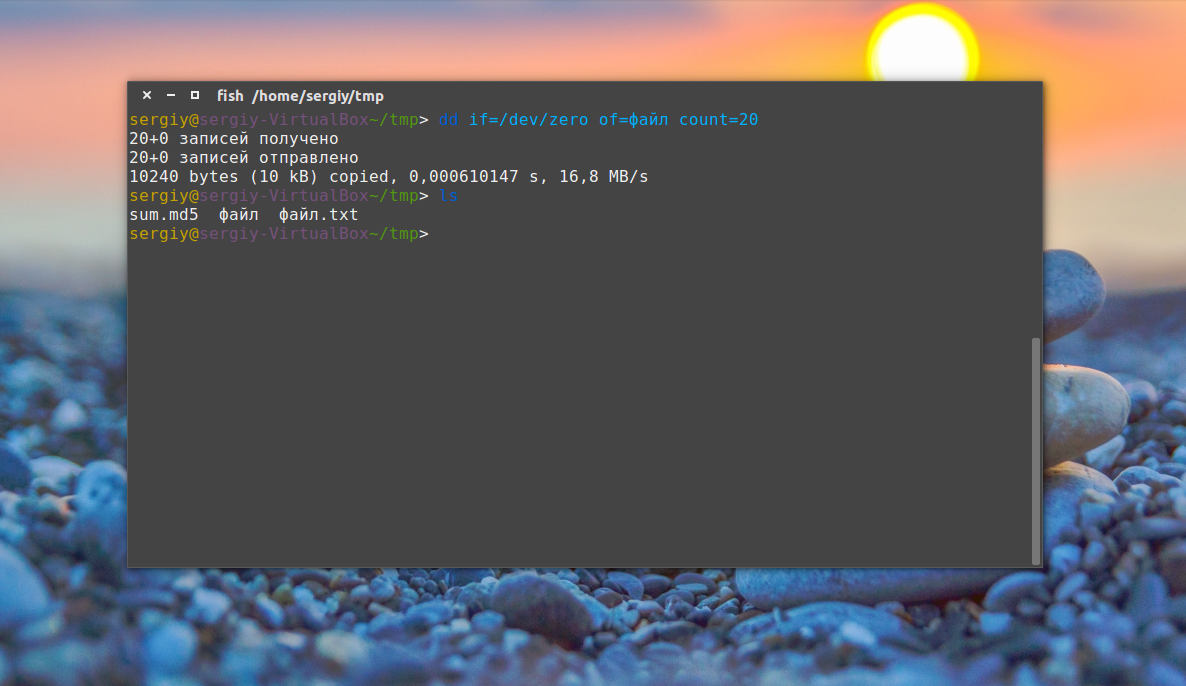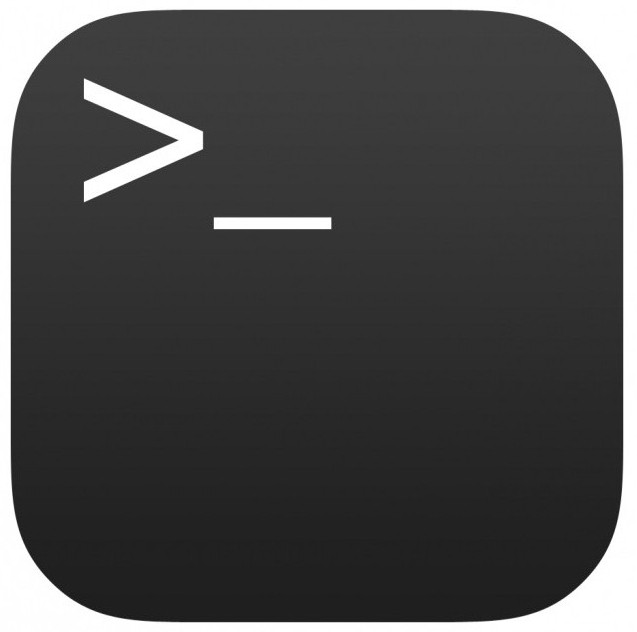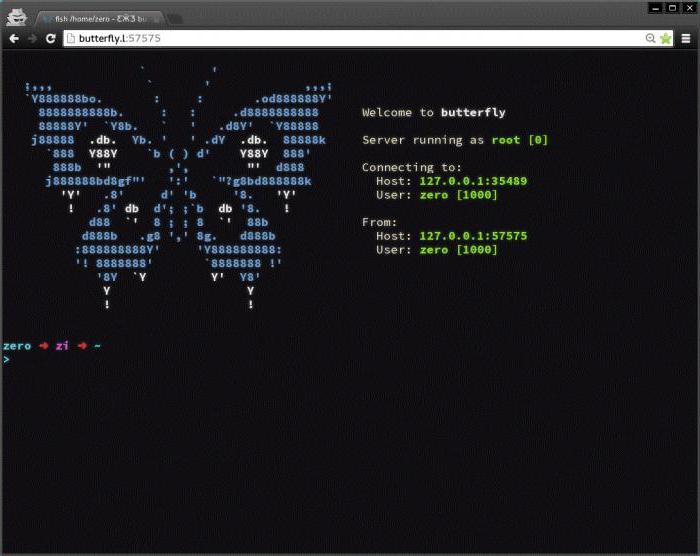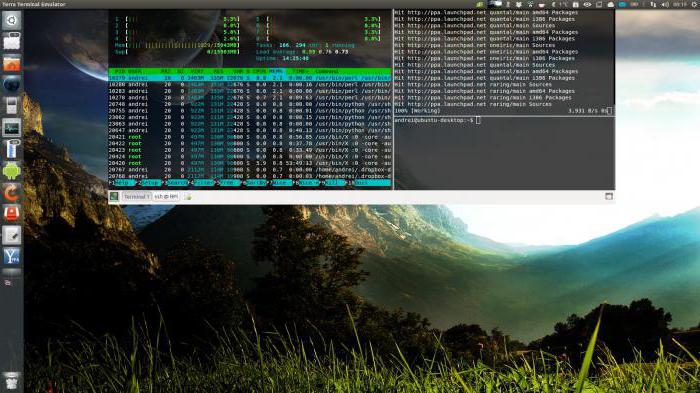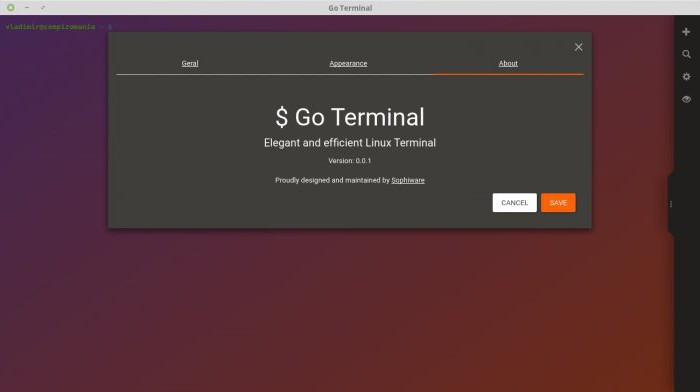Как создать файл в терминале
Философия Linux гласит — всё в системе есть файл. Мы ежедневно работаем с файлами, и программы, которые мы выполняем, — тоже файлы. В разных случаях нам может понадобиться создать в системе файлы определённого типа. Если вам интересно, какие типы файлов в Linux можно создать, смотрите отдельную статью.
Конечно, всё очень просто делается с помощью мышки и файлового менеджера. Но если вы дружите с клавиатурой, создать файл через терминал Linux намного быстрее и, как вы увидите, эффективнее. В терминале вы можете не только создавать пустые файлы, но и создавать файл с уже готовым содержимым, файлы определённого размера, и с нужными метаданными.
Как всё это делать, вы узнаете из этой статьи. Мы рассмотрим все доступные средства создания файлов в терминале Linux. Поехали!
1. Редактор nano
Самый распространённый способ создать текстовый файл в Linux — это использовать консольные текстовые редакторы. Например nano. После ввода команды открывается редактор, и вы прописываете нужный текст, например:
2. Редактор Vi
Тот же принцип, но программа намного серьёзнее:
Если вы в первый раз столкнулись с vim, то предупрежу — это необычный редактор. Здесь есть два режима: режим вставки и командный. Переключаться между ними можно с помощью кнопки Esc. Для выхода из редактора в командном режиме наберите :q, для сохранения файла — :w. Вообще, Vim — очень полезный инструмент. Чтобы узнать побольше о его возможностях и выучить основы, выполните: vimtutor.
Понятное дело, в этом пункте можно говорить и о других редакторах, в том числе и с графическим интерфейсом. Но мы их опустим и перейдём к другим командам создания файла в Linux.
3. Оператор перенаправления >
Это, наверное, самая короткая команда для создания файла в Linux:
Оператор оболочки для перенаправления вывода позволяет записать вывод любой команды в новый файл. Например, можно подсчитать md5 сумму и создать текстовый файл в Linux с результатом выполнения.
Это рождает ещё несколько способов создания файла в Linux, например, выведем строку в файл с помощью команды echo:
echo «Это строка» > файл.txt
Этот способ часто используется для создания конфигурационных файлов в Linux, так сказать, на лету. Но заметьте, что sudo здесь работать не будет. С правами суперпользователя выполниться echo, а запись файла уже будет выполнять оболочка с правами пользователя, и вы всё равно получите ошибку Access Denied.
Ещё тем же способом можно сделать примитивный текстовый редактор для создания файла. Утилита cat без параметров принимает стандартный ввод, используем это:
После выполнения команды можете вводить любые символы, которые нужно записать в файл, для сохранения нажмите Ctrl+D.
А ещё есть утилита printf, и здесь она тоже поддерживает форматирование вывода:
printf «Это %d текстовая строка\n» 1 > файл
Этот способ создать файл в Linux используется довольно часто.
4. Оператор перенаправления вывода >>
Также можно не только перезаписывать файл, а дописывать в него данные, с помощью перенаправления оператора >>. Если файла не существует, будет создан новый, а если существует, то строка запишется в конец.
echo «Это текстовая строка» > файл.txt
$ echo «Это вторая текстовая строка» >> файл.txt
5. Оператор перенаправления 2>
Первые два оператора перенаправления вывода команды в файл использовали стандартный вывод. Но можно создать файл в терминале Ubuntu и перенаправить в него вывод ошибок:
Если команда не выдает ошибок, файл будет пустым.
6. Оператор перенаправления и head
С помощью команды head можно выбрать определённый объем данных, чтобы создать текстовый файл большого размера. Данные можно брать, например, с /dev/urandom. Для примера создадим файл размером 100 мегабайт:
base64 /dev/urandom | head -c 100M > файл
7. Команда cp
Команда cp используется для копирования файлов в Linux. Но с её помощью можно и создать файл. Например, чтобы создать пустой файл, можно просто скопировать /dev/null:
8. touch
Вот мы и подобрались к непосредственному созданию файлов через терминал, для этого в Linux есть специальная утилита touch. Она позволяет создать пустой файл в Linux, при этом указывать дату создания, права доступа и другие метаданные.
Чтобы создать пустой файл Linux, просто наберите:
Можно создать несколько пустых файлов сразу:
Опция -t позволяет установить дату создания. Дата указывается опцией -t в формате YYMMDDHHMM.SS. Если не указать, будет установлена текущая дата. Пример:
touch -t 201601081830.14 файл
Можно использовать дату создания другого файла:
touch -r шаблон файл
Также можно установить дату последней модификации, с помощью опции -m:
touch -m -t 201601081830.14 файл
Или дату последнего доступа:
touch -a -t 201601081830.14 файл
Чтобы посмотреть, действительно ли задаётся информация, которую вы указали, используйте команду stat:
9. Утилита dd
Это утилита для копирования данных из одного файла в другой. Иногда необходимо создать файл определённого размера в Linux, тогда можно просто создать его на основе /dev/zero или /dev/random, вот так:
Параметр if указывает, откуда брать данные, а of — куда записывать, count — необходимый размер. Ещё можно указать размер блока для записи с помощью bs, чем больше размер блока, тем быстрее будет выполняться копирование.
Создание специальных файлов в Linux
В Linux, кроме выше рассмотренных обычных текстовых и бинарных файлов, существуют ещё и специальные файлы. Это файлы сокетов и туннелей. Их нельзя создать обычными программами, но для этого существуют специальные утилиты, смотрите подробнее в статье, ссылку на которую я дал вверху.
Выводы
Это были все возможные команды для создания файла в Linux. Если вы знаете другие, которые следовало бы добавить в статью — поделитесь в комментариях.
Как в Linux создать файл в командной строке
Каждому пользователю полезно знать, как использовать приложение Terminal (командную строку) в Linux для создания файла. По завершении данного процесса вы можете использовать один из встроенных текстовых редакторов ОС для внесения изменений в новый файл.
С чего начать?
Чтобы в Linux создать файл, в первую очередь откройте командную строку. Для этого нажмите «Меню», затем найдите приложение «Терминал», значок которого напоминает черный квадрат с белым символом на нем. Нажмите на него. Как правило, он располагается на панели слева от окна меню. Вы также можете нажать кнопку поиска в верхней части этого окна, а затем ввести запрос «Терминал» для его поиска.
Введите ls в открывшуюся командную строку, затем нажмите Enter. Терминал открывается в виде вашего домашнего каталога, а вышеуказанная команда отображает каждую папку в вашем текущем каталоге. Чтобы создать текстовый файл в Linux в одном из них, вам нужно будет изменить текущий каталог.
Выбор каталога
Найдите директорию, в которой вы хотите создать текстовый файл. Любое имя каталога, указанное ниже команды ls (например, «Рабочий стол»), является местом, к которому вы можете перемещаться.
Наберите, чтобы создать файл в Linux, команду cd. Этим действием вы перейдете на имя вашего предпочтительного каталога. Эта команда изменяет фокус командной строки с текущей директории на ту, которую вы называете. Например, вы должны набрать cd Desktop, чтобы переключить расположение команд терминала на каталог Desktop.
Если вы хотите создать текстовый файл в определенной папке в выбранном вами каталоге, вы должны указать значок / после его названия, а затем ввести имя папки. Например, для папки с именем Misc в каталоге «Документы» вы должны ввести cd Documents/Misc.
После этого нажмите Enter. Это приведет к выполнению вашей команды, и вы переместите целевой каталог терминала из вашего домашнего каталога в тот, который вы указали.
Как в Linux создать файл быстро?
Введите cat> filename.txt в командную строку. Теперь вы должны заменить «имя файла» на предпочтительное текстовое название (например, «образец»). Например, при создании файла с именем kitty вы должны ввести cat> kitty.txt.
Нажмите клавишу Enter. Это позволит вам создать новый текстовый файл с указанным именем в вашем текущем каталоге. Курсор затем появится на пустой строке в терминале.
Этот способ хорош как для текстовых документов, так и для других типов данных. Если вы хотите создать командный файл в Linux, используя командную строку, приложения для работы с текстовыми документами вам не подойдут.
Введите текст документа
Вы можете просто вводить буквы и цифры, как обычно это делается для любого другого текстового документа. Чтобы сохранить текущую строку текста и перейти к следующей, нажимайте Enter. Если у вас открыт каталог текстового файла, вы также можете просто дважды щелкнуть по нему, когда он откроется.
Нажмите Ctrl + Z. Эта ключевая команда сохранит вашу работу и вернет вас в командную строку терминала. Это позволит вам продолжать вводить другие команды.
Введите ls -l filename.txt в терминал. Замените имя файла по умолчанию выбранным вами названием. Эта команда найдет ваш документ, обеспечив его безопасное создание в каталоге.
Например, чтобы открыть файл с именем textfile, вы должны ввести ls -l textfile.txt. Обозначения в этом коде имеют строчную букву L, а не прописную i, поэтому будьте внимательны. После этого нажмите на клавишу ввода. После этого вы должны увидеть, как отображается время, дата и имя вашего файла в следующей строке. Это указывает именно на то, что у вас получилось создать файл в терминале Linux и сохранить его.
Используйте программу редактирования текста
Вы можете быстро создать пустой файл в Linux или же использовать Vim или Emacs для создания и редактирования расширенного. Теперь, когда вы находитесь в каталоге, в котором вы хотите разместить текстовый документ, пришло время приступить к его созданию.
Приложение Vim является клоном текстовых редакторов vi для Unix. Оно было написано на основе источника для порта редактора Stevie для Amiga и впервые выпущено публично в 1991 году. Редактор Vim предназначен для использования как из интерфейса командной строки, так и в виде отдельного приложения в графическом интерфейсе. Это бесплатное программное обеспечение с открытым исходным кодом, выпущенное под лицензией.
Несмотря на то, что программа была первоначально выпущена для Amiga, Vim в дальнейшем был разработан как кросс-платформенный редактор, поддерживающий многие другие дистрибутивы. На сегодняшний день он является одним из наиболее популярных приложений среди пользователей Linux.
Как и vi, интерфейс Vim основан не на меню или значках, а на командах, указанных в текстовом пользовательском интерфейсе. Его графический интерфейс, gVim, добавляет в себя меню и панели инструментов для обычно используемых команд, но полная функциональность все равно осуществляется в режиме командной строки.
Emacs — это семейство текстовых редакторов, которые характеризуются своей расширяемостью. Наиболее продвинутый вариант приложения, GNU Emacs, описывается как расширяемый, настраиваемый, самодокументирующийся редактор.
Развитие ПО Emacs первого поколения началось в середине 1970-х годов, а работа над усовершенствованием его последней версии GNU продолжается по настоящее время.
Emacs имеет более 10 000 встроенных команд, а его интерфейс позволяет пользователю объединить эти команды в макросы для автоматизации работы. Кроме того, реализации этого ПО обычно содержат диалект языка программирования Lisp, который обеспечивает глубокие возможности расширения, позволяя пользователям и разработчикам писать новые команды и приложения для редактора. Отдельные плагины были написаны для управления электронной почтой, файлами, контурами и RSS-каналами.
Emacs вместе с vi является одним из двух основных традиционных редакторов в Unix-подобных системах. Оба приложения являются одними из самых старых прикладных программ, которые все еще активно используются и продолжают развиваться.
Использование Vim для работы с файлом
Введите vi filename.txt в командную строку. Часть vi в этой команде выбирает текстовый редактор Vim в качестве используемой программы. В остальной части замените filename на имя, которое вы хотите назначить новому файлу.
Например, для файла с именем tamins вы должны ввести vi tamins.txt. Если в вашем текущем каталоге есть документ с тем же именем, эта команда откроет его. Если же это название уникально – вы сможете в Linux создать файл с нуля при помощи вышеуказанной программы.
Нажмите на клавишу Enter. Это позволит вам создать ваш новый файл и откроет его в редакторе Vim. Вы теперь должны увидеть пустое окно терминала с тильдой
в каждой строке, а также имя вашего текстового файла в нижней части окна.
Нажмите клавишу i на клавиатуре вашего компьютера. Это позволит разместить документ в режиме «Вставить», в котором вы можете вводить текст по мере необходимости. Вы должны увидеть подменю INSERT (оно появится в нижней части окна), когда вы нажмете клавишу I.
Введите текст документа. Вы можете просто набрать символы, как обычно это выполняется для любого другого текстового документа. Чтобы сохранить текущую строку текста и перейти к следующей, нажимайте Enter.
После этого нажмите клавишу Esc. Обычно она находится в верхнем левом углу клавиатуры вашего компьютера. Этот ключ поместит Vim в режим Command. После нажатия вы должны увидеть, что курсор появляется в нижней части окна.
Введите w в терминал и нажмите Enter. Эта команда сохранит ваш документ в таком виде, в каком он находится на данный момент. После этого введите в командную строку q и затем нажмите клавишу ввода. Это приведет к выходу из Vim и возвращению вас к основному интерфейсу терминала. Ваш текстовый файл теперь находится в указанном каталоге.
Вы можете проверить новый текстовый файл, набрав ls в командной строке и нажав ↵ Enter. После этого вы можете выполнить поиск по имени файла в открывшемся интерфейсе. Вы также можете ввести команду wq для сохранения и выхода из одной команды. После этого вы можете быть уверены, что у вас получилось создать файл в каталоге Linux.
Верните файл из окна терминала. Как и при его создании, вы должны ввести команду vi filename.txt, чтобы открыть его. На этот раз, когда вы откроете файл, вы увидите все сохраненные изменения, которые вы сделали.
Использование Emacs
Вы также можете в Linux создать файл, используя приложение Emacs. Для этого введите команду emacs filename.txt в терминал. Вы должны заменить filename на ваше выбранное имя для текстового файла. Нажмите Enter. Пока имя вашего текстового файла не является дубликатом существующего аналогичного документа в вашем текущем каталоге, эта команда будет открывать новый текстовый файл в редакторе Emacs.
Например, для файла с именем newfile потребуется ввести emacs newfile.txt. Если вы ввели существующее имя текстового документа, эта команда вместо него откроет соответствующий файл.
Как работать с командами?
Ознакомьтесь с командами Emacs. Это приложение поставляется с множеством мощных команд, которые позволяют вам перемещаться по документу, искать связанную или справочную информацию, манипулировать текстом и расшифровать ваш код. Эти команды делятся на два типа: управления и мета-команды.
Первая группа записывается так: C- . Например, чтобы выполнить команду Control, вы должны удерживать кнопку Ctrl и одновременно нажимать указанную буквенную клавишу (например, Ctrl и A).
Команды Meta (или Escape) записываются так: M- или ESC . «M» относится к клавише Alt или Esc на клавиатуре (зависит от модели и конструкции компьютера).
Команда, написанная как C-a b (или M-a b), потребует, чтобы вы удерживали Ctrl (или Alt, или Esc) при нажатии первой клавиши (например, а затем отпустите обе кнопки и сразу же нажмите второй ключ (например, b)).
Введите текст документа. Вы можете набрать его так же, как это выполняется для любого другого текстового документа. Чтобы сохранить текущую строку текста и перейти к следующей, нажимайте клавишу ввода.
Нажмите Ctrl + X, затем S. Все выполненные вами действия будут сохранены.
После этого выполните нажатие кнопок Ctrl + X, а затем Ctrl + C. Это позволит вам выйти из текстового редактора Emacs и вернет вас в ваш каталог в Terminal. Теперь ваш текстовый документ будет сохранен под вашим выбранным именем в этом каталоге. Чтобы создать ссылку на файл Linux, понадобится ввести в терминал команду с его именем.
Повторно откройте текстовый файл. Для этого просто введите emacs filename.txt в командной строке. Пока вы находитесь в том же каталоге, вышеуказанная команда откроет ваш текстовый файл в Emacs, после чего вы можете продолжить его редактирование по своему усмотрению.
Советы
Приложение Vim, как правило, доступно в любой версии Linux, а Emacs — это более сложный редактор, который устанавливается в более свежие дистрибутивы ОС. Вместе с тем новичкам, возможно, будет проще использовать именно эту программу.
Вы можете вызвать экран справки Emacs, нажав Ctrl + H, затем отпустив обе кнопки и нажав T. В меню «Справка» будут отображаться дополнительные команды клавиш и другие функции редактора, которые могут вам помочь при создании и записи файла.
Предупреждения
Если вы не сохраните документ перед его закрытием, предупреждение об этом может не отобразиться, особенно в редакторе Vim. Поэтому всегда сохраняйте документ перед его закрытием.