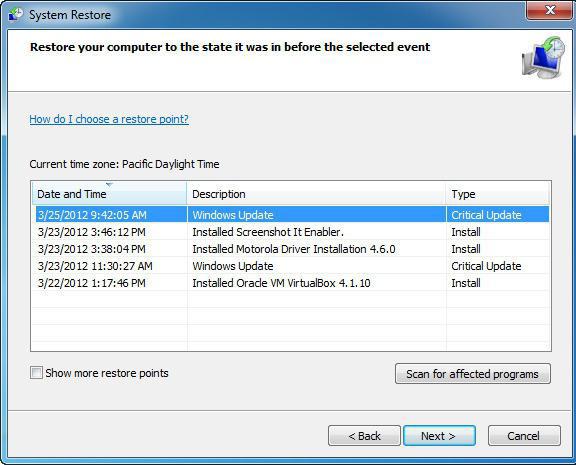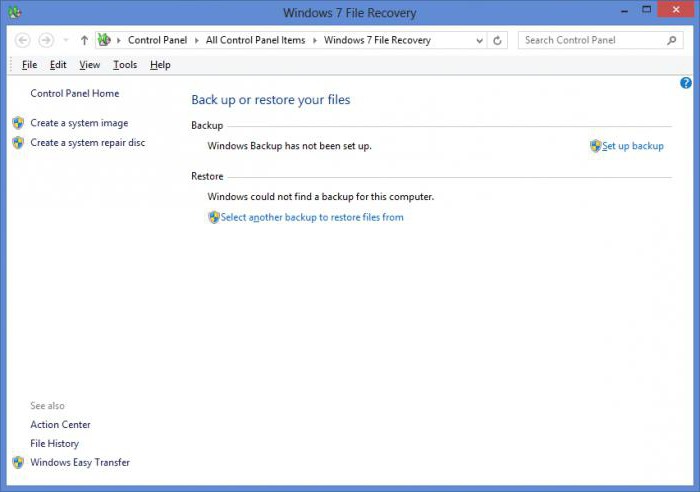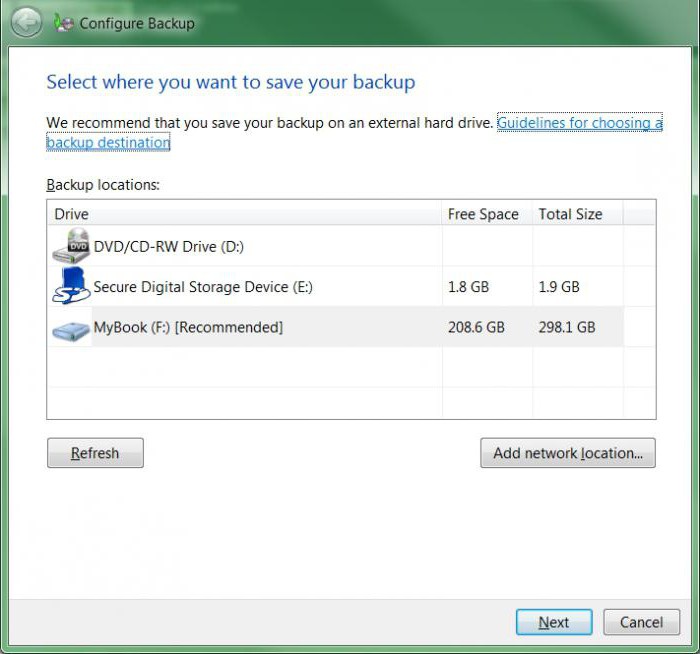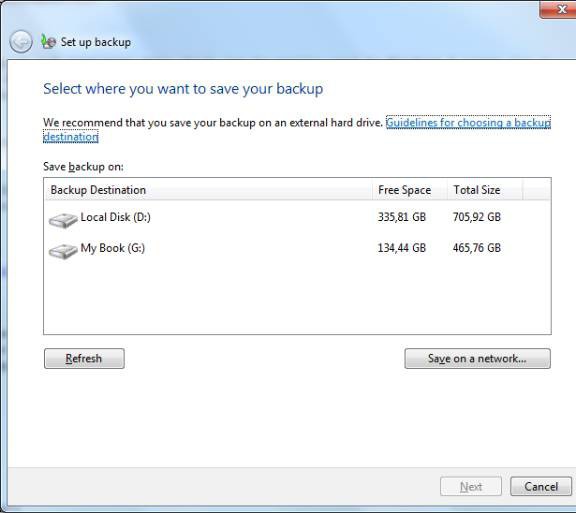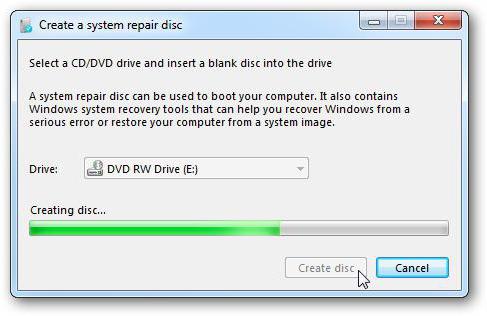Как сделать резервную копию Windows 7 без посторонних программ
Немногие пользователи Windows 7 знают о такой весьма полезной функции, как создание копии резерва установленной операционки. Что это такое и как сделать резервную копию Windows 7, разберем здесь и сейчас.
Что это за функция?
Резервное копирование — это функция операционной системы, которая с помощью средств архивации может создать запасную копию информации пользователя и ОС в целом. Пользы от неё очень много, так как с её помощью можно сделать образ ОС, благодаря которому потом можно будет восстановить поврежденную операционку. Это станет настоящим спасательным кругом в том случае, если точка восстановления не создана, и откат сделать невозможно. Конечно, точку восстановления тоже желательно делать на случай повреждения операционки, но ситуации бывают разные, в которых старый добрый откат не поможет. Например, когда система не запускается, а диска, на котором записана Windows 7, нет под рукой.
Почему не откат?
В отличие от отката (функция восстановления — по-другому), который попросту возвращает систему в ранее сохраненное состояние, резервное копирование именно сохраняет пользовательские настройки и образ Windows 7 в целом. Польза от этого огромная. Например, переустановив Windows 7, вы получаете возможность восстановить все пользовательские данные, которые были стерты в процессе переустановки.
А в случае, если операционка выйдет из строя, её можно будет всегда вернуть в нормальное состояние с помощью резервной копии, кроме того, восстановятся также драйверы, программы и личные данные (сохранения и профили в играх и т. д.)
Как сделать резервную копию Windows 7?
Создание копии ОС осуществляют довольно большое количество утилит. Помимо этого, Windows 7 располагает достаточным функционалом для этого. Перед тем как создать резервную копию Windows 7, нужно проделать следующие движения.
Шагаем в меню «Пуск», где во «Всех программах» ищем папочку «Обслуживание». В ней находим и нажимаем на пункт «Архивация и восстановление». Также существует парочка альтернативных путей открытия этой функции:
- открываем «Пуск», вписываем в поисковую строчку «Архивация и восстановление» и переходим, когда оно появится;
- проходим в панель управления, где сразу в глаза бросается раздел «Архивация и восстановление».
Неважно, какой способ открытия будет выбран, главное, что окошко с этим сервисом открыто. Там можно воспользоваться тремя функциями:
- настроить резервное копирование;
- создать образ ОС;
- создать диск, предназначенный для возврата к нормальному состоянию системы.
Пожалуй, начнем с того, как создать резервную копию Windows 7, после рассмотрим остальные две функции.
Резервное копирование
Для этого в окошке «Архивация и восстановление» кликаем на подсвеченную голубым гиперссылку «Настроить резервное копирование». Появляется окно настроек архивации. На этом этапе придется немного подождать. Терпение вознаградится появлением окна под названием «Настройки архивации», где будет предложен выбор места сохранения копии. Конечно, резерв можно создавать на диске D, например. Но в случае, если все данные с винчестера удалены или повреждены, то от резервной копии толку не будет. Поэтому лучше всего хранить резерв на внешнем жестком диске. Кроме того, если подключить внешний винчестер, то система предложит не что иное, как сделать резервную копию системы Windows 7 на него. Когда выбор сделан, переходим дальше с помощью кнопки «Далее».
В следующем окошке нужно выбрать, оставить выбор файлов для архивации Windows или же выбрать самим, какие данные будут архивированы (отдельные файлы, папки, диски). Кстати, эта функция может помочь в том, как сделать резервную копию драйверов Windows 7.
В случае если доверия операционной системе нет, и было принято решение распределить данные вручную, в появившемся окне нужно обязательно нажать «Включить образ системы дисков: (С)», чтобы можно было восстановить неисправную систему с помощью резерва, а также отметить птичками необходимые данные. По традиции, кликаем на «Далее». Перед тем как сделать резервную копию Windows 7, проверяем правильность всех настроек. После — «Сохранить и запустить».
Создаем образ ОС
В этот раз кликаем на «Создание образа» вместо такого пунктика, как сделать резервную копию диска Windows 7. В этом случае создается образ, который включает в себя необходимые для нормальной работы ОС диски. Мы находимся в окне выбора места сохранения будущего образа. Лучше всего предпочесть портативный (то есть внешний) винчестер, так как образ может весить несколько десятков, а то и сотен гигабайт. Далее выбираются диски, из которых будет создан образ. В следующем окне проверяем еще раз диски, которые будут в образе, после чего нажимаем «Архивировать».
Создаем диск восстановления
Делается это там же, вместо такого пункта, как сделать резервную копию Windows 7, только находится он рядом с кнопкой создания образа. Правда, данный шаг делать не обязательно тем, у кого Windows 7 есть на диске, и кто с его помощью сможет вернуть систему в нормальное состояние. Для тех, у кого такого диска нет, полезно пройти эту процедуру, так как в случае серьезного повреждения ОС будет с чего её восстановить.
Для этого понадобится пустой DVD- или CD-диск, так как файлы для восстановления будут весить примерно 150 Мб. Нажимаем в окошке «Архивация и восстановление» пункт «Создать диск системы». Вставляем диск в привод, выбираем его из списка и кликаем на кнопку «Создать диск». Ждем, пока процесс создания диска подойдет к концу, после чего вынимаем диск.
Теперь этот диск можно использовать в случае, если операционная система прикажет долго жить, и зайти в неё будет невозможно даже из безопасного режима.
Как создать резервную копию Windows 7
Если вы собирались перевести компьютер с Windows 7 на Windows 10, обязательно сделайте резервную копию ваших файлов, установленных программ, настроек и системы целиком.
Корпорация Microsoft намерена прекратить поддержку операционной системы Windows 7 — 14 января 2020 года. Это означает, что ваш компьютер перестанет получать обновления безопасности, и техподдержку от компании.
Пока есть возможность бесплатно перейти с Windows 7 на Windows 10 нужно не упустить момент, но перед тем как приступить к процессу, рекомендуется создать полную резервную копию системы Windows 7, включающую ваши программы, файлы и настройки, которая поможет в случае возникновения проблемы, обратно откатиться.
В этом руководстве вы узнаете, как создать полную резервную копию и резервную копию операционной системы Windows 7 перед обновлением до Windows 10.
Как создать полную резервную копию Windows 7
Чтобы создать резервную копию Windows 7, подключите к компьютеру внешний жесткий диск или создайте специальный раздел под бэкап и откройте «Панель управления«.
Зайдите в категорию «Система и безопасность«.
Пройдите в раздел «Архивация и восстановление«.
Выберите «Создание образа системы» на левой панели вверху.
Отметьте опцию «На жестком диске«, выберите внешний жесткий диск либо другой раздел на компьютере подготовленный для резервного копирования и нажмите «Далее«.
После чего, выполните архивацию нажав по соответствующей кнопке.
Дождитесь окончания процесса резервного копирования, в конце которого вам будет предложено создать диск для восстановления, сделайте это, либо проигнорируйте.
Поскольку, проще всего использовать загрузочный USB-накопитель с установочными файлами Windows 7 для доступа к настройкам восстановления компьютера.
Резервное копирование данных в windows 7 и 10: подстраховка от сбоев
Всем привет! С вами снова Дмитрий Костин и у меня к вам есть один вопросец. Вы не боитесь потерять какие-то данные с вашего компьютера с случае непредвиденных обстоятельств? Я лично очень боюсь, так как со мной это случалось раньше. Вот это была задница (извиняюсь за выражение), да и кучу раз слышал, как люди теряли важные данные. А ведь всё могло бы быть лучше, если бы вовремя сделали простую вещь.
Сегодня речь пойдет о том как провести резервное копирование windows 7 и других файлов на внешний жесткий диск, флешку или даже обычный ЖД. Такая же схема действует и в новенькой десятке, а вот в восьмерке всё немного по другому, поэтому о ней я расскажу в отдельной статье. Я расскажу, как создать копию пользовательских данных, чтобы они не были утеряны в случае переустановки системы, случайного удаления, повреждения файлов и т.д.
Для чего нужно резервное копирование данных
Если перед вами возникла задача переустановки Windows, либо вы беспокоитесь за ваши важные файлы (и во многих других случаях), стоит заранее побеспокоиться о том, чтобы ваша информация не была безвозвратно утеряна в результате новой инсталляции системы. Иначе слёз вам не избежать, если что-то случится с важными данными.
Для создания резервной копии ваших файлов можно прибегнуть к стандартной функции резервирования или архивирования. Резервировать можно не только пользовательские папки типа «Документы» или «Изображения», но и заданные диски целиком целиком или определенные папки. Вы только не волнуйтесь. На самом деле всё намного проще, чем вам кажется. Я вам серьезно говорю.
Архивирование (резервирование) информации в Windows 7
В семерке и в десятке на выбор пользователя предлагается несколько инструментов для архивации файлов. В первую очередь, здесь присутствует функция создания бэкапа (резервной копии) файловых объектов, расположенных в доступных по умолчанию папках Виндовс; на рабочем столе и в библиотеках (документы, изображения и т.д.). Можно предоставить выбор объектов для архивации самой операционной системе, либо задать их самому.
Где же сохранить архив с файлами? Резервную копию можно хранить как на выбранном логическом устройстве, так и на внешнем жестком диске. Но конечно же я настоятельно рекомендуя вам пользоваться именно внешним жестким диском, так как если ваш обычный диск «полетит», то все старания напрасны.
- Для запуска процедуры архивации зайдите в панель управления и выберите « Архивация и восстановление » (в windows 10 — «Резервное копирование и восстановление windows 7» ), при условии, что у вас стоят «Крупные значки» как способ отображения элементов. Если в панеле всё отображается по категориям, то выберете «Система и безопасность», а уж там «Архивация и восстановление».
- Мастер архивации доступен при нажатии кнопки « Настроить резервное копирование ». Следуя пошаговым инструкциям вы с легкостью сможете создать резервный архив, сохранив его на выбранном диске. Но я вам всё равно помогу.
- После того, как вы нажали на «Настроить. », у вас появится окно с выбором диска, на который будет осуществлено резервное копирование. Вставьте ваш внешний жесткий диск или флешку перед этим, тогда вы их увидите в данном окне. Но за неимением таковых можно и на обычный логический диск фигачить, правда это рискованнее. И есть еще одно НО. Если вы решите выбрать ваш же жесткий диск в качестве носителя копии, то вы не сможете делать резервные копии файлов, которые в данный момент находятся на нём. Точнее вы не сможете делать резервные копии файлов того раздела жесткого диска, куда вы собираетесь сохранять архив. Например я выбрал в качестве хранилища диск F, значит я не смогу включить в резервную копию файлы с диска F. Ну ладно. Допустим выбрали.
- Вам нужно выбрать, что архивировать. Если вы выберете «Предоставить выбор windows» , то будет создаваться копия системных файлов, рабочего стола, стандартных библиотек (документы и т.д.) и некоторые другие файлы, которые смогут пригодиться в случае сбоя системы.
- Если же вы хотите архивировать определенные файлы и папки, то вам нужно выбрать второй пункт, а именно «Предоставить мне выбор» . Тогда вам откроется некое древо ваших папок, где вы должны будете отметить, что конкретно архивировать. Обратите также внимание на галочку внизу. Советую оставить ее включенной.
- Ну в общем нажимайте «Далее» и вам откроется новое окошечко, где покажут то, что вы там навыбирали, а также покажут расписание. То есть суть расписания состоит в том, что 1 раз в определенное время (например каждое воскресение в 19.00) начинается процесс резервного копирования. Но если вам не нравится данное время, то вы можете нажать на «Изменить расписание» и сделать его либо чаще, либо реже, либо вовсе убрать, чтобы сделать копию только 1 раз. Я поставил по умолчанию, но это необязательно. Я его потом отключу. В общем нажимайте снова «Далее».
- Вот теперь и пошел процесс создания резервной копии системы. Остается только ждать окончания, этого процесса, который зависит от объема информации. Ну как? Легче, чем вы думали?)
- После того как резервное копирование будет выполнено, то на своём внешнем жестком диске (или там, где вы выбрали) появится файл с вашим архивом, нажав на который вы сможете восстановить все ваши подготовленные файлы.
- Кроме того восстановить ваши файлы вы можете из того же окна «Архивация и восстановление». Там будет специальный пункт, вы не промахнетесь.
Еще одна удобная фишка – это архивирование полного образа системы. В этом случае вы сможете создать точную копию дисков, которые необходимы для работы Виндовс. Сохранить такую копию также можно на любом носителе: от логического устройства винчестера до DVD-диска или сетевого хранилища. Но об этом я расскажу в другой статье.
Функция создания диска для восстановления операционки
В дополнение к описанным возможностям, в семерке и в десятке присутствует опциональное создание диска восстановления операционной среды. Подобный диск вполне подойдет для загрузки ПК, если стандартным способом загрузить систему не представляется возможным (ну мало ли что произошло). Помимо этого, на таком лазерном диске будут содержаться все необходимые инструменты для возврата Виндовс к рабочему виду, при использовании которых вы сможете выполнить восстановление операционки в результате критической ошибки. В этом вам и поможет созданный образ системы.
Как же создать такой диск? На форме « Архивация и восстановление », доступной в разделе «Система и безопасность» панели управления, выберите опцию « Создать диск восстановления системы ». По нажатию кнопки будет запущен мастер записи диска. Процедура записи является элементарной, и не вызовет никаких сложностей у новичка. Главное вставьте чистый диск.
Зато потом этот диск сможет стать вашей палочкой-выручалочкой, если ваша системка кердыкнется. Вы просто загрузитесь с нее и восстановите систему. Кроме того, благодаря этому диску вы сможете запускать ранее созданные резервные копии, способ создания, которых описан выше. В общем вещь нужная.
Данный способ хорош, но на самом деле этот не без недостатков. Есть такой грешок у встроенных средств. Поэтому лучше подстраховаться. Если вы хотите, чтобы ваши файлы были действительно надёжно защищены, чтобы не было проблем с их восстановлением, чтобы всё работало четко и даже на автомате, то очень рекомендую вам посмотреть превосходный курс по этой теме. Все уроки в формате видео и объясняется всё доступным и понятным языком. Теперь вы точно сможете спать спокойно.
На этом, по сути, все, что я хотел рассказать о процедуре архивирования/резервирования сведений в системах Windows 7 и 10. Если вам нравится контент моего ресурса, непременно подпишитесь на обновления. Также обязательно поделитесь тем материалом, который вам понравился, в социальных сетях. Надеюсь, что на моем сайте вы нашли немало интересного. Удачи вам и пока-пока!