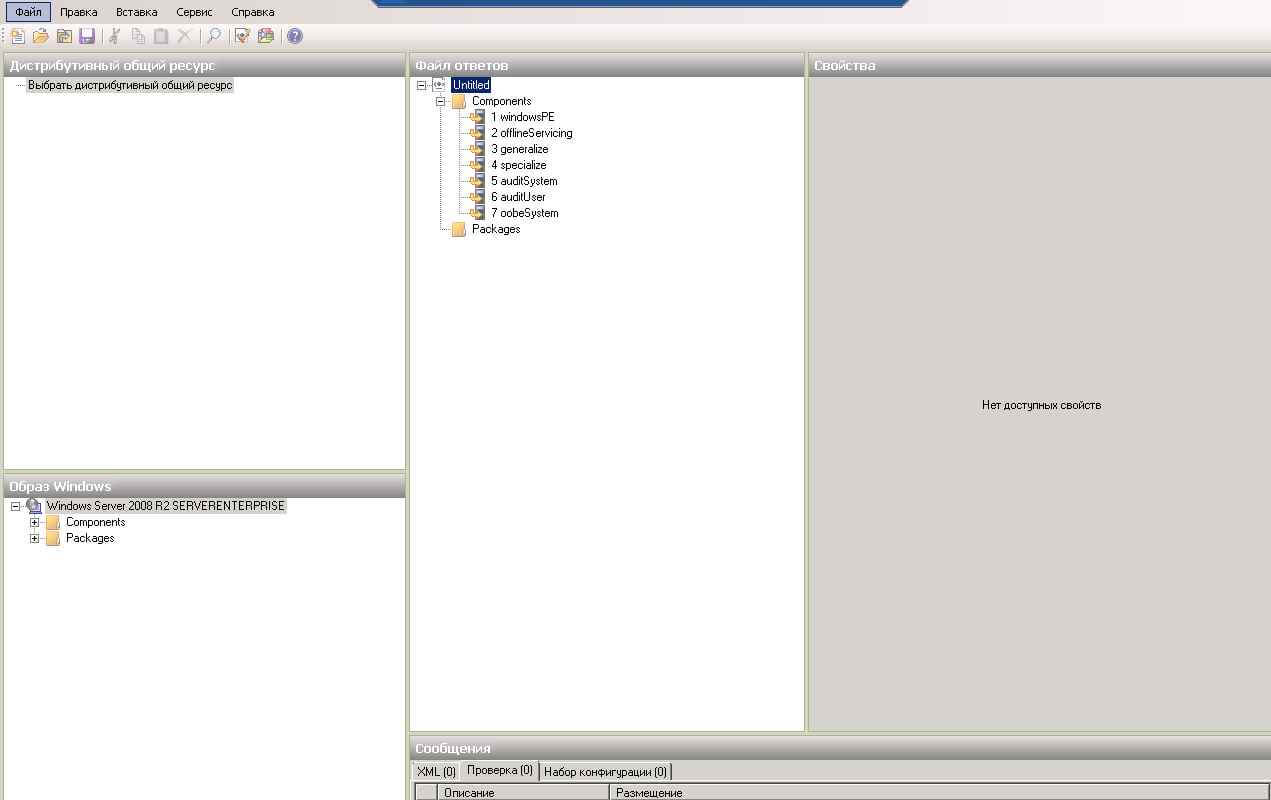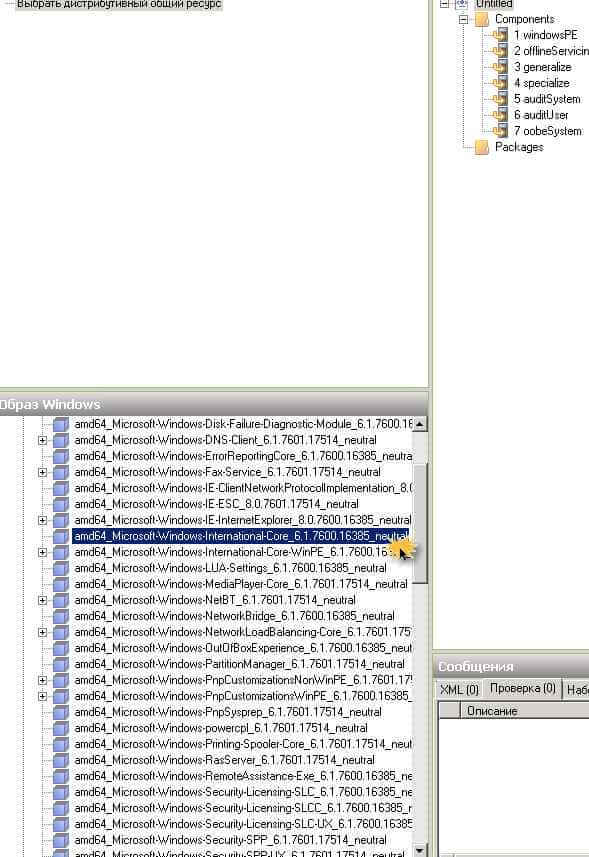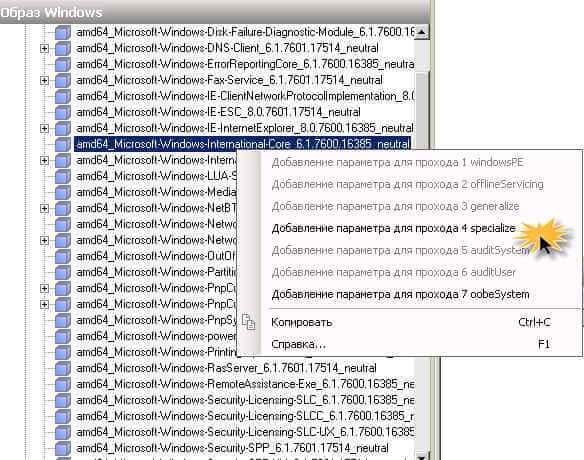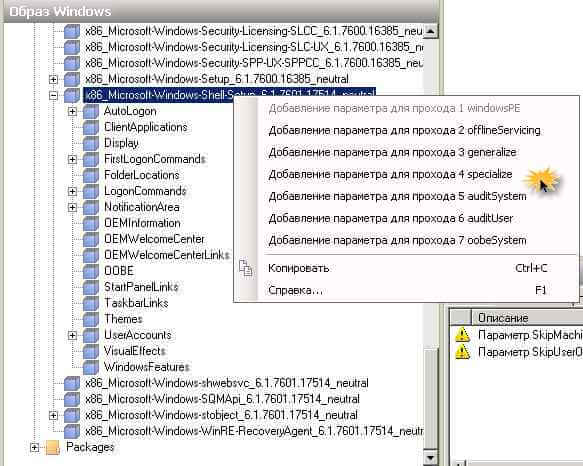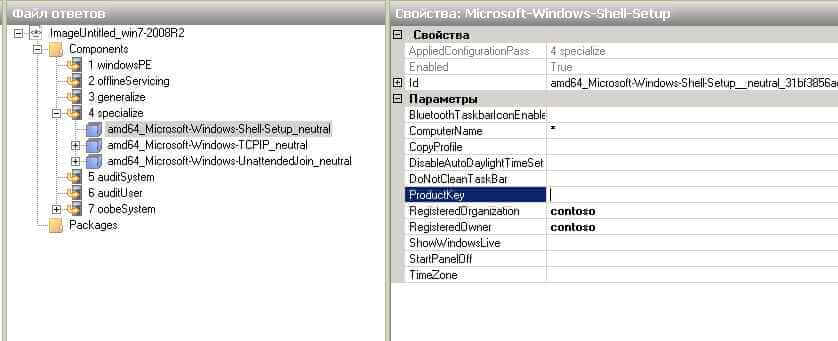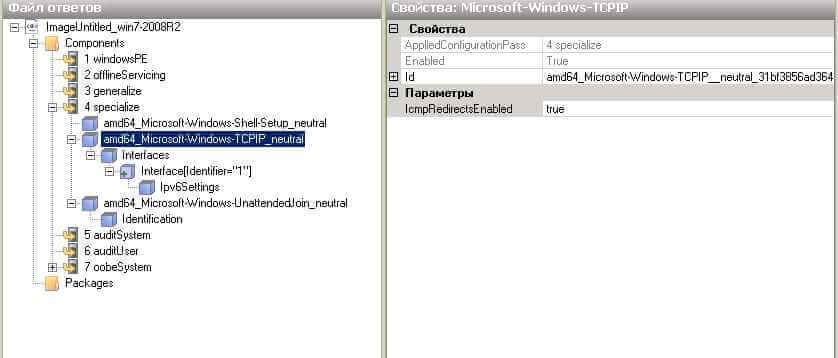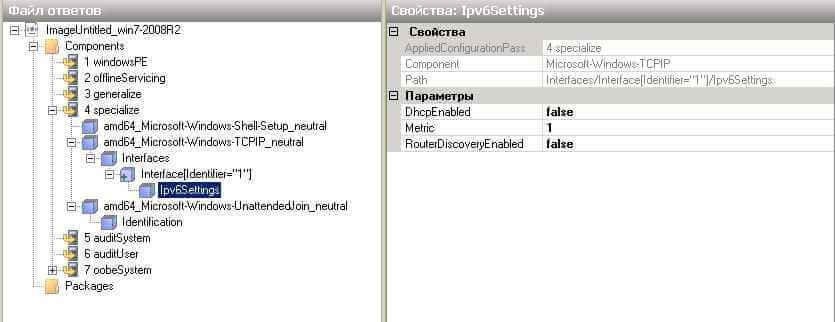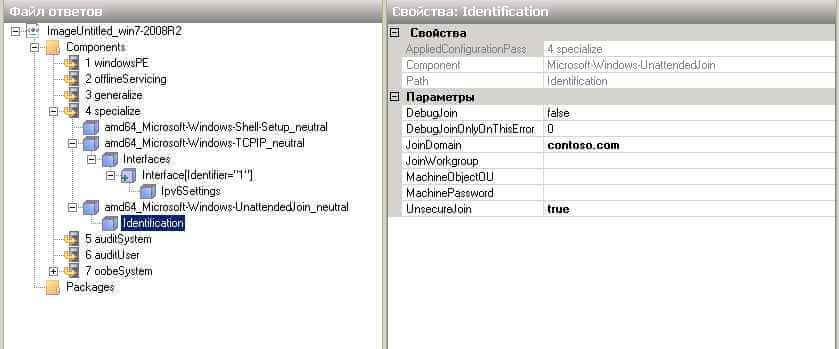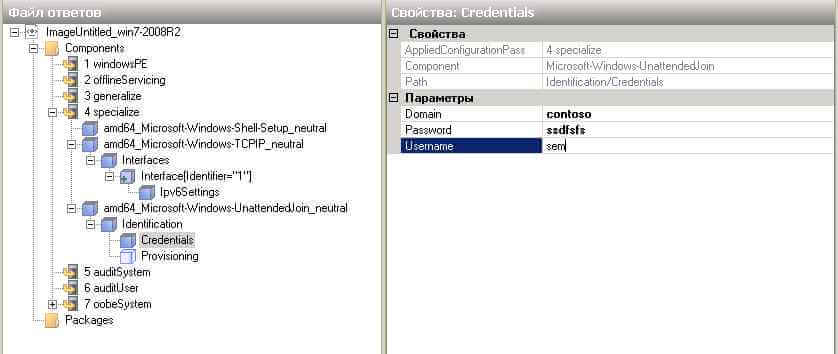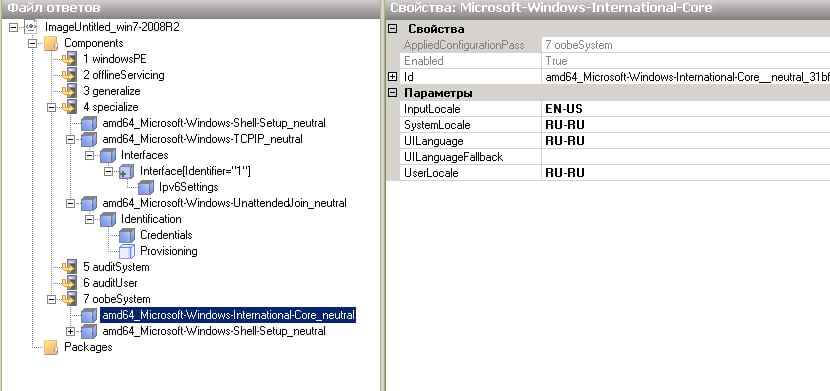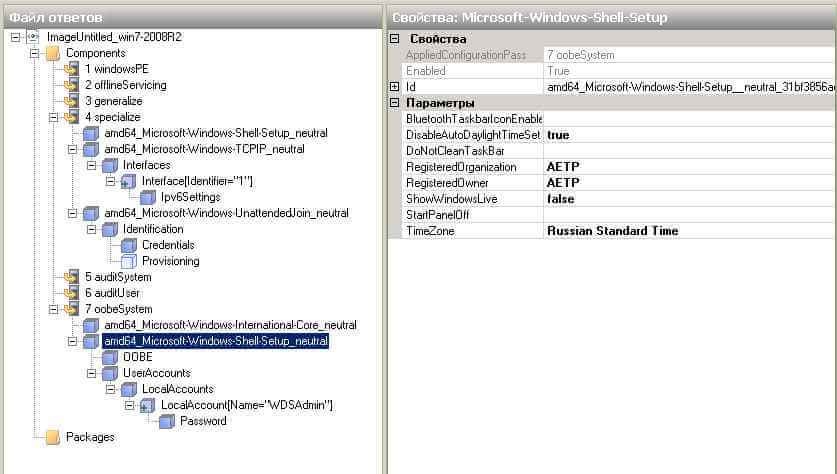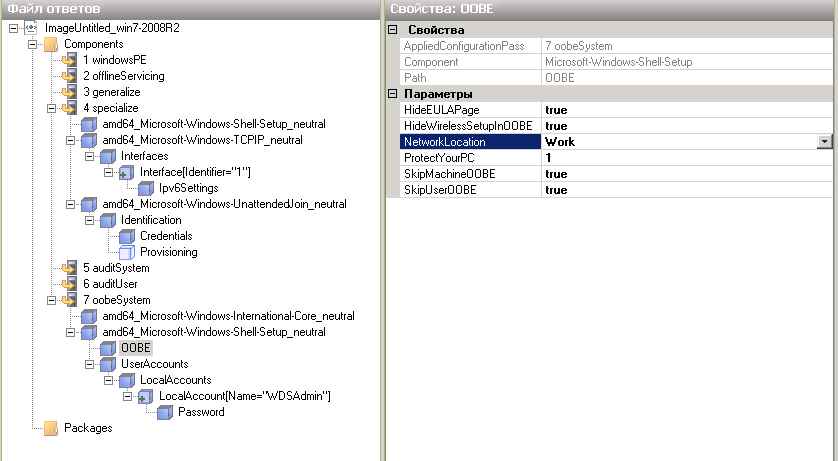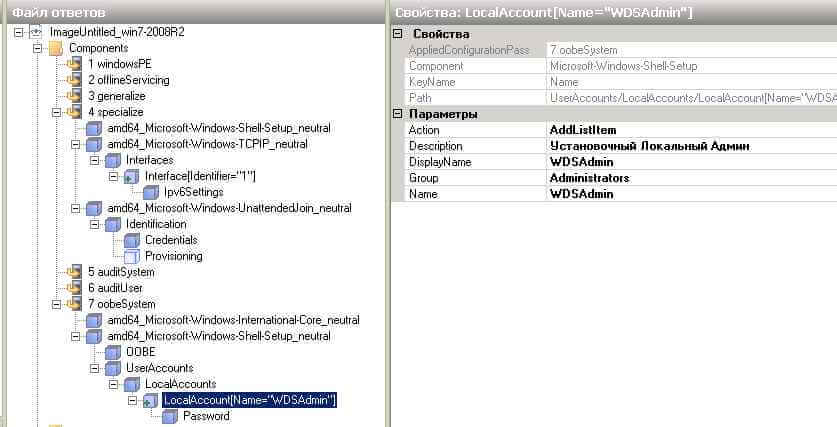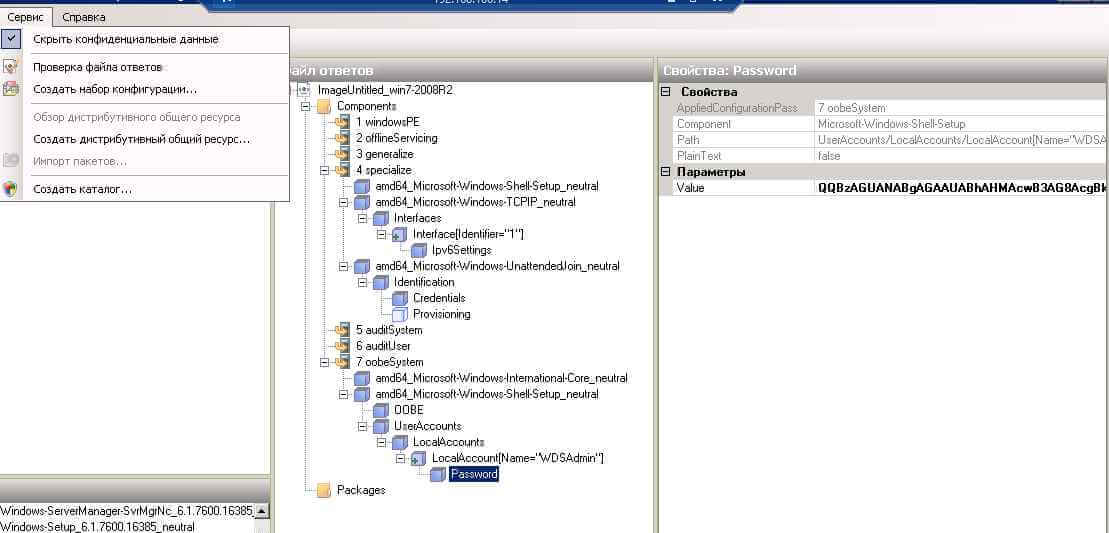Автоматизированная установка клиентских операционных систем при помощи Windows Deployment Services — Часть 9. Как создать файл ответов для windows 7/2008R2-2 часть
Автоматизированная установка клиентских операционных систем при помощи Windows Deployment Services — Часть 9. Как создать файл ответов для windows 7/2008R2-2 часть
В 8 части мы создали WDSUnattend.xml, теперь создадим файл ответов для образа и режима OOBE.
Файл ответов установочного образа Windows
При установке без использования файла ответов операционная система задаст нам следующие вопросы:
страна или регион, время и денежные единицы, раскладка клавиатуры, имя создаваемого пользователя, имя компьютера, пароль и подсказка для создаваемого пользователя, ключ продукта, активировать ли Windows автоматически, принятие лицензионного соглашения, включение и выбор режима Windows Update и указание часового пояса.
Таким образом, для того чтобы установка происходила в полностью автоматическом режиме, нам нужно указать в файле ответов значения для большинства запрашиваемых параметров.
В System Image Manager создадим новый файл ответов путем выбора Файл и Новый файл ответов…, а также укажем уже использовавшийся нами при создании предыдущего файла ответов wim-файл, содержащий образ операционной системы, выбрав Файл – Выбрать образ Windows. В открывшемся диалоговом окне выберем Windows 2008R2 Enterprise. все как в 8 части.
Создаем файл ответов для windows 7-2008R2-21
Выбор форматов, расположения и языка. Добавляем в файл ответов параметр “Microsoft-Windows-International-Core” в проход “4 specialize”. Выбираем этот параметр в окне “Файл ответов” и справа в окне свойств задаем:
Создаем файл ответов для windows 7-2008R2-22
Создаем файл ответов для windows 7-2008R2-23
InputLocale EN-US
SystemLocale ru-RU
UI Language ru-RU
UserLocale ru-RU
Здесь только раскладка по умолчанию сделана для языка “Английский — США”. По-моему, это удобнее. Остальное — русское. Если все перечисленные здесь параметры заданы корректно, соответствующее окно не появится вовремя установки Windows 7.
В поле Windows Image раскроем список Components и щелкнем правой кнопкой мыши на amd64_Microsoft-Windows-Shell-Setup и выберем Add Setting to Pass 4 specialize
Создаем файл ответов для windows 7-2008R2-24
Произведем настройку параметров компонента Microsoft-Windows-Shell-Setup (см. скриншот ниже). Как вы видите в секции ComputerName я указал “*”, что означает, что имя компьютера будет определяться в соответствии с настройками WDS на вкладке AD DS. Также задаем кто является владельцем contoso.
Создаем файл ответов для windows 7-2008R2-25
Параметр Microsoft-Windows-TCPIPM позволяет разрешить пинг и выключить ipv6
Создаем файл ответов для windows 7-2008R2-26
Создаем файл ответов для windows 7-2008R2-27
Существует два метода ввода компьютера в домен при помощи файлов ответов – Unsecure Join и Secure Join.
При использовании метода Secure Join, т.е. безопасный ввод компьютера в домен, учетные данные для выполнения этой операции указываются в файле ответов. При использовании же Unsecure Join, т.е. небезопасный ввод компьютера в домен, пароль компьютера сбрасывается в определенное значение в конце фазы Windows Preinstallation Environment, она же WinPE. Делается это от имени учетной записи, указанной в файле ответов клиента WDS.
При установке Windows 7 – это автоматически сгенерированный сервером WDS пароль, который передается на добавляемый компьютер в секции файла ответов.
При установке Windows XP пароль сбрасывается в значение по умолчанию, которым является имя компьютера.
Если у пользователя нет прав на сброс пароля компьютера, то в случае Windows XP это может сделать администратор, щелкнув правой кнопкой мыши на объекте компьютера в Active Directory Users and Computers и выбрав в контекстном меню команду Reset Account. Сделано это должно быть до завершения фазы основной установки операционной системы. Так как в случае Windows 7 пароль генерируется сервером WDS, данный метод неприменим для установки этой операционной системы.
При завершении установки, компьютер, зная пароль, указанный в его учетной записи в Active Directory, добавляется в домен без использования учетных данных пользователя.
Нужно понимать, что названия этих методов, Unsecure Join и Secure Join, достаточно условны с точки зрения безопасности, и использование метода небезопасного ввода компьютера в домен в некоторых случаях может считаться более безопасным, так как в этом случае файл ответов не содержит пользовательских учетных данных, и, соответственно, сводит на нет риск их раскрытия.
С другой стороны, свое слабое место есть и у этого метода. В частности это касается установки Windows XP. Так как пароль учетной записи компьютера при сбросе устанавливается в значение, соответствующее имени компьютера, злоумышленник может этим воспользоваться в период времени между сбросом пароля в конце фазы WinPE, и добавлением компьютера в домен в конце основной установки операционной системы.
Для использования метода Secure Join должны быть соблюдены следующие условия:
значение параметра UnsecureJoin в секции amd64_Microsoft-Windows-UnattendedJoin\Identification группы specialize должно быть false;
в этой же секции, в качестве значения для параметра JoinDomain должно быть указано имя домена, к которому добавляется компьютер;
Создаем файл ответов для windows 7-2008R2-28
в секции amd64_Microsoft-Windows-UnattendedJoin\Identification\Credentials должны быть указаны имя, домен и пароль учетной записи, от имени которой будет происходить добавление компьютера;
переменная ComputerName секции amd64_Microsoft-Windows-Shell-Setup группы specialize должна содержать значение %machinename%, в данном случае имя компьютера будет взято из его учетной записи в Active Directory. Соответственно, сама секция тоже должна существовать.
Для использования метода Unsecure Join требуется только то, чтобы значение переменной UnsecureJoin секции amd64_Microsoft-Windows-UnattendedJoin группы specialize содержало значение true.
Его мы и будем использовать. Отметим, что сброс пароля в нашем случае будет происходить от имени пользователя администратор@contoso.com, учетные данные которого указаны в файле ответов wdunnatend.xml.
Добавим раздел amd64_Microsoft-Windows-UnattendedJoin в группу specialize.
Создаем файл ответов для windows 7-2008R2-29
Теперь нам нужно добавить несколько наборов параметров в группу oobeSystem.
В поле Windows Image щелкнем правой кнопкой на разделе amd64_Microsoft-Windows-International-Core и выберем Add Setting to Pass 7 oobeSystem.
Для содержащихся в нем параметров укажем следующие значения:
InputLocale – en-us; ru-ru
Создаем файл ответов для windows 7-2008R2-30
Параметр InputLocale указывает устанавливаемые языки ввода и их очередность.
SystemLocale указывает язык по умолчанию для программ, не поддерживающих Unicode.
UILanguage указывает язык пользовательского интерфейса, который включает такие элементы как меню, диалоговые окна и файлы справки.
UserLocale указывает формат отображения дат, времени, денежных единиц и чисел.
Также нам понадобятся некоторые настройки из раздела amd64_Microsoft-Windows-Shell-Setup.
Сначала выберем раздел amd64_Microsoft-Windows-Shell-Setup и для параметра TimeZone зададим значение Russian Standard Time.
Этим значением мы задаем часовой пояс (UTC+03:00) Волгоград, Москва, Санкт-Петербург.
Создаем файл ответов для windows 7-2008R2-31
теперь выберем подраздел OOBE и укажем следующие настройки:
Установив значение параметра HideEULAPage в true, мы указываем, что процесс принятия лицензионного соглашения во время установки будет пропущен.
Параметр NetworkLocation указывает к какой сети подключен компьютер – домашней, рабочей или публичной, и в качестве значения может принимать один из трех вариантов: Home, Work или Other.
В нашем случае компьютер подключен к рабочей сети.
Параметр ProtectYourPC отвечает на вопрос операционной системы о режиме работы Windows Update.
В качестве значения можно указать один из трех вариантов.
Задав значение 1, мы укажем, что будут использованы рекомендуемые параметры. Значение 2 соответствует установке только наиболее важных обновлений. Значение 3 отключает автоматическую установку обновлений
Создаем файл ответов для windows 7-2008R2-32
Далее мы добавим еще один подраздел группы параметров amd64_Microsoft-Windows-Shell-Setup – UserAccounts. Щелкнем на нем правой кнопкой мыши и выберем Add Setting to Pass 7 oobeSystem.
При установке без файлов ответов запрашивается имя и пароль для вновь создаваемого (локального) пользователя, который автоматически попадает в группу локальных администраторов. При этом встроенная учетная запись локального администратора в Windows 7 по умолчанию отключена (видимо, из соображений безопасности). Пусть так и будет, а мы создадим нового пользователя с именем “WDSAdmin”.
Добавляем параметр “Microsoft-Windows-Shell-Setup / UserAccounts” в проход “7 oobe System”
Для локального администратора задаем пароль в параметре “7 oobeSystem / Microsoft-Windows-Shell-Setup / UserAccounts / AdministratorPassword”. Это для встроенной учетной записи. Кроме этого создаем нового пользователя. Правый клик по “7 oobe System / Microsoft-Windows-Shell-Setup / UserAccounts / LocalAccounts”, выбираем “Вставить новый LocalAccount”. Задаем для него:
DisplayName = WDSAdmin
Group = Administrators
Name = WDSAdmin
по желанию, можно задать описание.
Важно: Группа должна быть именно Administrators (по-английски), не смотря на то, что Windows считается русским. Иначе, ваш новый пользователь не будет наделен правами администратора. В параметре “/ UserAccounts / LocalAccounts / LocalAccount[Name=»WDSAdmin»] / Password” задаем для него пароль. Не беспокойтесь за пароли. При установленном флажке в меню Сервис — Скрыть конфиденциальные данные все пароли будут зашифрованы при сохранении файла.
Создаем файл ответов для windows 7-2008R2-33
Развернем подраздел LocalAccount и выберем его дочерний раздел Password.
В поле Value введем пароль для создаваемой учетной записи.
Кроме того, стоит установить параметр Скрыть конфиденциальные данные программы System Image Manager. Установка данного параметра позволит скрыть такие данные, как пароль для встроенной учетной записи администратора, настройка которого производится в удаленном нами подразделе AdministratorPassword, а также пароли для добавляемых локальных учетных записей. Установка данного параметра никак не влияет на пароли к создаваемым доменным учетным записям, настроить которые можно в подразделе DomainAccounts.
Создаем файл ответов для windows 7-2008R2-34
Нужно отметить, что параметр Скрыть конфиденциальные данные только скрывает пароли учетных записей, превращая их неудобочитаемый текст, но никоим образом не шифрует их, так что стоит уделить внимание безопасности файлов ответов, содержащих подобную информацию.
Если впоследствии мы откроем файл ответов, при сохранении которого был установлен параметр Hide Sensitive Data, то в поле Value мы увидим с кракозябрами
Для того чтобы профили пользователей хранились не на системном диске, а на диске D:, который мы специально для этого создали, добавляем параметр “Microsoft-Windows-Shell-Setup / FolderLocations” в проход “7 oobe System”. Задаем для него свойство “Profiles Directory = D:\ProtiIes”
Если сделать изменения в файле ответов для образа и просто скопировать его поверх уже используемого файла, то изменения НЕ применятся ко вновь устанавливаемым ПК. Перезапуск сервиса WDS тоже не помогает. Для применения изменений нужно переподключать файл ответов, т.к. на самом деле сервер WDS всякий раз копирует его к себе в специальный каталог под.
Смотрите как настроить WDS с файлами ответов в 10 части. Автоматизированная установка клиентских операционных систем при помощи Windows Deployment Services — Часть 10. Как установит файл ответов на WDS.
 Windows → Сборка установочного диска Windows 7 с добавлением файла ответов
Windows → Сборка установочного диска Windows 7 с добавлением файла ответов
Эта статья будет первой, из небольшого цикла, посвященной установке и настройке Windows 7.
Цель данного материала-рассказать о возможностях использования WAIK, который позволяет создавать файлы ответов для автоматизации установки операционной системы, благодаря его возможностям, можно «рулить» почти всеми параметрами устанавливаемой системы.
Сегодня мы с вами рассмотрим возможность создания установочного ISO образа, на основе оригинального, добавив в него файл ответов. Других правок в дистрибутив, в этот раз, вноситься не будет.
Для работы нам понадобится:
1) Установочный диск или ISO образ-оригинального диска Windows 7.
2) Установочный диск Windows AIK, скачать можно с сайта Microsoft
Для чего это?
Меня лично, напрягает выбирать язык системы, ставить галочки согласия с лицензионным соглашением и прочую малоинтересную ерунду.
Мои требования к системе очень простые — Язык системы русский, раскладка по умолчанию Английская, разрешение экрана при установке 1920х1080 вот и всё. В идеале, я хочу, руками выполнять только разметку диска, а также создание учетной записи пользователя и имя ПК, остальное должно выполняться с максимальной автоматизацией. При написании данной статьи я не ставил перед собой цели, описать все возможности этого пакета-для этого понадобится написать целую книгу, пусть и не очень толстую, а рассказать и дать направление в дальнейшем развитии, а главное, какие плюсы можно получить от его использования, все остальные нюансы, оставляю вам для самостоятельного изучения.
Для начала нам необходимо установить WAIK на ПК на котором мы будем работать с образом. Инсталляция WAIK проста, до безобразия.
Также, нам потребуется, распаковывать установочный образ Windows 7, на жесткий диск, или, если работаем с физическим носителем, скопировать все его содержимое.
Поехали:
Скопируем необходимые нам утилиты для сбоки образа, для этого, необходимо перейти в нужную папку:
Теперь, нам необходимо скопировать файлы Windows PE в папку на диске C:, в папку win7 мы будем копировать файлы архитектуры x86, папку заранее создавать не требуется, она создается автоматически, при копировании.
Все операции мы будем производить на диске C:, в папке Win7, а в ней автоматически создалась папка ISO, путь выглядит c:\win7\iso
Теперь нам необходимо скопировать содержимое установочного диска или ISO образа Windows 7 в папку c:\win7\iso предварительно, удалив из папки iso ВСЕ её содержимое. После завершения копирования, переходим в папку:
Нам необходимо найти файл install.wim если он на месте значит все в порядке.
Открываем: Пуск- Microsoft Windows AIK- Диспетчер образов системы Windows
В разделе Образ Windows, нам необходимо выбрать установочный образ который находится в файле install.wim расположение которого на диске c:\win7\iso\sources\install.wim.
Нам предложат выбрать редакцию операционной системы, я выбрал Windows 7 Professiaonal
Система немного подумает. 
После завершения, переходим к компонентам образа.
В компонентах выбираем:
x86_Microsoft-Windows-International-Core-WinPE_neutral
Этот параметр отвечает за раскладку и язык системы при работе Windows PE
В поле InputLocale вводим en-US -язык ввода (английский)
Во все остальные поля вписываем ru-RU назначение этих полей всегда можно посмотреть в интерактивной справке.
Также добавляем пункт:x86_Microsoft-Windows-Setup_neutral
в нем пункт Display, отвечает за глубину цвета, разрешение по горизонтали, частота обновления экрана, разрешение по вертикали.
Я использовал характеристика своего монитора:
глубина цвета 32bit
разрешение по горизонтали 1920pix
частота обновления экрана 60Hz
разрешение по вертикали 1080pix
Пункт UserData в нем нас интересует строка AcceptEula -согласие с лицензионным соглашением,
выставляем в true
Все что мы сделали, касалось загрузчика Windows PE, теперь нам предстоит, настроить язык ввода после того как загрузка будет производиться непосредственно с жесткого диска, добавим:
x86_Microsoft-Windows-International-Core_neutral
Также выставим язык ввода en-US (США междушародная), остальное все по русски ru-RU включает интерфейс системы, меню ошибок и прочие компоненты, в любом случае всегда можно заглянуть в справку нажав правой кнопкой мыши.
После всех действий нам необходимо проверить файл ответов, на наличие ошибок, переходим в пункт меню Сервис и нажимаем Проверка файла ответов (подчеркнуто красным)
Если ошибок нет, то можно сохранять файл ответов, назвав его AutoUnattend.xml, только с таким именем, он будет автоматически загружен инсталлятором. Сам по себе этот файл представляет обычный xml. Этот Файл должен находиться в корне установочного диска, там он будет найден автоматически, ни где его прописывать не нужно!
К стати: Если вам лень пересобирать установочный диск, то файл ответов, можно закинуть на USB-Flash диск и вставить в ПК во время установки, инсталлятор просматривает все съемные носители и если находит файл с именем AutoUnattend.xml, то автоматический его загружает и использует.
Теперь нам необходимо, скопировать файл AutoUnattend.xml в папку c:\win7\iso именно на основе содержимого в папке ISO и будет собираться наш установочный диск т.к. никаких правок в содержимое мы не вносили, то нам достаточно скопировать файл ответов и можно собирать готовой ISOшник, что мы сейчас и сделаем.
Сборка образа установочного диска Windows 7
Переходим Пуск- Microsoft Windows AIK- Командная строка средств развертывания и вводим туда
Подробнее об этой строке:
c:\win7\etfsboot.com — путь к загрузчику который будет добавлен в загрузочную область диска.
c:\win7\iso -папка из содержимого которой и будет создан ISO образ диска
c:\win7\win7.iso-место, куда будет сохранен ISO образ диска с именем win7.iso
Прошу обратить внимание на то что: -bc:\win7\etfsboot.com -bc:\ пишется слитно и это не ошибка!
На выходе у нас получился ISO образ установочного диска, который можно нарезать на болванку или сделать загрузочную флешку и использовать на ПК, при установке будет использоваться английская раскладка, язык системы будет русским, вы не увидите лицензионного соглашения т.к. вы с ним согласитесь автоматически, разрешение экрана 1920х1080 глубина цвета 32bit, частота обновления экрана 60Hz.
Для интересующихся выкладываю содержимое файла AutoUnattend.xml
В данной статье я показал только малюсенькую часть возможностей комплекта Windows AIK, там очень много параметров, которые позволяют выполнять установку операционной системы в полностью автоматическом режиме, от вас требуется только загрузиться с установочного диска и придти минут через 20, где вас будет ждать установленная система, в которую необходимо добавить необходимые драйвера и ПО. Для написания файла ответов совершенно не обязательно устанавливать WAIK, его можно написать самостоятельно, используя для этого, только Блокнот.