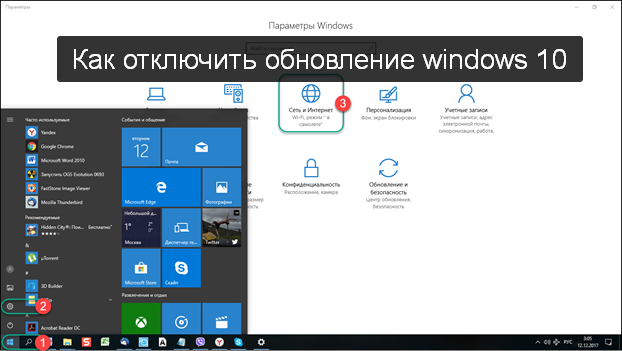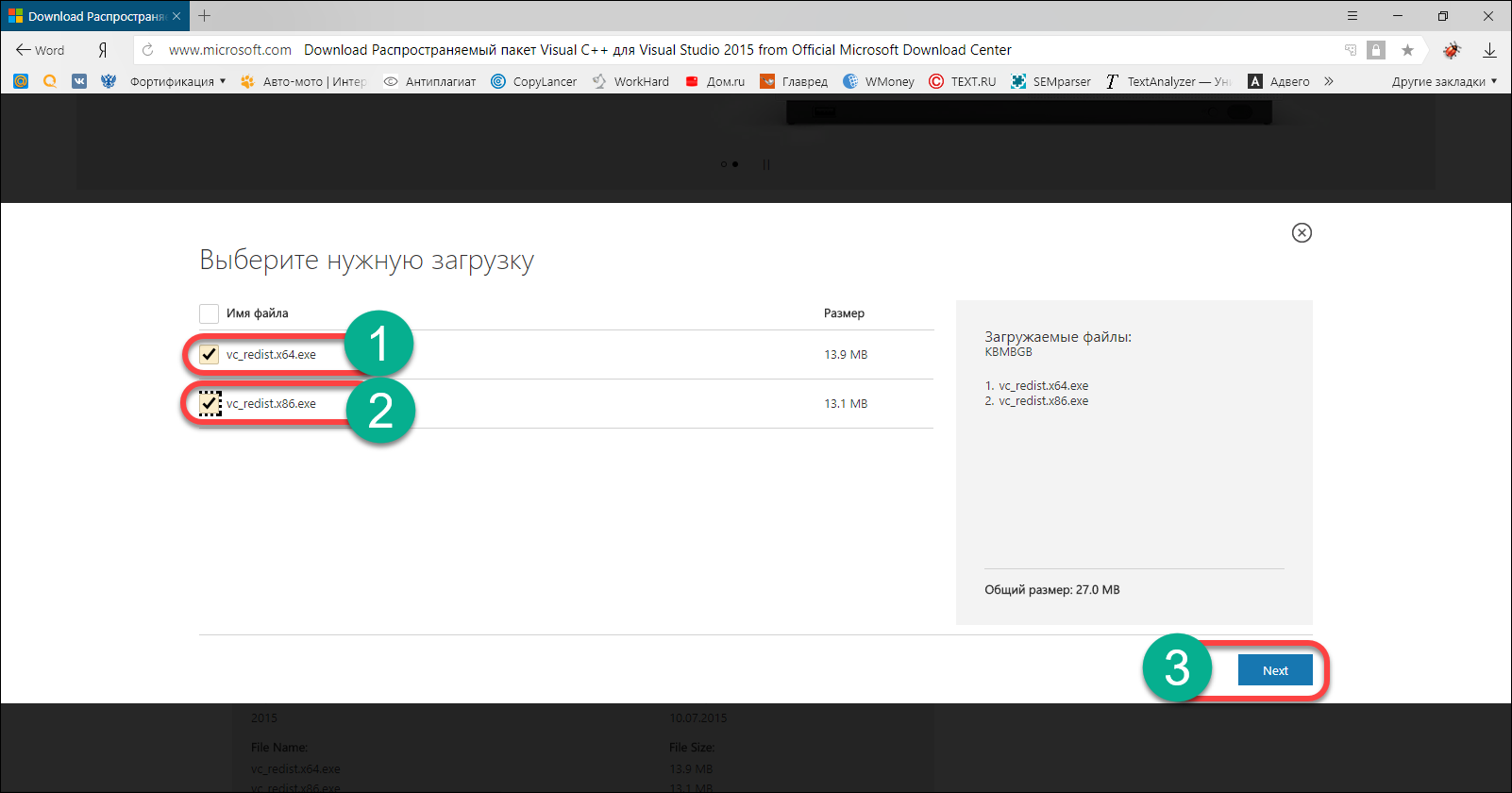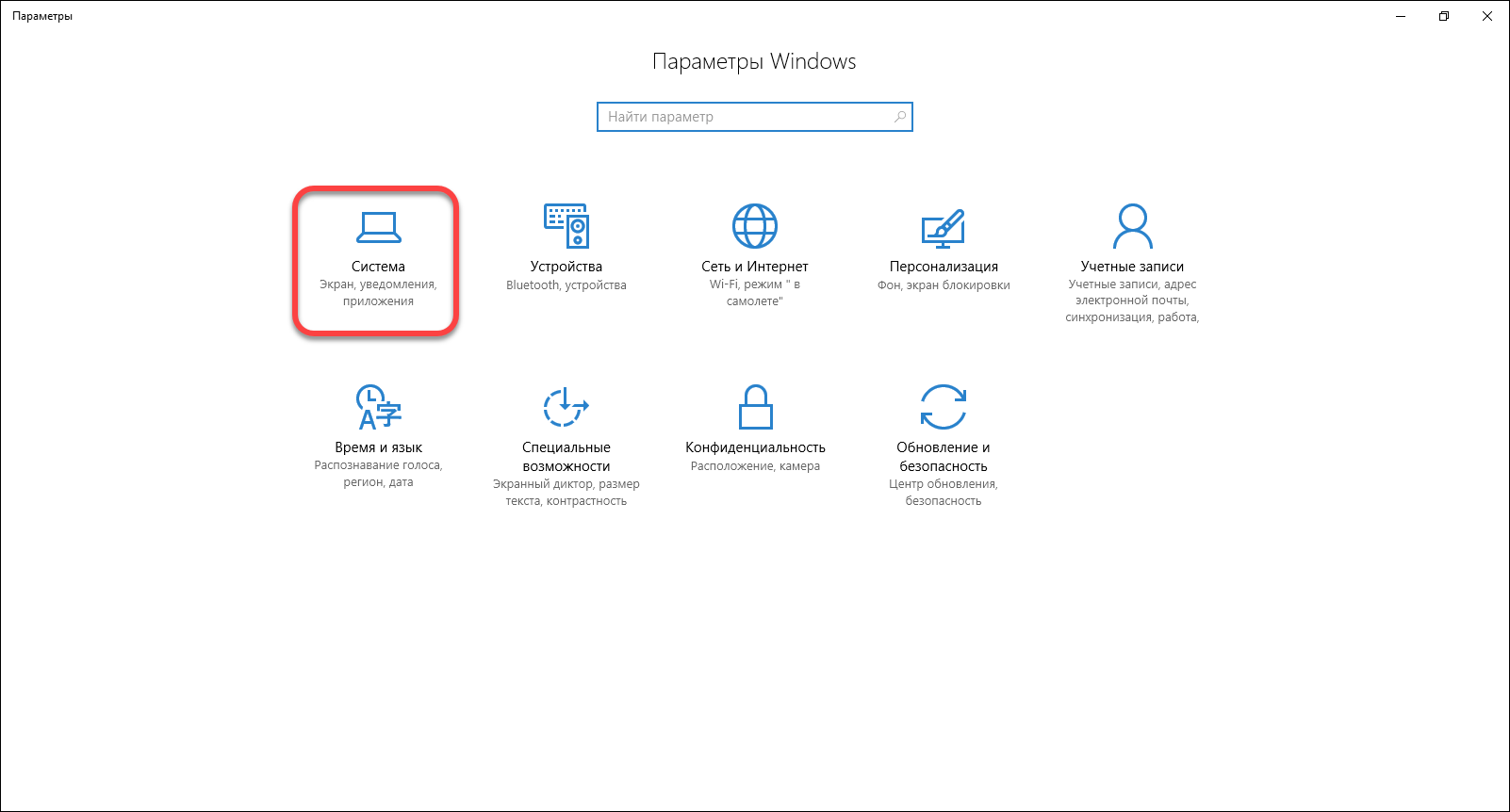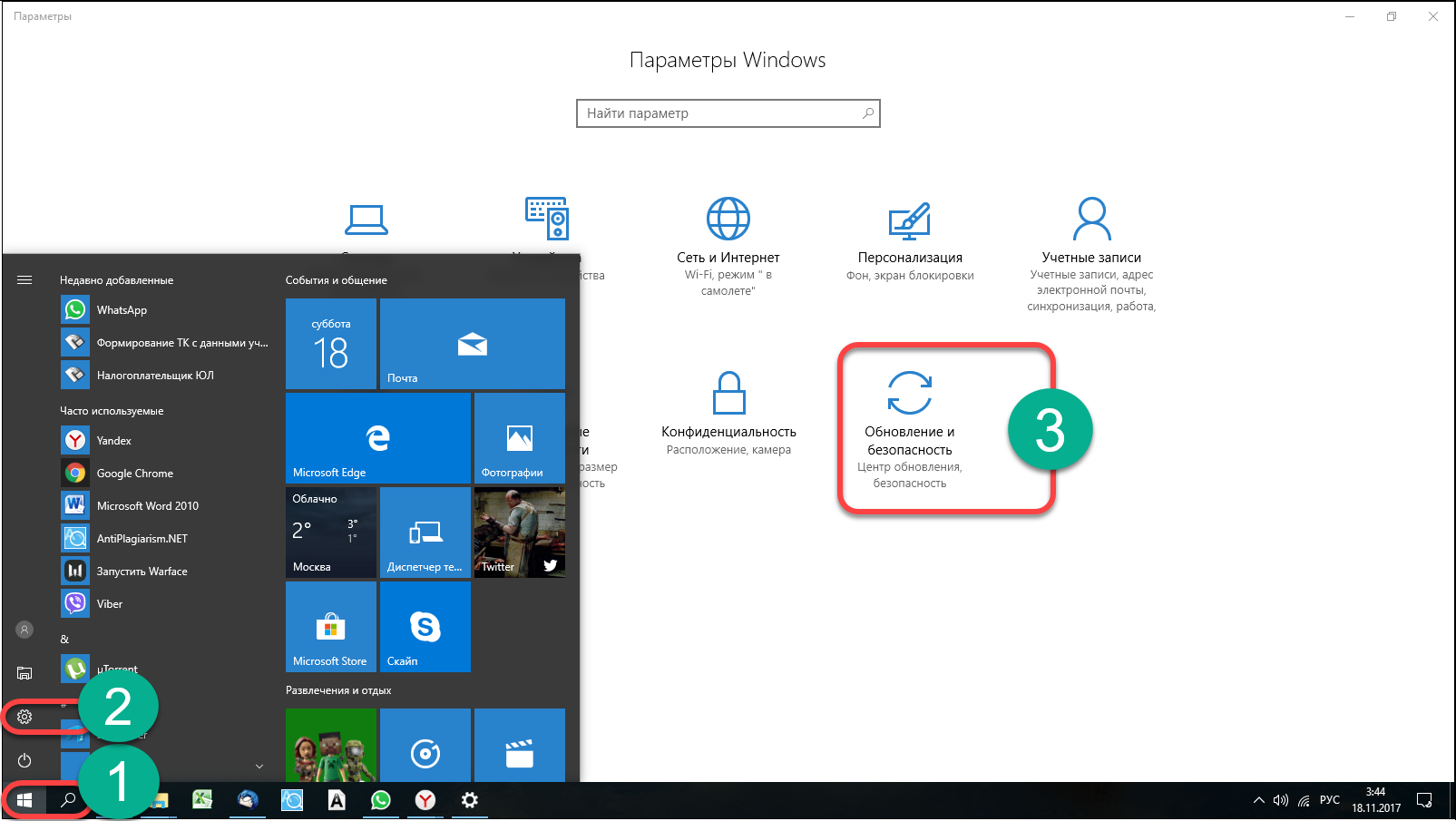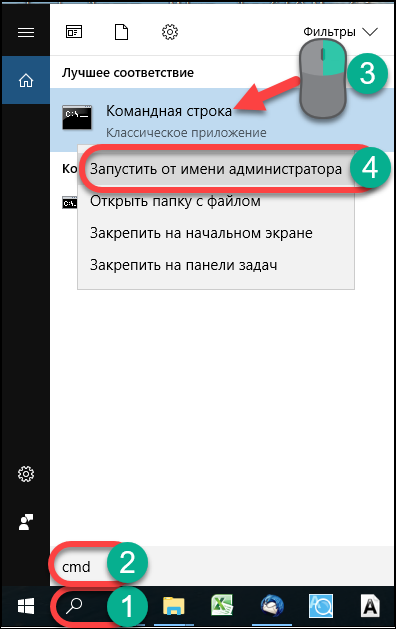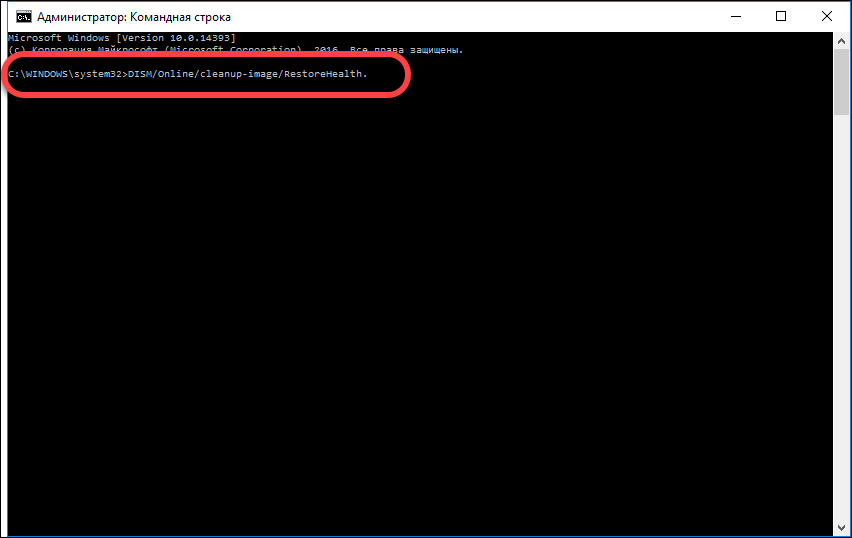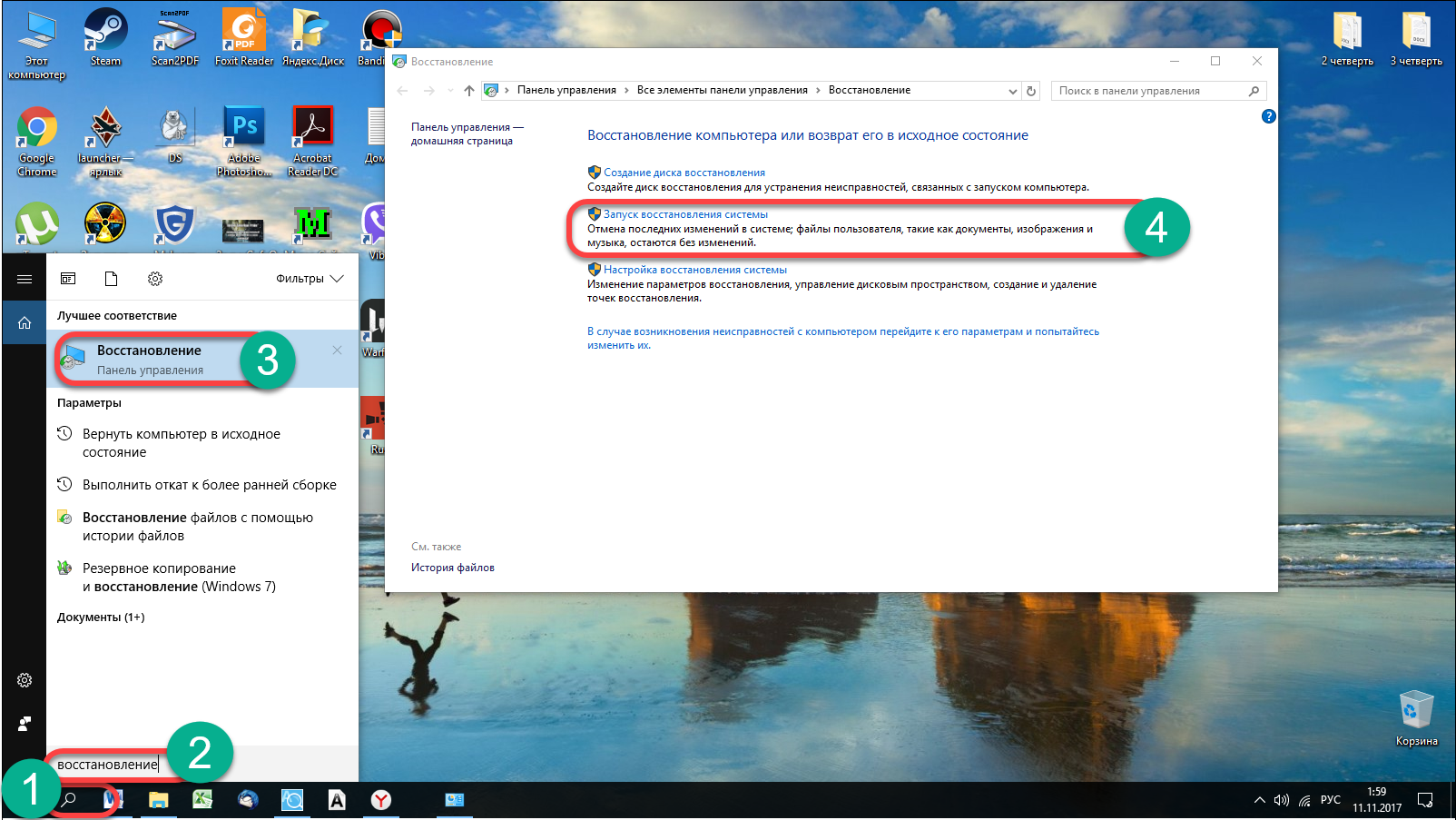Исправление ошибки с кодом 0xc000012f в Windows 10
Как убрать ошибку 0xc000012f в Windows 10
Эта неполадка, как и многие другие, не имеет конкретной причины. Самым вероятным её источником является либо сама программа, либо наличие мусорных файлов на жестком диске. Кроме того, есть сообщения, что появление ошибки вызывает некорректно установившееся обновление или сбои в работе системных компонентов. Соответственно, существует несколько методов ее устранения.
Способ 1: Переустановка проблемного приложения
Так как чаще всего рассматриваемый сбой происходит вследствие неполадок с конкретной программой, её переустановка будет эффективным решением проблемы.
- Удалите проблемный софт любым подходящим методом. Мы рекомендуем использовать стороннее решение, например, Revo Uninstaller: эта программа заодно подчищает «хвосты» в системном реестре, которые нередко и представляют собой источник сбоя.

Урок: Как пользоваться Revo Uninstaller
По окончании инсталляции перезагрузите компьютер и пробуйте запускать проблемную программу. Если ошибка всё равно появляется – читайте далее.
Способ 2: Очистка системы от мусорных файлов
Все без исключения операционные системы в процессе работы так или иначе генерируют временные данные, которые не всегда очищаются корректно. Иногда наличие таких данных приводит к появлению ошибок, в том числе и с кодом 0xc000012f. Важно своевременно очищать дисковое пространство от подобного мусора, и в этом вам поможет руководство по ссылке ниже.
Способ 3: Деинсталляция обновления KB2879017
Кумулятивный апдейт Windows 10 под индексом KB2879017 порой приводит к появлению рассматриваемой неполадки, поэтому стоит попробовать удалить этот компонент. Алгоритм действий следующий:
- Вызовите «Параметры» с помощью клавиш Win+I, затем перейдите в раздел «Обновления и безопасность».
Кликните по пункту «Центр обновления Windows», а затем по ссылке «Просмотр журнала обновлений».
Используйте строку «Поиска» в верхней правой части окна управления обновлениями, в который введите индекс проблемного компонента. Если он отсутствует, переходите к другим методам, если апдейт найден – выделите его, нажмите на кнопку «Удалить» и подтвердите действие.
Способ 4: Проверка и восстановление системных файлов
Если вместе с ошибкой 0xc000012f появляются и другие предупреждения, возможной причиной являются сбои в системных файлах. Для разрешения этой ситуации следует воспользоваться средством проверки компонентов системы – более подробно об этом рассказано в отдельном руководстве.
Способ 5: Использование точки восстановления
Более простой, но и более радикальной альтернативой предыдущему методу будет использование точки восстановления Виндовс. Такой подход особенно эффективен, если ошибка возникла впервые, и пользователь после этого не предпринимал никаких иных действий. Впрочем, надо понимать, что откат приведёт к удалению всех изменений в системе, внесенных с момента создания точки восстановления.
Заключение
Как видим, решений у рассматриваемой проблемы существует несколько, причём большинство из них универсальные, то есть использовать их можно вне зависимости от причины её появления.
Ошибка 0xc000012f в windows 10. Как исправить?
Как узнать какая видеокарта стоит на ноутбуке windows 7
Как отключить обновление windows 10 домашняя (home, Pro)
Как исправить ошибку 0xc000012f в windows 10
Несмотря на всю надежность Windows 10, эта ОС не застрахована от ошибок. На форумах достаточно часто возникает вопрос, что делать при появлении на мониторе компьютера или ноутбука ошибки 0xc000012f и окна с сообщением — Bad Image: 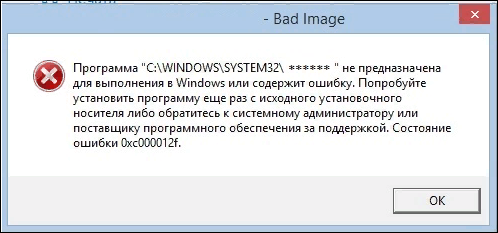
Говоря простым языком, программа или библиотека не работает в этой операционной системе. Причин этому может быть много: конфликт, нарушение целостности файла или ошибка в программе. Код Bad Image прямо говорит о повреждении файла. Обычно в этом случае OS винит файлы библиотек, с расширением .dll или исполняемые файлы типа ***.exe.
Чаще всего это окно появляется после:
- получения очередного обновления Windows;
- установки программного обеспечения или игр на PC;
- установки или обновления драйверов.
Давайте разберемся, что можно сделать самостоятельно, не обращаясь за поддержкой к системному администратору или к производителю программного обеспечения или железа. Сначала попробуем наиболее простые способы восстановить работоспособность компьютера.
Обновляем и восстанавливаем Visual C++
Если ошибку выдает файл с расширением .dll, то стоит обновить пакет Visual C++ . Для этого нужно перейти на официальный сайт компании Microsoft по ссылке (скопируйте и вставьте в браузерную строку):
- Visual C++ для Visual Studio 2015 https://www.microsoft.com/ru-RU/download/details.aspx?id=48145
- Visual C++ для Visual Studio 2013 https://www.microsoft.com/ru-ru/download/details.aspx?id=40784
- Visual C++ для Visual Studio 2012 https://www.microsoft.com/ru-ru/download/details.aspx?id=30679
На странице сайта нажать кнопку «Скачать»:
После чего поставить галочки в окошках обоих версий и нажать кнопку Next:
Устанавливаются оба типа пакетов, несмотря на разрядность Windows, x32Bit и x64Bit. Для этого переходим в папку загрузок, поочередно устанавливаем пакеты. Для этого дважды кликаем по ярлыку и далее следуем подсказкам.
Зачастую рекомендуют дополнительно устанавливать .NET Framework, но в нашем случае это неприменимо, в Windows 10 изначально включена его последняя версия.
Переустанавливаем программу или драйвер
Самое простое решение в этой ситуации, но, к сожалению, не всегда дающее нужный результат. Возможно, не так давно был обновлен драйвер видеокарты или установлена какая либо программа. В этом случае необходимо удалить последнее установленное на вашем ПК приложение. Для этого достаточно:
1. Нажать меню «Пуск» и перейти на иконку «Параметры»:
2. Нажать кнопку «Система»:
3. После чего выбрать в списке меню пункт «Приложения и возможности», после нажатия на него справа появится список установленных программ, при клике на ярлык появляются клавиши «Удалить» и «Изменить». Удаляем нужную нам программу, просто нажав соответствующую кнопку:
Более простой способ перехода в подменю работы с программами заключается в нажатии правой кнопкой мыши на кнопку «Пуск», после чего жмем «Программы и компоненты» и сразу попадем на список установленных приложений:
Дальше действуем, как описано выше. После удаления устанавливаем свежую версию драйверов или программы с сайта производителя и смотрим результат.
Удаление обновления
Зачастую ошибку 0xc000012f в windows 10 может вызвать установка или выполнение какого-либо обновления – так, по информации ряда специалистов, определенные проблемы может вызвать кумулятивное обновление KB2879017.
Для того чтобы его удалить, заходим в меню «Пуск», в подменю «Параметры», там переходим в «Обновления и безопасность»:
Далее переходим в «Центр обновления Windows». Щелкаем строчку «Журнал обновлений», появится окно со списком установленных обновлений:
Тут переходим по ссылке «Удаление обновлений», выбираем нужное, щелкаем по нему и жмем на кнопку «Удалить», расположенную сверху списка. Далее следуем инструкциям программы:
После удаления перезагружаем компьютер и оцениваем результат. Если результат нулевой, не отчаиваемся, переходим к исправлению ошибки с помощью системных средств OS Windows.
Исправление ошибки 0xc000012f с помощью системных утилит
Для работы нам понадобится командная строка, включить ее можно, однократно нажав правую клавишу мыши, наведя курсор на кнопку «Пуск» и выбрав в списке командную строку:
Ну или использовать традиционный метод, набрав в строке поиска Windows команду cmd. В этом случае запуск командной строки нужно производить правой кнопкой мыши, от имени администратора:
После этого ну#http://fixforpc.ru/wp-content/uploads/2017/11/14.pngжно прописать в командной строке команду DISM /Online /Cleanup-image /RestoreHealth:
После этого жмем клавишу Enter на клавиатуре и ждем окончания работы компьютера с последующей перезагрузкой.
После чего повторяем действия по вызову командной строки и набираем команду sfc /scannow, жмем Enter. Эта команда предназначена для запуска встроенной утилиты проверки целостности файлов и при необходимости восстановит их.
По окончании проверки перезагружаем компьютер. Если все работает, как и прежде, то все хорошо, дальше можно не читать. Если же по-прежнему возникает проблема с ошибкой, то выполняем восстановление системы.
Важно! Стоит отметить, что волшебные комбинации кнопок – Ctrl + C и Ctrl + V (копировать и вставить) работают и через командную строку, это позволит сократить время на набор символов.
Восстановление системы
В первую очередь обратимся к поиску. Набираем в строке «восстановление» и переходим по верхней строчке меню. Если система восстановления включена, то вам остается лишь следовать всплывающим подсказкам:
Также можно восстановить работоспособность Windows 10 следующим образом. Нажимаем «Пуск» – «Параметры», в подменю выбираем «Обновления и безопасность»:
После чего жмем строку меню «Восстановление» и кликаем нужный нам вариант:
Тут есть возможность отката состояния на момент приобретения, до последней установки обновлений. Наиболее интересен вариант № 3: в этом случае произойдет именно восстановление, а не сброс системы до исходного состояния, как при выборе пункта № 2. Есть также дополнительные варианты загрузки и восстановления с помощью загрузочной флеш-карты или диска.
Выбираем нужное меню и следуем инструкциям системы, которая выполнит всю работу самостоятельно. От вас требуется лишь подтверждение некоторых действий.
Обычно восстановление – это крайний вариант при исправлении ошибок, но в то же время самый действенный.
Заключение
Способов борьбы с ошибкой 0xc000012f достаточно много, как и причин ее появления. Она может появиться на ноутбуке, компьютере и даже нетбуке с установленной «десяткой». Эта ошибка не зависит от типа и разрядности системы, ей все равно – x32 или x64. Поэтому в первую очередь нужно осмотрительно относиться к установке программ на ваш ПК, вовремя обновлять драйвера и программное обеспечение. Не нужно забывать и об очистке ОС от мусора и дефрагментации файлов на дисках, это поможет сохранить работоспособность системы.
Мы будем рады если Вы оставите ваш комментарий ниже. Помогла ли Вам эта статья?