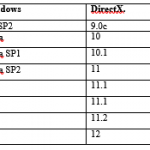Windows пишет недостаточно памяти — что делать?
При работе с тяжелыми программами, многие пользователи Windows 10, периодически сталкиваются с появляющимся системным сообщением о нехватке памяти на компьютере. О чем свидетельствует данное предупреждение, о какой памяти идет речь, и о том, что нужно предпринимать в таком случае мы и поговорим в этой статье.
На компьютере недостаточно памяти
Чтобы освободить память для нормальной работы программ, сохраните файлы, а затем закройте и перезапустите все открытые программы.
Естественно, в сообщении идет речь об оперативной и виртуальной памяти системы, а не месте на жестком диске. Среди самых распространённых причин появления предупреждения о недостатке памяти нужно выделить:
- Слишком большое количество запущенных программ или процессов
- Недостаточно оперативной памяти (RAM) на компьютере для нормальной работы
- Неправильная настройка файла подкачки (или полное его отключение)
- Закончилось место на системном диске, из-за чего динамический файл подкачки не может увеличиваться
- Утечка памяти в одной из программ
Объем оперативной памяти и количество запущенных приложений
Первая и вторая причина, думаю, не требуют особых комментарий и тесно связаны между собой. Решение – увеличить размер RAM на компьютере, купив дополнительную планку памяти (на современной системе для комфортной работы не должно быть менее 4 Гб оперативной памяти) и/или закрывать неиспользуемые ресурсоёмкие приложения (сколько памяти потребляет тот или иной процесс/программа можно с помощью диспетчера задач).
Настройка файла подкачки
Как вы, вероятно, знаете, файл подкачки является продолжением оперативной памяти компьютера и представляет собой скрытый файл pagefile.sys на системном диске, в который Windows сбрасывает данные неиспользуемых (но запущенных) программ из оперативной памяти.
По-умолчанию размером файла подкачки в Windows 10 управляет система (и это нормально). Есть рекомендации MSFT (упрощенные), что в современных Windows рекомендует задавать начальный (минимальный) размер файла подкачки равный количеству физической памяти (RAM), установленной на компьютере. При этом максимальный размер файла подкачки ограничивается трехкратным объемом физической RAM. Однако эти рекомендации часто нарушаются самими пользователями или всяческими «оптимизаторами системы». В том случае, если размер доступного места в данном файле недостаточен для размещения новых страницы данных запущенных приложения, Windows может выдавать предупреждения о недостаточности памяти компьютера.
Файл подкачки на диске по определению работает медленнее, чем оперативная память, поэтому чем больше данных будет хранится в нем и чем активнее он будет использоваться, тем сильнее будет тормозить система с точки зрения пользователя. Естественно, решение добавить оперативную память будет лучше, чем наращивать размер файла подкачки
Чтобы избежать появления предупреждения, проверить, что файл подкачки включил и изменить минимальный и максимальный размер файла подкачки.
- Откройте свойства системы ( sysdm.cpl )
- Перейдите на вкладку Дополнительно и нажмите кнопку Параметры .
- Затем перейдите на вкладку Дополнительно и нажмите кнопку Изменить
- В окне «Виртуальная память» проверьте, что установлена галку «Автоматически выбирать объем файла подкачки» и что файл подкачки не отключен (опция Без файла подкачки), если нет — включите файл подкачки, верните галку, либо увеличьте исходный и максимальный размер файла подкачки до как минимум 1xRAM и 3xRAM Мб соответственно (убедитесь, что на диске достаточно места для размещения файла подкачки). Совет. Файл подкачки не должен быть отключен!
- Нажмите кнопку Задать , Ok, Ok (скорее всего потребуется перезагрузить компьютер)
Недостаточно места на жестком диске
Проверьте, что на системном диске Windows имеется достаточно места для размещения файла подкачки размеров, указанных в пункте выше. Все, конечно, индивидуально, но в современной пользовательской редакции Windows, когда на системном диске менее 8-10 Гб свободного места, это не очень хорошо.
Утечка памяти
Найти процесс с утекшей памятью можно с помощью диспетчера задач (Ctrl + Alt + Del), для этого перейдите на вкладку Подробности и отсортируйте процессы по столбцу Память .
Посмотрите, нет ли в списке программ с аномальным потреблением памяти (естественно, нужно отдавать себе отчет, что в природе есть и ресурсоемкие приложения: игры, графические и видео редакторы, браузер и пр.). Попробуйте обновить/переустановить/удалить такую программу (тут все очень индивидуально, возможно баг с конкретной программой уже описан у производителя или на специализированном форуме). В некоторых случая стоит проверить включено ли сжатие памяти в Windows 10 (эта функция иногда помогает здорово сэкономить оперативную память).
В том случае, если утечка памяти связана с одним из драйверов или компонентов системы, определить проблемный драйвер поможет утилита Poolmon (методика описана в статье Невыгружаемый пул занимает всю память ).
Как исправить ошибку “На компьютере недостаточно памяти”
Согласитесь, мало что может начать раздражать сильнее, чем возникающее во время игры или работы сообщение о нехватке оперативной памяти . Данная ошибка происходит в ситуации, когда в Windows больше не остается свободного пространства для хранения данных и система вынуждена отключить процесс приложения до тех пор, пока память не будет восстановлена.
В этой статье мы расскажем вам о 4 эффективных способах исправления ошибки Windows 10 “На компьютере недостаточно памяти”.
Способ №1. Обслуживание системы
Чтобы исправить возникшую неполадку, воспользуйтесь приведенной ниже инструкцией:
1. Запустите Панель управления . Вы можете быстро найти данную утилиту просто начав писать ее название в меню Пуск .
2. Переключите вид отображения параметров на Крупные значки и найдите меню Устранение неполадок . Для более быстрого доступа к нему вы можете ввести название утилиты в диалоговом окне Поиск в панели управления .
3. В левом углу вы увидите список расширенных возможностей открытого окна. Выберите параметр Просмотр всех категорий .
4. Перед вами появится список всех доступных служб. Найдите в нем параметр Обслуживание системы и откройте его.
5. В появившемся окне диагностики неполадок нажмите Далее и устраните все возникшие на компьютере ошибки.
Способ №2. Увеличение файла подкачки
Иногда ответ на вопрос нехватки памяти может крыться в размере файла подкачки. Давайте разберем как его правильно настроить.
1. Откройте утилиту Выполнить при помощи клавиш Win + R .
2. В появившемся окне введите sysdm.cpl и нажмите ОК .
3. Откройте вкладку Дополнительно и в меню Быстродействие кликните по клавише Параметры .
4. В открывшемся окне откройте вкладку Дополнительно и в меню Виртуальная память кликните по клавише Изменить .
5. Снимите галочку с параметра Автоматически выбирать объем файла подкачки для всех дисков.
6. Укажите для системного диска (обычно это диск С: ) Размер по выбору системы , нажмите Задать , ОК и перезапустите компьютер.
Обычно перезагрузка требуется только при уменьшении размера файла подкачки. Поэтому если вы его увеличивали, нет необходимости перезагружать компьютер.
Способ №3. Восстановление реестра
Иногда причиной возникшей неполадки может стать ошибка внутри реестра, которая может повлечь за собой повреждение и других системных функций. Ниже мы рассмотрим способ исправления повреждений реестра.
1. Воспользуйтесь комбинацией клавиш Win + R , чтобы открыть утилиту Выполнить . В диалоговом окне введите cmd и нажмите ОК .
Альтернативным способом запуска cmd является поиск утилиты при помощи меню Пуск и ее запуск от имени администратора.
2. В открывшемся окне командной строки введите команду sfc /scannow . Она проведет полное сканирование вашей системы, процесс которого может отнять некоторое время.
3. Дождитесь завершения проверки системы и перезапустите компьютер. Таким образом все поврежденные файлы будут удалены или исправлены.
Способ №4. Очистка временных файлов
Мы часто недооцениваем влияние временных файлов на загруженность нашей системы и очень зря, ведь они могут существенно повлиять на быстродействие наших компьютеров. Поэтому настоятельно рекомендуем вам проводить периодическую очистку таких документов.
1. Откройте меню Пуск .
2. В диалоговом окне введите команду Очистка диска и запустите найденную утилиту.
3. Выберите диск, который вы хотите очистить.
4. Кликните по клавише Очистить системные файлы и подтвердите корректность выбранного диска.
5. После того как вы ознакомитесь с данными о размере пространства, которое будет освобождено с помощью очистки, нажмите ОК и подтвердите запрос об удалении.
6. По завершению процесса перезапустите компьютер.
Способ №5. Закройте “тяжелые” программы
Нередко причиной нехватки памяти становятся грузные приложения, которые отнимают большое количество ресурсов компьютера, из-за чего он не может полноценно функционировать. В таком случае единственным доступным способом исправления неполадки является их отключение или же приобретение большего количества оперативной памяти.
1. Откройте приложение Диспетчер задач при помощи комбинации клавиш Ctrl + Alt + Del . Альтернативным и не менее удобным способом его запуска является щелчок правой кнопкой мыши по Панели задач и выбор Диспетчера из списка доступных вариантов.
2. Во вкладке Процессы отсортируйте приложения по графе Память . Это действие поможет расположить в топе списка самые “тяжелые” приложения, отнимающие большое количество ОЗУ. Завершите их процессы.
Возьмите назаметку!
Если потребуется восстановление любых типов информации с жесткого диска , вам помогут инструменты Starus Recovery . Cкачать и опробовать программы для восстановления удаленных данных можно совершенно бесплатно!
Недостаточно памяти на компьютере
Зачастую пользователи ПК, особенно те, у которых «возрастные» компьютерные устройства, могут наблюдать картину долгой загрузки страницы или открытия требуемой папки, «зависания» компьютера или попросту появляется пустая страница при выборе в меню какой – либо команды. Причинами снижения работы компьютера может быть проникновение вирусов или троянов, значительная фрагментация диска, замусоривание файловой системы или же автоматическая загрузка большого количества ненужных программ. Также одним из факторов, которые влияют на скорость компьютера, является нехватка памяти.
Появления такого сообщения на мониторе обозначает, что на компьютере недостаточно памяти. Притом, как оперативной, так и виртуальной памяти, которая, в принципе, продлевает ОЗУ. Это значит, что при нехватке RAM, система начинает использовать виртуальную память (файл подкачки Windows).
Причины нехватки памяти на компьютере
Чтобы устранить проблемы с нехваткой памяти на компьютере, необходимо, в первую очередь, разобраться с причинами, которые ее вызвали.
Самыми распространенными источниками этой ошибки есть:
- открытие множества разнообразных вкладок, которые тормозят работу ПК (решение проблемы – закрытие ненужных информационных ресурсов);
- действительно мало ОЗУ (меньше 2 Гб, хотя для некоторых объемных задач будет недостаточно и 4 Гб памяти);
- жесткий диск полностью заполнен, и из-за этого на нем нет свободного места для файла подкачки при его автоматической настройке параметров;
- самостоятельная настройка размера файла подкачки или же его отключение спровоцировала небольшую скорость, которая недостаточна для стандартной работы программ;
- отдельная программа (зачастую вредоносная) вызывает отток памяти, а со временем подчистую применяет всю доступную память;
- сложная ситуация с самой программой, что вызывает ошибку нехватки памяти, будь то ОЗУ или виртуальная память.
В зависимости от причины, решение задачи тоже бывает разное.
Исправление ошибки «Недостаточно памяти» в Windows 7
Чтобы убрать ошибку на компьютере «Недостаточно памяти» в Windows 7, нужно определиться с причиной, которая ее вызывает.
Решить проблему нехватки памяти можно так:
- мало оперативной памяти. Можно купить дополнительный модуль RAM;
- минимум места на жестком диске. Требуется очистка диска. Вообще рекомендуется «не засорять» память уже не нужным разнообразным медиа, устаревшими играми, множеством фильмов, которые просто «пылятся» и занимают место на жестком диске;
- самостоятельная настройка файла подкачки Windows. Если компьютер пишет «Недостаточно памяти», то, в первую очередь, нужно сделать увеличение файла подкачки или включить виртуальную память (при ее отключении). Например, старые программы не будут работать без подключенного файла подкачки, правда – некоторые.
Исправление ошибки «Недостаточно памяти» в Windows 10
Бывает, что какой – то конкретный процесс или отдельная программа начинают активно использовать ОЗУ, такая реакция может быть вызвана каким – либо сбоем, атакой вирусов или ошибкой в структуре самой программы.
Выявить такой процесс можно посредством использования Диспетчера задач. Чтобы его запустить для проверки, необходимо нажать клавишу Win + X и выбрать «Диспетчер задач».
Дальше последовательно выполняем такие шаги:
- переход во вкладку «Производительность» (в ней нужно изучить объем доступной памяти). Если на компьютере недостаточно памяти в Windows 10, то нужно завершить стандартным путем все ненужные приложения, которые «едят» ресурс ОЗУ. При этом, закрывая процессы, которые работают в поле приложения, можно потерять несохраненную информацию;
- нужно перейти во вкладку «Автозагрузка» и снять флажки, что стоят напротив программ, запускать которые вместе с операционной системой не нужно;
- выявление во вкладке «Процессы» ресурсоемких приложений и их закрытие (если это возможно) или же использование файла подкачки, чтобы увеличить объем виртуальной памяти.
Роль файла подкачки в очистке ОЗУ
Разработчики, в целях работы Windows, ввели механизм кэширования, благодаря которому программы, которые давно не используются, перемещаются в файл подкачки из оперативной памяти, при этом освобождаются неиспользуемые ресурсы ПК.
Следовательно, если несколько программ не могут работать одновременно из-за нехватки памяти, то Windows 10 переместит ненужную в это время информацию на жесткий диск из оперативной памяти.
Если в компьютерном устройстве установлен большой объем ОЗУ(свыше 8 Гб) и компьютер стабильно пишет «Недостаточно памяти», то для того, чтобы файл подкачки (pagefile.sys), находящийся в корне системного раздела, не замедлял функционал ПК, нужно использовать минимальный показатель его объема.
Для этого выполняем следующие функции:
- открываем раздел «Свойства»;
- переход в «Дополнительные параметры»;
- во вложении «Дополнительно» нажимаем на «Параметры» в разделе «Быстродействие»;
- нажимаем на «Дополнительно» с переходом в «Изменить»;
- перенос чекбокса в позицию «Указать размер», где нужно задать текущий и наибольший объем (их нужно устанавливать одинаковыми из – за преграды расфрагментации файла подкачки);
- делаем перезагрузку компьютера.
Недостаточно памяти из – за поврежденного диска
Если проблема с нехваткой памяти не решилась, то рекомендуется проверить системный раздел на битые секторы. Не исключено, что причиной слишком маленького объема памяти может быть то, что pagefile.sys располагается на жестком диске в поврежденном секторе.
Чтобы устранить эту проблему, совершаем следующие действия:
- вызов меню — Win+X;
- открытие Командной строки (администратор);
- использование утилиты sfc /scannow для проверки ошибки системных файлов;
- нужно ввести по порядку требуемые команды и сделать перезагрузку ПК.
После использования этой программы, которая восстановит поврежденные файлы, есть вероятность, что сообщение «Недостаточно памяти» больше не будет появляться на мониторе компьютера.
Многие пользователи жалуются, что стандартные шрифты операционной системы Windows 7 не совсем хорошо смотрятся и мешают правильно воспринимать текст. В таких случаях, они ищут пути того, как же изменить шрифт на компьютере.
Современному человеку нелегко представить свою жизнь без компьютера и интернета. Учитывая скорость, с которой всеобщая компьютеризация охватывает все сферы нашей деятельности, остаётся только удивляться, как моментально человек.
DirectX – пакет библиотек, который позволяет отобразить на мониторе малейшие детали графики в приложениях. Для каждой версии Windows подходит своя версия.