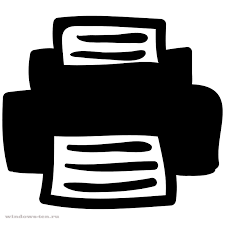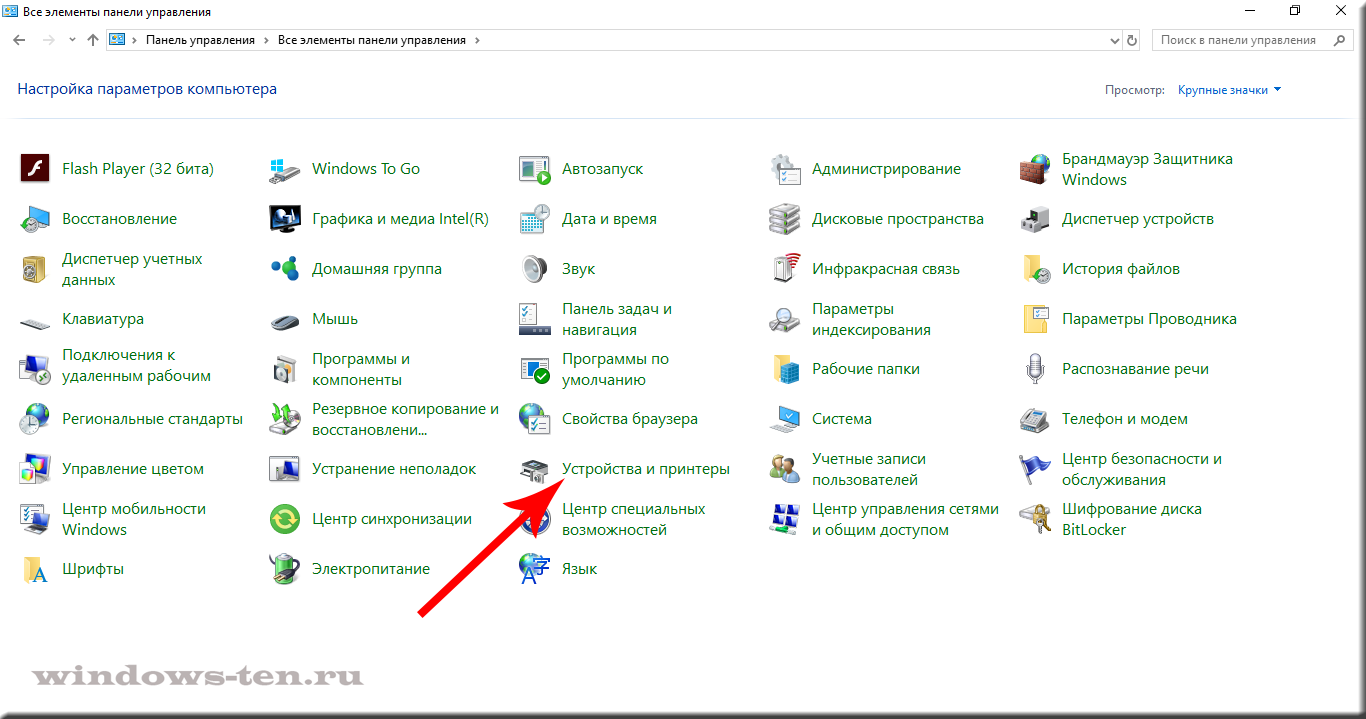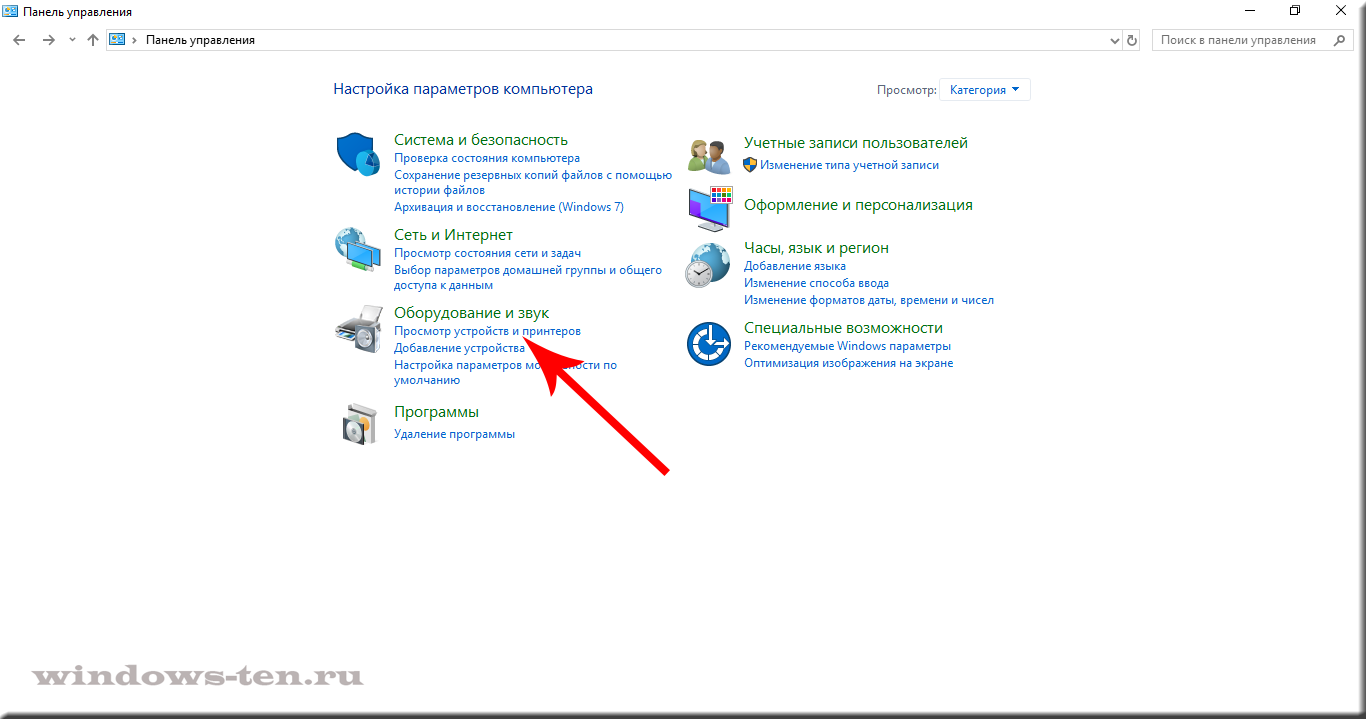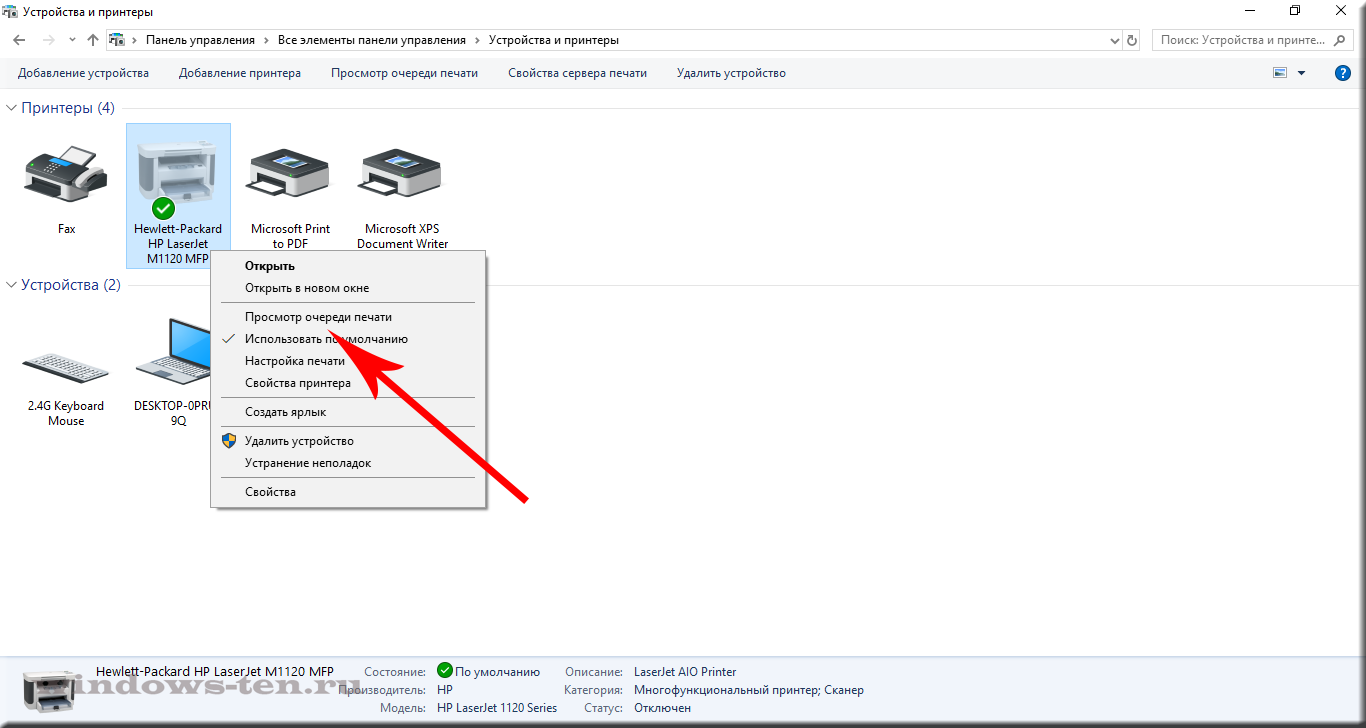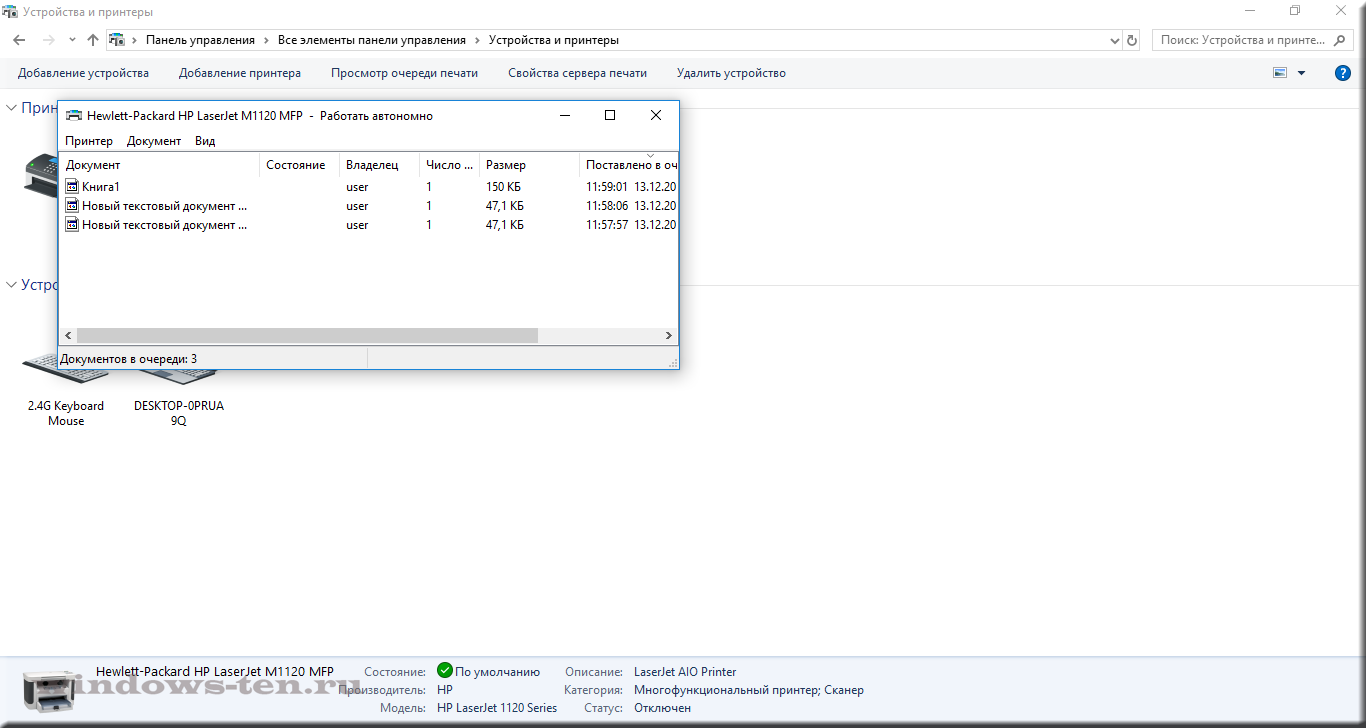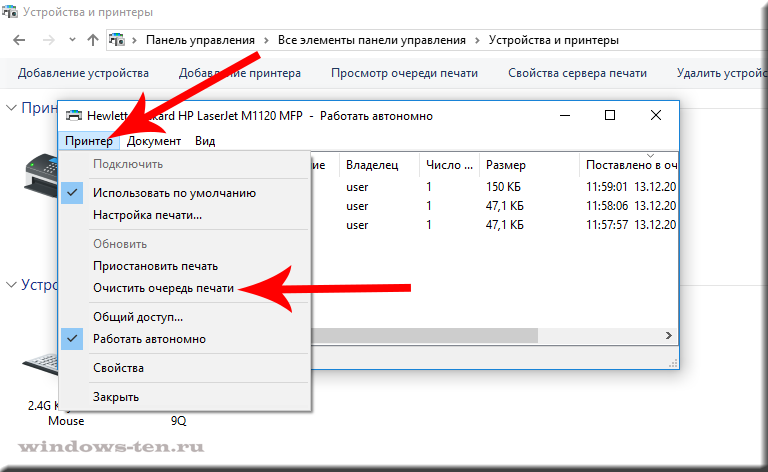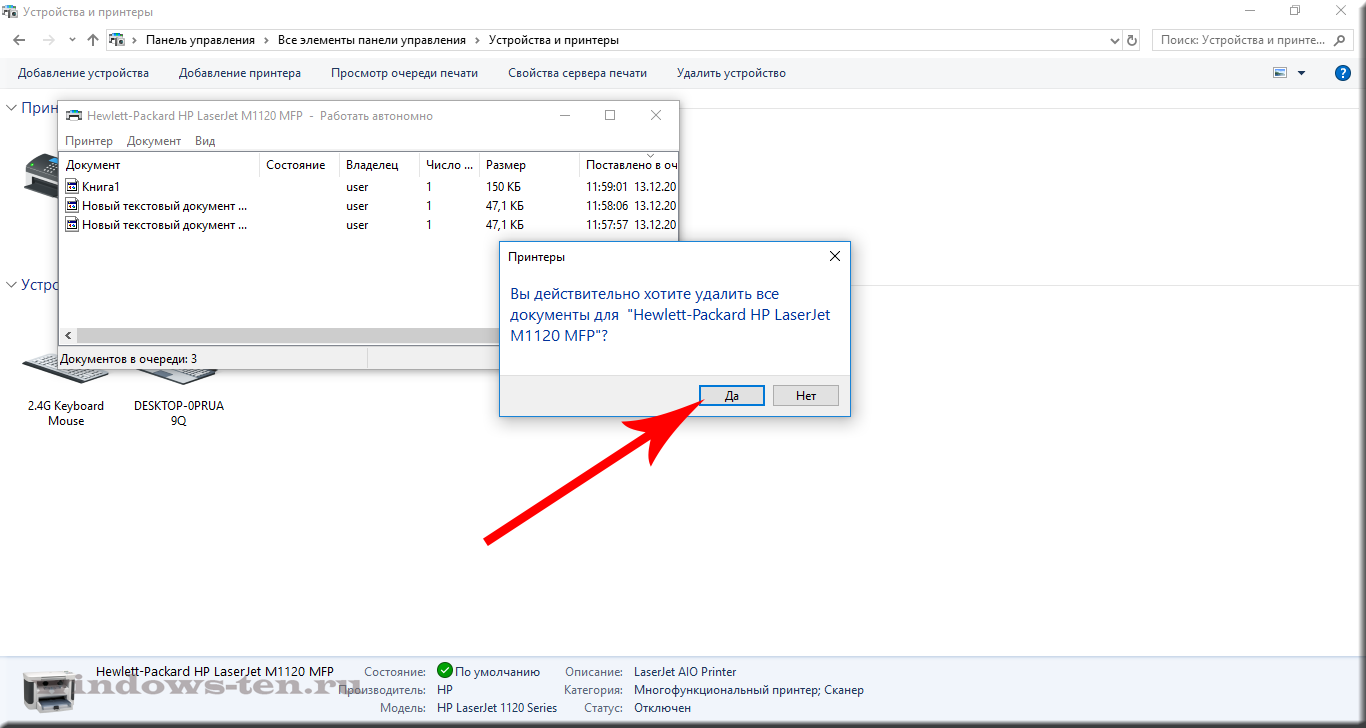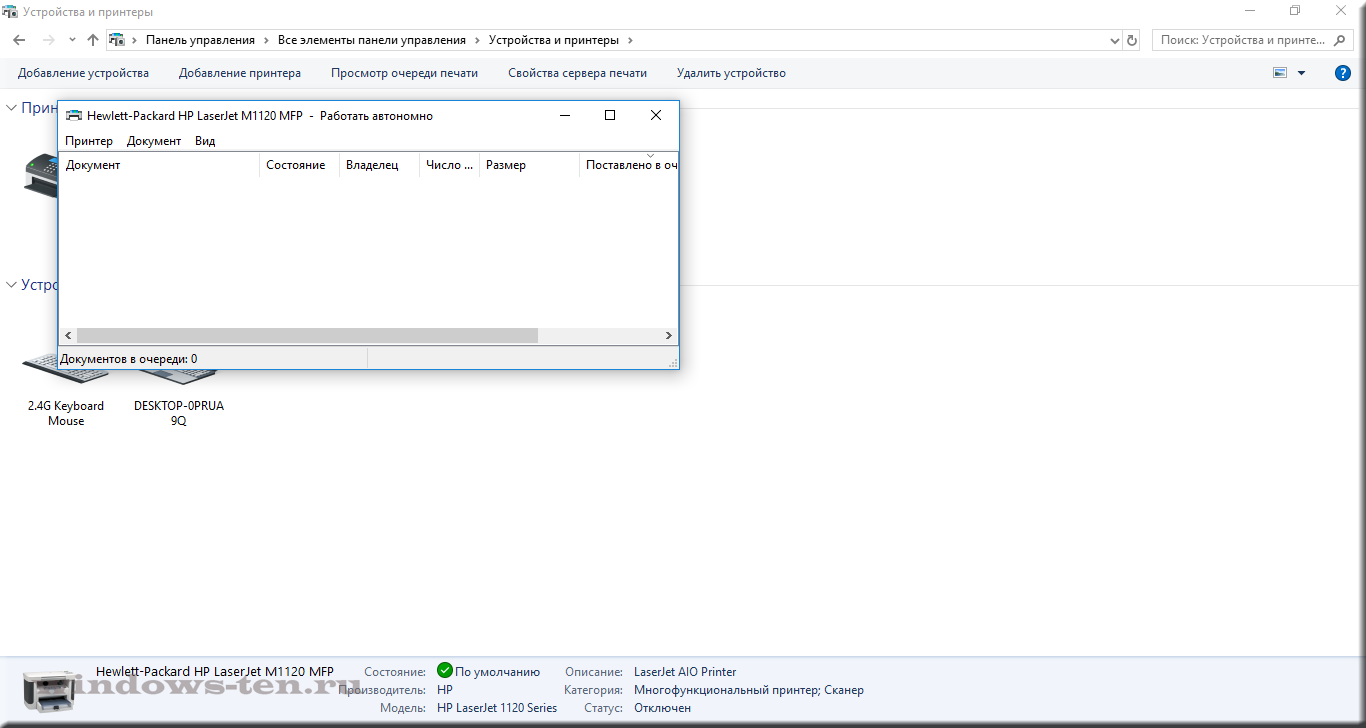Как просмотреть и очистить очередь печати принтера в Windows 10
Как открыть и очистить очередь печати документов, отправленных на принтер в Windows 10? / Как отменить печать документа в Windows 10?
После того, как что-либо было отправлено на печать, в Windows 10, данные для обработки попадают в специальную «очередь», руководствуясь которой, принтер выводит информацию на бумагу.
В очередь на печать можно отправлять любое количество документов, выводиться которые будут один за другим, согласно той последовательности, в которой были отправлены. Соответственно, если, при печати какого-либо из файлов произошел сбой — все, отправленные за ним документы так и остаются дожидаться своей очереди, и не начнут обрабатываться принтером до тех пор, пока документ, при печати которого произошла ошибка, не будет распечатан, или удален из списка.
Кроме прочего, в списке возможно, редактирование очереди на печать, которое дает возможность перезапуска печати документа, без участия программы-обработчика, через которую было отправлено задание.
Итак, для того, чтобы открыть очередь на печать для принтера в Windows 10:
- Открываем панель управления Windows (Если вы не знаете, как это сделать, не беда — подсмотрите ЗДЕСЬ , это не сложно)
- Теперь, нас интересует пункт «устройства и принтеры», если ваша панель управления выглядит так:
Или же строка «просмотр устройств и принтеров» , если панель управления, в вашем случае, выглядит вот так:
После чего, в открывшемся окне, где будут отображены все когда-либо сопрягавшиеся с системой принтеры, сканеры, факсы и так далее — находим то название, которое соответствует нужному вам принтеру.
Нажимаем на искомый принтер ПРАВОЙ кнопкой мыши, для вызова контекстного меню, и кликаем уже ЛЕВОЙ кнопкой по сроке «Просмотр очереди печати»
В результате, откроется окно, где будут отображены все задания, отправленные на печать принтеру. (В списке отображаются только те задания, которые еще не распечатаны либо распечатаны частично. Документы, печать которых закончена, исчезают из списка)
Для очистки очереди печати, и отмены всех находящихся в ней заданий — нажимаем «принтер», в верхнем левом углу появившегося окна, и выбираем пункт «Очистить очередь печати»
Подтверждаем свои намерения, нажав кнопку «Да» в появившемся диалоговом окне.
Если все сделано правильно — список должен очиститься
Если очередь на печать не очищается.
Если, при удалении документов из очереди на печать, они не в какую не удаляются — проблема кроется в синхронизации программного обеспечения устройства (драйвера) с системой.
Решается вопрос «не удаляемой» очереди печати довольно просто:
- Удалите сам принтер из системы (если не знаете как это делать — подсмотрите ТУТ , там все довольно просто)
- После этого, перезагрузите компьютер или ноутбук
- Подключите принтер или включите его питание, если аппарат уже подключен.
- Подождите 3-5 минут, чтобы система автоматически переустановила программное обеспечение принтера
(Windows 10 запоминает устройство, если оно было установлено ранее, и сохраняет все программное обеспечение, нужное для его работы. Потому, когда вы подключите принтер, учитывая то, что мы его только что удалили, а значит, он уже знаком нашей Windows — операционная система сама произведет установку устройства и выгрузит все необходимые программы и драйверы)
Готово! Очередь печати очищена, можно приступать к работе!
Сохранение результата печати как отключить windows 10
Уважаемая, Вам действительно необходимо проверить наличие галочки напротив «печатать в файл» в настройках свойств печати. Кстати, в MS Word и практически во всех программах по умолчанию работает сочетание клавиш «Ctrl+P».
Есть еще вероятность, что используется виртуальный принтер (не обязательно Office, кстати).. .
Проще всего зайти в «Принтеры и факсы» через панель управления или из кнопки «Пуск» и проверить, какой принтер у Вас используется по умолчанию.. . Напротив такого принтера должна стоять галочка.. .
Выберите нужный принтер и правой кнопкой на нем выберите «Использовать по умолчанию».
Уважаемая, Вам действительно необходимо проверить наличие галочки напротив «печатать в файл» в настройках свойств печати. Кстати, в MS Word и практически во всех программах по умолчанию работает сочетание клавиш «Ctrl+P».
Есть еще вероятность, что используется виртуальный принтер (не обязательно Office, кстати).. .
Проще всего зайти в «Принтеры и факсы» через панель управления или из кнопки «Пуск» и проверить, какой принтер у Вас используется по умолчанию.. . Напротив такого принтера должна стоять галочка.. .
Выберите нужный принтер и правой кнопкой на нем выберите «Использовать по умолчанию».
Здравствуйте, уважаемые посетители нашего сайта. Хочу предложить вашему вниманию небольшой мануал по такой вот проблеме. При печати любого документа word, exel и даже изображения, выходит окно «Сохранить как…» и далее ничего не происходит, принтер не печатает. Хочу сразу вас успокоить, не переживайте, это не вирус и легко решается 🙂 Это называется «печать в файл», а о том, как убрать печать в файл, вы узнаете из этой статьи. Выполнив всего несколько простых шагов, вы сможете исправить это досадное недоразумение и наконец распечатать ваши документы.
Решение:
Панель управления -> Оборудование и звук->Устройства и принтеры-> свойства принтера -> вкладка Порты -> выбрать USB вместо Печати в файл
А теперь немного картинок, где всё пошагово показано.
1. Первый делом идём в Панель управления, выбираем вид по категориям и заходим в «Оборудование и звук»
2. Идём в «Устройства и принтеры»
3. Вот он — наш принтер! Обратите внимание, принтер не виртуальный, а физический. Всё как положено, выбран по умолчанию.
4. Открываем свойства принтера, нажав правую кнопку мыши по значку принтера. В открывшемся окне выбираем вкладку «Порты». Если стоит галочка «Печатать в файл» — это и есть причина того, почему принтер не печатает.
5. Поставьте галочку на USB подключении «Порт виртуального принтера«. Например, у меня это порт USB001.
6. Нажмите ОК. Теперь печать должна заработать, все ваши документы и фото будут успешно напечатаны 🙂 Спасибо за внимание и хорошего дня!
Добавить комментарий Отменить ответ
У меня проблема в том что в пкм нет слова печать, хотя раньше Word так печатала
Все перепробовал, но мне помогло только после того, как запустил исправления правой клавишей по значку принтера в панеле управления, система проверила..нашла исправление, мол, надо разрешить рабочей группе доступ дать…и все!
Оказалось, что плохое соединение USB кабеля
БОЛЬШОЕ СПАСИБО. Неделю мучилась с принтером и наконец смогла его настроить.
Спасибо огромное, 6 месяцев я не мог найти решение этой проблемы десятки сайтов и видео просмотрел, спасибо
не работает,тоже самое(
Всё сделал , как советовали, но комп все равно предлагает сохранить, причём в формате фото…потом печатает.
Отлично! Две секунды и даже мне, блондинке, все ясно и понятно, в отличие от многих других статей. Спасибо большое!
Галочка стояла на usb порте, но в ворде все равно печатало в файл.
Удалила порт «в файл» и теперь все печатает.
Спасибо за подсказку!
Спасибо за помощь все работает.
Спасибо большое. Все кратко, лаконично. Даже мне, как обычному пользователю женского пола все понятно))) У меня в Портах все было ок, просто нудно было сделать этот принтер ПоУмолчанию! Спасибо)
А ЕСЛИ НЕ ПОЛУЧАЕТСЯ ПРИМЕНИТЬ И НЕ РАБОТАЕТ ЧТО ДЕЛАТЬ
It works. Thank you.
Спасибо огромное, все заработало!
СПАСИБО ОГРОМНОЕ,ВСЕ ДОХОДЧИВО И ЯСНО,ПРИНТЕР ЗАРАБОТАЛ.
А у меня в порте не показывает USB?
нужно драйвер для принтера установить, ну и убедиться что кабель рабочий
Спасибо. все получилось отменить !
у меня тупорылый принтер
Печатает только в Ворде, картинки предлагает сохранять
Добрый день. У меня все правильно стоит. Но если печатаю текстовый документ, то печатает. А если картинку PDF например. Предлагает сохранить…. Иногда это даже полезно, но если честно заколебало. Где еще посмотреть?
а какой принтер в настройках выбран по умолчанию?
а у меня стоит все правильно,но сохранение в файл и не печатает
на вирусы проверьтесь, вдруг дело в них?
ГОСПОДИ, какое счастье. СПАСИБО!
Спасибо огромное, Человек.
Здравствуйте, у меня проблемка с печатью из AutoCAD в файл принтером DWG to PDF.pc3 и PublishToWeb JPG , сначала думал, что сбились настройки в AutoCAD-11, но и в AutoCAD-8 тоже самое. Операционка XP.
Реальная помощь- просто и доходчиво!
Искал решение проблемы на других ресурсах, умники дают бесполезные советы- убери галочку там, поставь галочку там…
Спасибо большое!
У меня так и стоит, но все равно не работает
драйвера как правило виноваты, переустановить попробуйте
А как переустановить драйвер?
набираете в пуск-> выполнить команду printui /s ,и на вкладке драйвер можно удалить текущий
Windows 10 не печатает только PDF — вместо кнопки Печать кнопка Сохранить. Зашла в Панель управления, Устройства и принтеры. У меня принтер Canon MP230 series Printer. Жму на него правой кнопкой.
Нажимаю на Свойства — только две вкладки Общие и Оборудование. Вкладки Порты вообще нет. Поэтому нигде нет списка, чтобы снять галочку со строчки Печатать в файл.
На вкладке Оборудование в окошечке перечень из 4 пунктов:
Имя тип
Canon MP230 series устр…
Canon MP230 series Printer принтеры
Поддержка USB принтера контроллер
Составное юсб устройство контроллер
Внизу есть кнопка свойства.
При кликанье на эту кнопку и на любую строчку в окошечке открывается еще одно окно, где 4 вкладки: общие драйвера видео события. Опять-таки нет никаких портов.
Вопрос — как в такой Windows 10 отменить печать в файл?
Нужно выбирать не свойства, а «свойства принтера», точно нет такого?
Уже все печатает! Проблема оказалась в глюках Windows 10. Кроме того, что нельзя было распечатать PDF, вообще ничего не печатал, показывал системную ошибку winnpol драйв и недоступность доменных служб Active directory. Обращалась в техподдержку, они запускали проверку. Не помогло. Ещё раз сказали запустить, так как уже кончался у них рабочий день. После окончания проверки решила попробовать печатать. Опять были принтеры не установлены, но хотя бы кнопка была активной. Нажала принтеры установить. ошибки winnpol драйв уже не было. Но снова объявилась ошибка:
Принтер не устанавливается потому что доменные службы Active directory сейчас недоступны.
Я попробовала зайти в брандмауэр в панели управления, нажала устранение неполадок в сети, запустился мастер. После него попробовала печатать всё отлично печатается — в офисах выбрала принтер, принтер подключился. После этого попробовала зайти на сайт распечатать PDF. Кнопка было сохранить но после того как зашла в изменить — там появилась куча принтеров. Я выбрала свой mp230. Кнопка сохранить наконец-таки поменялась на печать и можно было распечатать.
Рад, что у вас проблема благополучно решилась 🙂
Огромное спасибо- выручили! Моментально всё стало работать.
Как очистить очередь печати принтера в Windows 7 и 10. Женщинам посвящается
Всем привет! Друзья, думаю что те из вас, кто постоянно работает в офисе и активно использует печатную технику, довольно часто сталкивались с зависанием задания печати. То есть если посмотреть очередь печати, то вроде нужный документ там есть, но желанный лист с буквами все равно не появляется на выходе из устройства.
Чтобы решить эту проблему, нужно четко знать, как очистить очередь печати принтера. Заодно попутно в этой статье рассмотрим, почему, вообще, так происходит. Ведь чтобы бороться со следствием, надо знать первопричину. Особенно это касается работы по сети .
Содержание статьи:
Причины, по которым зависает очередь печати
Правильные действия при зависании печати
Спасительный файл, который 100% поможет
Итак, друзья, очередь печати часто намертво зависает из-за следующих сплошь и рядом распространенных причин:
Задание на печать было отправлено на еще выключенный принтер.
Документ на печать был отправлен не на тот принтер. А пока оно не выполнится, следующие за ним будут висеть.
На печать было одновременно отправлено слишком много файлов. В результате памяти принтера не хватает для обработки объемаданных.
Также могут возникнуть вопросы с драйверами и глюками системных служб Windows 7 и 10, например, таких как «Диспетчер очереди печати». Казалось бы, как во всем этом можно разобраться? Все кажется очень сложным. Но на самом деле данный вопрос довольно легко решается.
Самым простым действием в такой ситуации будет ручная очистка очереди печати. Для этого в системном трее следует отыскать значок нужного устройства и на вкладке «Принтер» выбрать соответствующий пункт:
Еще здесь полезным будет обратить внимание на «Состояние» документа, чтобы понять, вообще, будет он выполняться или давно уже ошибка сработала. Бывает такое, что в трееиконку с печатающей коробочкой отыскать не получается.
Тогда нужно проследовать в «Панель управления» (как это сделать подробно рассказано здесь ), найти там нужный принтер и нажав по нему правой кнопкой мыши, довести задуманное до логического завершения:
Хорошо, а как быть, если вышеперечисленные действия не помогли? Имеется еще один стопроцентный метод. Он заключается в банальной перезагрузке компьютера . Помогает почти всегда. Правда, есть один большой минус.
Вот представьте себе, у вас на рабочем столе открыта куча документов, работает какая-нибудь ведомственная программа, а тут, бац, надо все это добро сохранять, закрывать и так далее. Многих пользователей просто бесит такая ситуация. Думаю, вас тоже.
Товарищи, чтобы избежать этого неприятного поворота событий, а также не рыскать в бесконечном списке системных служб Windows 7 и 10, без конца их перезапуская, нужно скачать по ссылке отсюда небольшой файл, распаковать его и запустить. Он сделает всю грязную работу за вас, причем в автоматическом режиме.
Кстати, лично я разместил его ярлык на рабочем столе, что очень даже удобно. Итак, запускаем, ждем пару секунд и готово! Теперь печать точно должна пойти. И, главное, никаких перезагрузок:
По крайней мере, именно этот небольшой файлик постоянно спасает жизнь мне на работе. Раньше в конторе работницы женского пола бежали ко мне будучи на нервах и с угрозами в адрес своего принтера, а сейчас стали такими добрыми, что даже заходить ко мне перестали. 😉
Ну вот и все, друзья, теперь вы знаете, как очистить очередь печати принтера в Win 7 и 10. Так что применяйте полученные знания на практике, делая ежедневную рутинную работу более легкой и удобной.
На этом все пока. Если остались вопросы, задавайте их в комментариях.