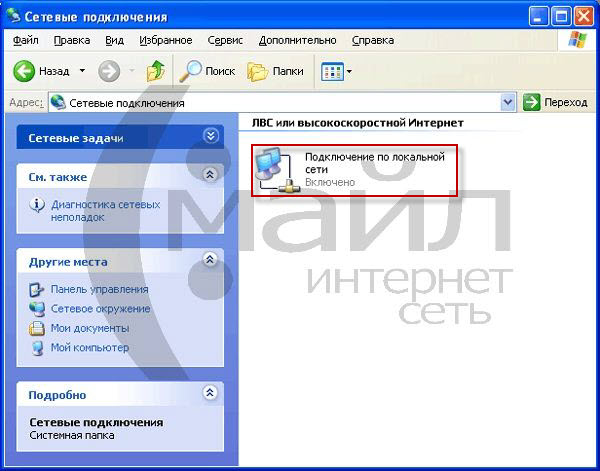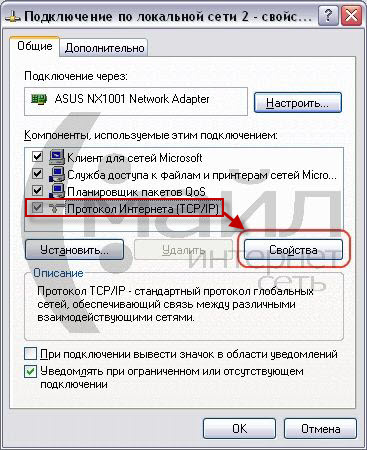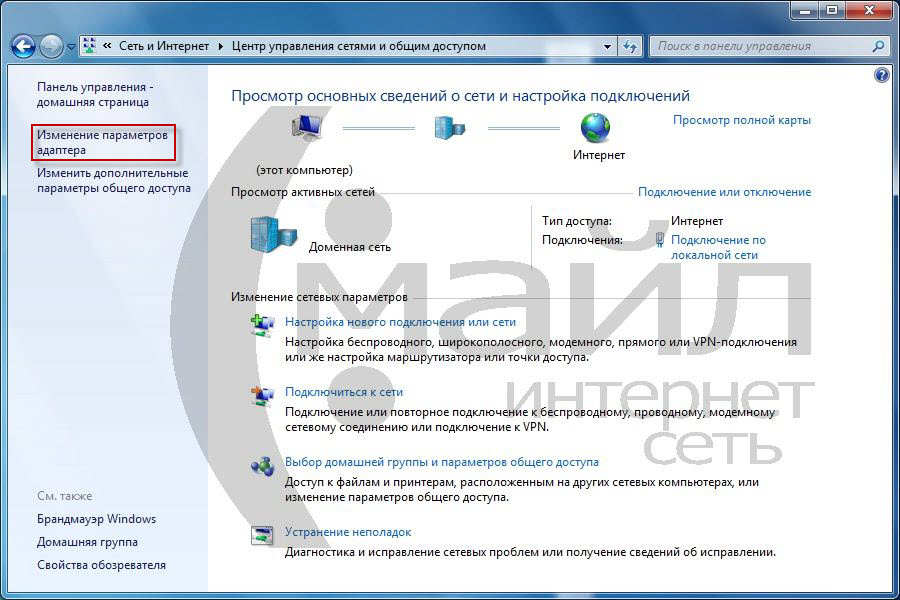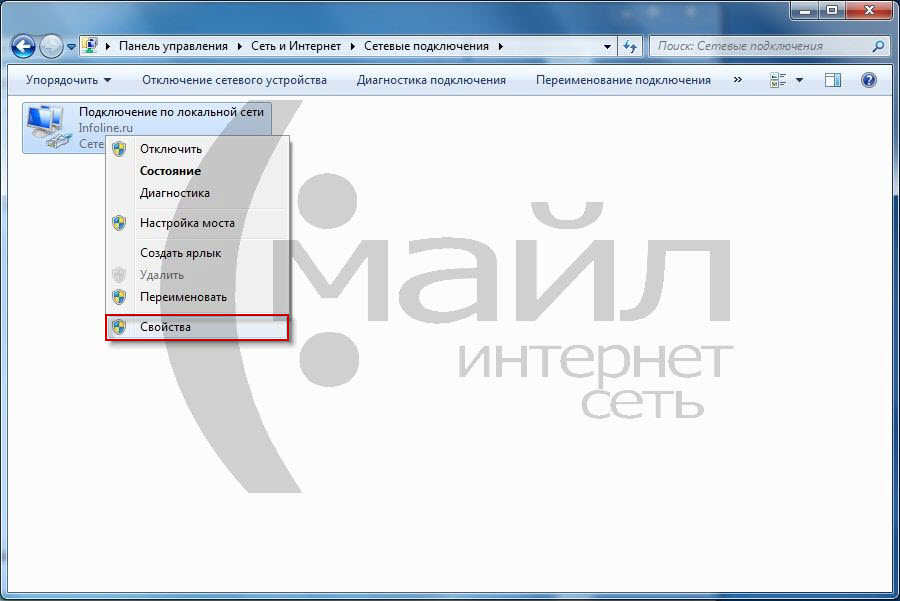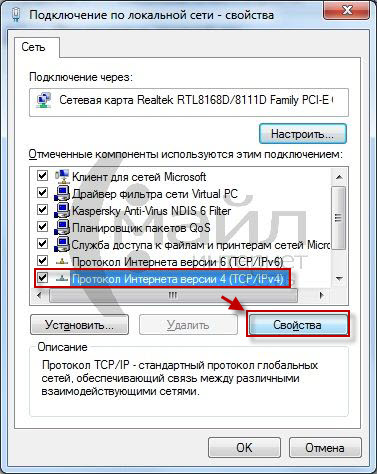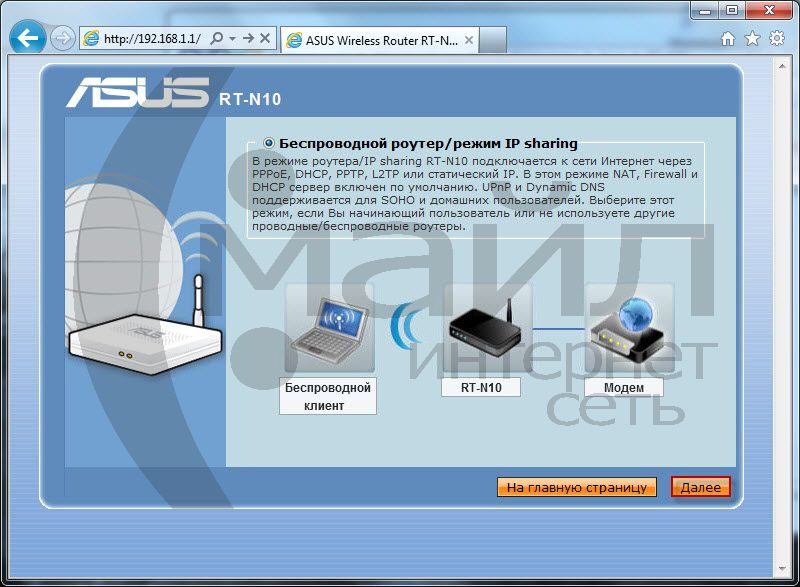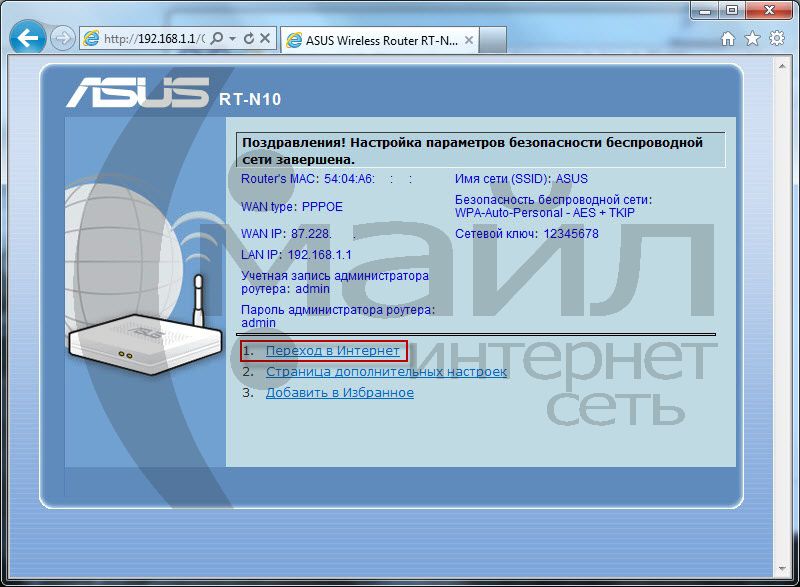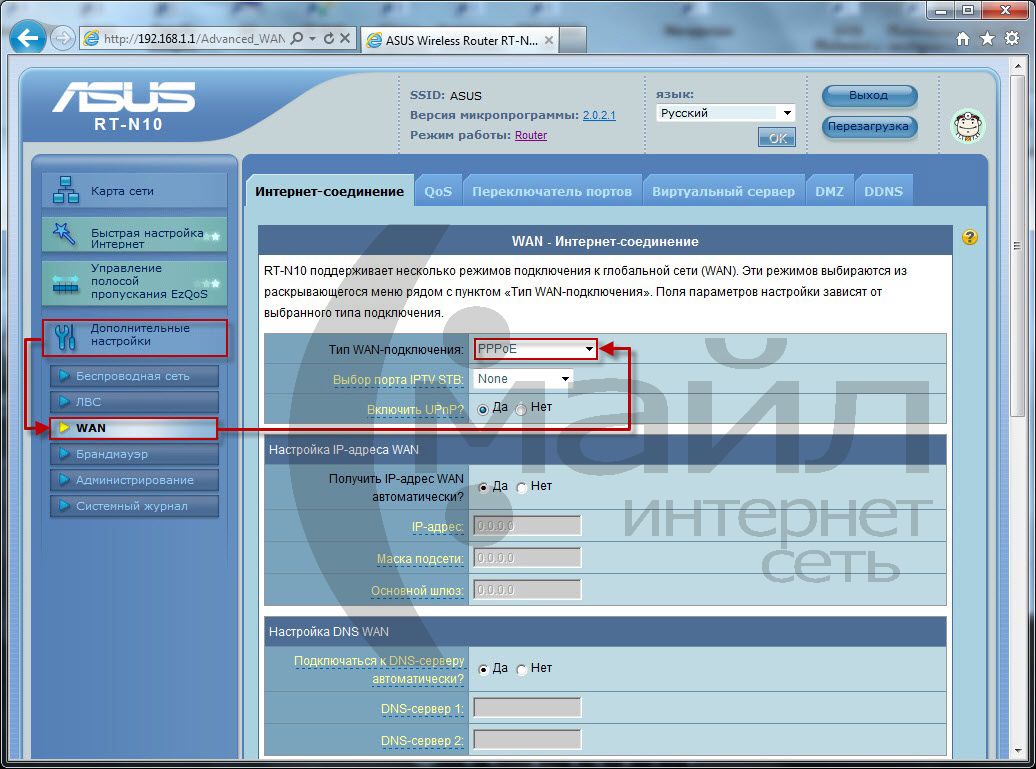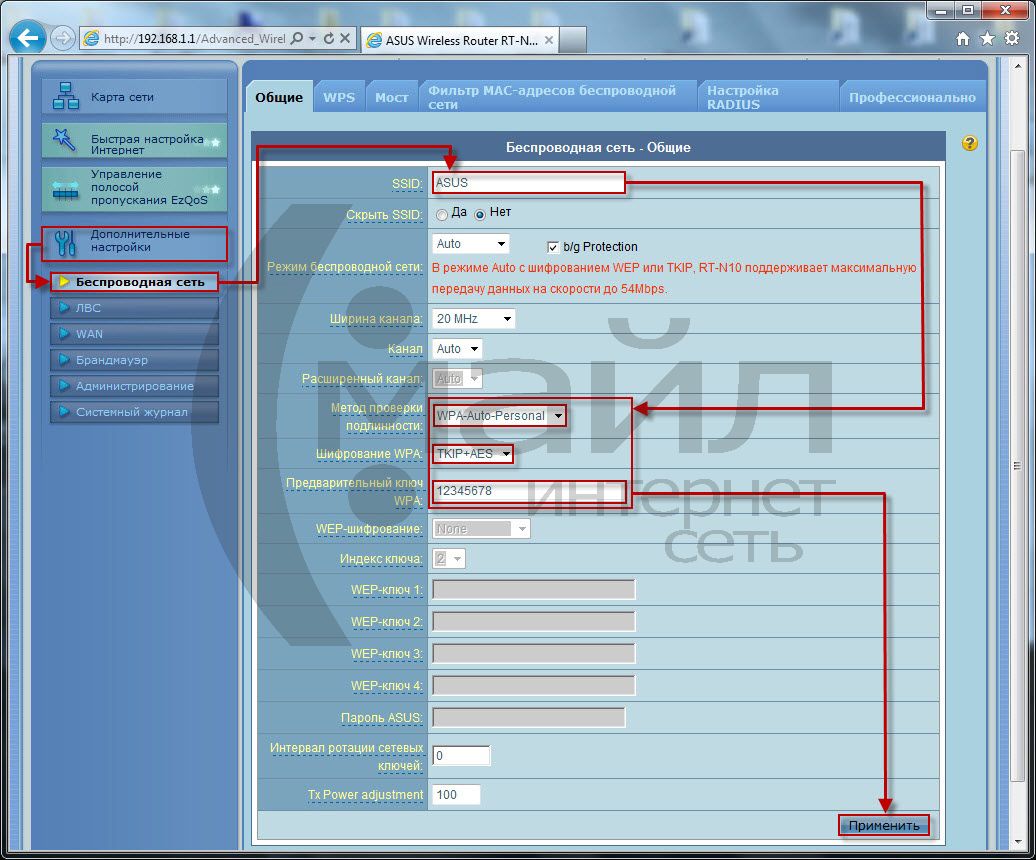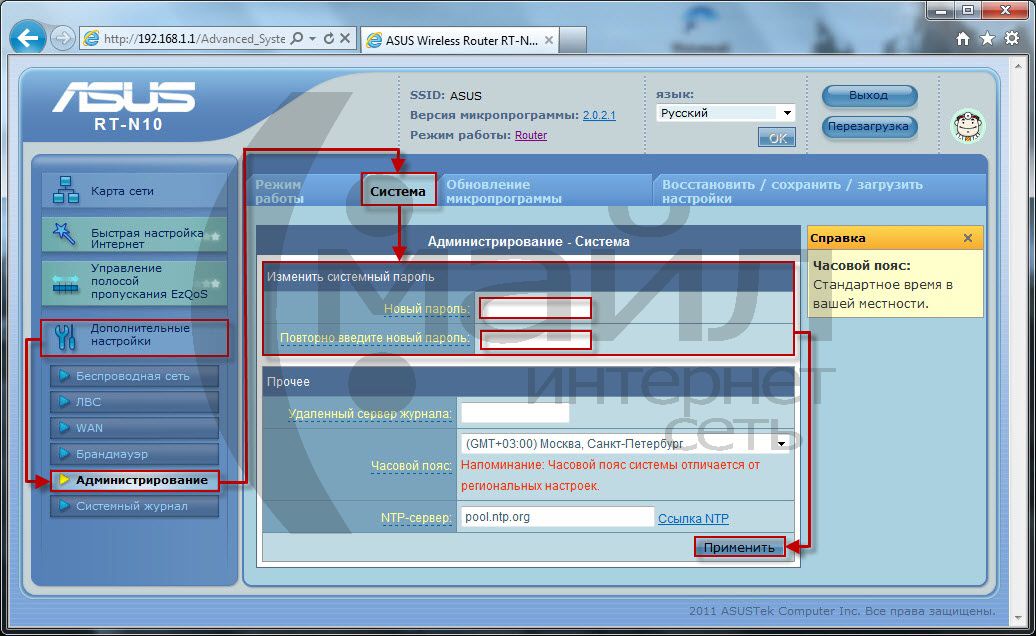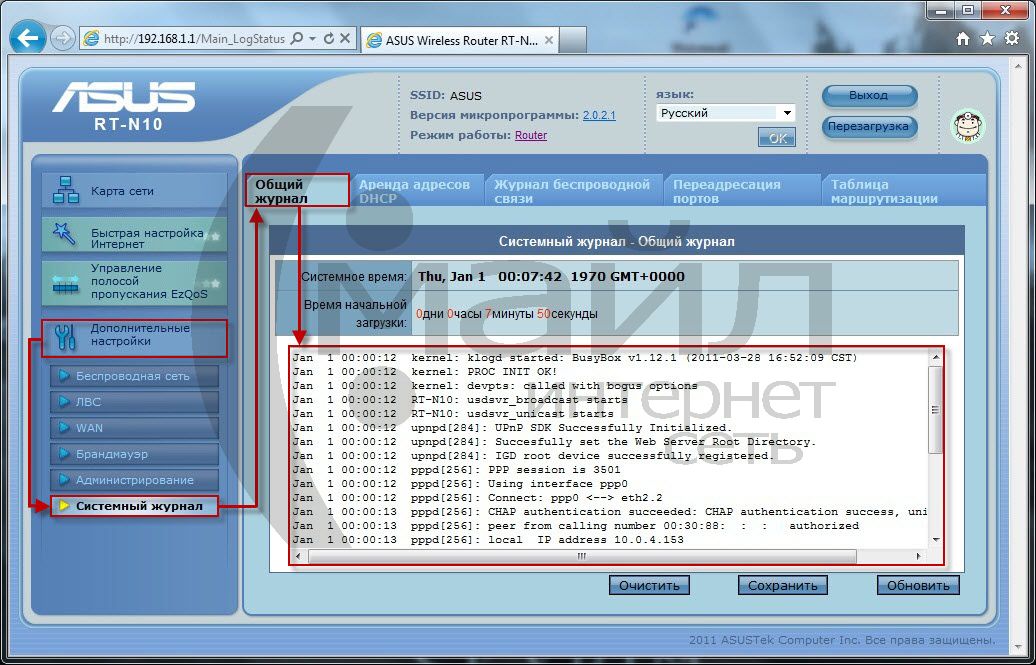Настройка оборудования Asus RT-N10
Предварительно, Вам необходимо подключить все кабели в соответствующие разъемы:
- Питания.
- Приходящий Ethernet кабель провайдера (в соответствующий порт WAN.)
- Ethernet кабель от сетевой карты в любой LAN порт на маршрутизаторе. (обычно обозначаются цифрами.)
Далее требуется настроить «Подключение по локальной сети» для работы сети» для подключения маршрутизатора:
Зайдите в меню 


В окне сетевых подключений (рисунок 1) нажмите правой кнопкой мыши на «Подключение по локальной сети» и выберите «Свойства».
Рисунок 1. Окно сетевых подключений в Windows XP.
В окне «Свойства Подключения по локальной сети» (рисунок 2) выберите пункт «Протокол Интернета tcp/ip» (НЕ снимая галочку) и нажмите на кнопку «Свойства».
Рисунок 2. Свойства подключения по локальной сети.
В окне «Свойства Протокола Интернета TCP/IP» (Рисунок 3) выберите:
· «Получить IP-адрес автоматически»
· «Получить адрес DNS-сервера автоматически»
и нажмите кнопку «ОК»
Рисунок 3. Протокол TCP/IP
Зайдите в меню 

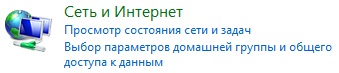

В окне «Центр управления сетями и общим доступом» (рисунок 4) нажмите 
Рисунок 4. Окно «Центр управления сетями и общим доступом» в Windows 7.
В окне «Сетевые подключения» (рисунок 5) найдите «Подключение по локальной сети», нажмите на нём правой кнопкой мыши и выберите пункт «Свойства».
Рисунок 5. Окно «Сетевые подключения» в Windows 7
В окне «Свойства подключения по локальной сети» (рис. 6)) выберите пункт «Протокол Интернета версии 4 (TCP/IPv4) » (НЕ снимая галочку) и нажмите на кнопку «Свойства».
Рисунок 6. Свойства подключения по локальной сети в Window 7.
В окне «Свойства: Протокол Интернета версии 4 (TCP/IPv4)» (рисунок 7) выберите:
· «Получить IP-адрес автоматически»
· «Получить адрес DNS-сервера автоматически»
и нажмите кнопку «ОК»
Рисунок 7. Протокол TCP/IP
Для того, что бы попасть в веб-интерфейс маршрутизатора откройте браузер, введите в адресную строку ip адрес маршрутизатора (по умолчанию http://192.168.1.1) и перейдите по данному адресу (Рисунок 8).
Рисунок 8. Адресная строка Браузера
В окне авторизации (Рисунок 9) введите логин и пароль для доступа к веб-интерфейсу маршрутизатора (по умолчанию логин: admin пароль: admin), нажмите кнопку «OK».
Рисунок 9. Окно авторизации
Настройка с помощью Мастера установки
- Вы попали в Мастер установки маршрутизатора (Рисунок 10). Нажмите «Далее».
Рисунок 10. Мастер установки
- Нажмите кнопку «Перейти к ручной настройке» (Рисунок 11).
Рисунок 11. Определение типа подключения
- Выберите тип WAN-подключения «PPPoE» (Рисунок 12) и нажмите «Далее».
Рисунок 12. Выбор типа подключения вручную
- Заполните поля (Рисунок 13):
- Имя пользователя – ваш логин для доступа к сети Интернет (выдаётся поставщиком услуг)
- Пароль – ваш пароль для доступа к сети Интернет (выдаётся поставщиком услуг)
Нажмите «Применить все настройки».
Рисунок 13. Настройка учётной записи
- Дождитесь окна с сообщением «Выполнено!» (Рисунок 14). До данного момента ни в коем случае не обесточивайте маршрутизатор!
Рисунок 14. Выполнение сохранения параметров
- Дождитесь окончания проверки соединения с интернетом (Рисунок 15).
Рисунок 15. Проверка подключения к сети Интернет
- В следующем окне (Рисунок 16) заполните поля:
- SSID – имя беспроводной сети (необходимо придумать самостоятельно, в последствии поможет вам отличить вашу сеть от посторонних)
- Сетевой ключ – ключ для доступа к беспроводной сети
Нажмите кнопку «Завершить».
Рисунок 16. Настройка беспроводной сети
- Дождитесь окна с сообщением «Выполнено!» (Рисунок 17). До данного момента ни в коем случае не обесточивайте маршрутизатор!
Рисунок 17. Выполнение сохранения параметров
- В последствии будет отображён результат настройки (Рисунок 18). Нажмите «Переход в интернет» что бы начать использовать Интернет.
Рисунок 18. Завершение настройки
Ваш Интернет маршрутизатор Asus настроен для приятной работы в сети «Смайл»!
Ручная настройка доступа в Интернет
Для ручной настройки доступа в Интернет:
- Зайдите в веб-интерфейс маршрутизатора.
- В разделе «Дополнительные настройки» выберите пункт «WAN» (Рисунок 19). Для параметра «ТипWAN-подключения» выберите значение «PPPoE».
Рисунок 19. Ручная настройка подключения к сети Интернет – Тип подключения
- Заполните поля (Рисунок 20):
- Имя пользователя – ваш логин для доступа к сети Интернет (выдаётся поставщиком услуг)
- Пароль – ваш пароль для доступа к сети Интернет (выдаётся поставщиком услуг)
Рисунок 20. Ручная настройка подключения к сети Интернет — Аутентификация
Ручная настройка беспроводного сети
Для ручной настройки беспроводной сети:
- Зайдите в веб-интерфейс маршрутизатора.
- В разделе «Дополнительные настройки» выберите пункт «Беспроводная сеть» (Рисунок 21).
- В поле «SSID» укажите имя беспроводной сети (необходимо придумать самостоятельно, в последствии поможет вам отличить вашу сеть от посторонних).
- Для параметра «Метод проверки подлинности» выберите значение «WPA-Auto-Personal».
- Для параметра «ШифрованиеWPA» выберите значение «TKIP+AES».
- В поле «Предварительный ключWPA» укажите ключ для доступа к беспроводной сети.
- Нажмите «Применить».
Рисунок 21. Ручная настройка беспроводной сети
Смена пароля к веб-интерфейсу
Для повышения безопасности работы в сети Интернет мы рекомендуем сменить пароль для доступа к веб-интерфейсу маршрутизатора. Для этого:
1. В разделе «Дополнительные настройки» выберите пункт «Администрирование», вкладку «Система» (Рисунок 22).
2. В открывшемся окне вам потребуется указать «Новый пароль» (пароль, который вы впоследствии будите использовать для доступа к веб-интерфейсу маршрутизатора) и «Повторно введите новый пароль» (соответственно там потребуется повторно ввести новый пароль для доступа к веб-интерфейсу маршрутизатора).
Рисунок 22. Смена пароля на доступ к веб-интерфейсу маршрутизатора
Журнал
Так же вам может понадобиться данные из журнала (лога) маршрутизатора. Для того что бы получить эту информацию зайдите в раздел «Дополнительные настройки», пункт «Системный журнал», вкладка «Общий журнал» (Рисунок 23).
Рисунок 23. Системный журнал (лог) маршрутизатора