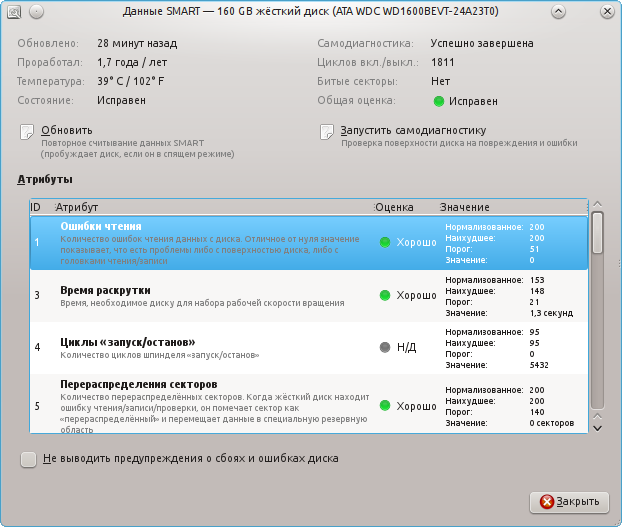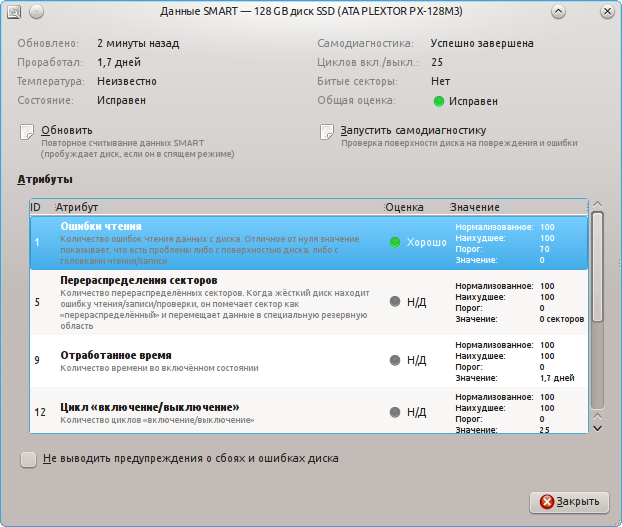Узнаём данные S.M.A.R.T. в Linux. Контроль состояния HDD или SSD
Дата добавления: 07 июля 2012
S.M.A.R.T. (Self-Monitoring, Analisys and Reporting Technology) — это технология, предоставляющая пользователю различные данные о текущем состоянии жесткого диска или твердотельного накопителя. Анализируя данные S.M.A.R.T., пользователь может оценить состояние своих накопителей и решить, требуют ли они замены или ещё смогут работать долго и без сбоев.
Консольный способ: smartmontools
Узнать данные S.M.A.R.T. в чистом виде нам поможет утилита под названием smartmontools .
Приведем пример установки для дистрибутивов на основе Debian:
Количество атрибутов может отличаться в зависимости от модели диска.
В этой таблице нам нужно смотреть на значение поля RAW_VALUE для нужного атрибута. Именно оно показывает текущее значение атрибута.
Наиболее важные показатели:
Raw_Read_Error_Rate — количество ошибок чтения. Ненулевое значение должно сильно насторожить, а большие значение и вовсе говорят о скором выходе диска из строя. Известно, что на дисках Seagate, Samsung (семейства F1 и более новые) и Fujitsu 2,5? большое значение в этом поле является нормальным. Для остальных же дисков в идеале значение должно быть равно нулю;
Spin_Up_Time — время раскрутки диска. Измеряется в миллисекундах т.е. в моём случае это 1.3 секунды. Чем меньше — тем лучше. Большие значения говорят о низкой отзывчивости;
Start_Stop_Count — количество циклом запуска/остановки шпинделя;
Reallocated_Sector_Ct — количество перераспределённых секторов. Большое значение говорит о большом количестве ошибок диска;
Seek_Error_Rate — количество ошибок позиционирования. Большое значение говорит о плохом состоянии диска;
Power_On_Hours — количество наработанных часов во включённом состоянии. По нему можно узнать сколько проработал диск во включённом состоянии. Довольно полезно, например, если покупать ноутбук с витрины и хочется узнать долго ли он там стоял;
Power_Cycle_Count — количество включений/выключений диска;
Spin_Retry_Count — количество попыток повторной раскрутки. Большое значение говорит о плохом состоянии диска;
Temperature_Celsius — температура диска в градусах Цельсия. При слишком высокой температуре диски могут быстрее выйти из строя;
Reallocated_Event_Count — количество операций перераспределения секторов;
Offline_Uncorrectable — количество неисправных секторов. Большое значение говорит о повреждённой поверхности.
Более наглядный графический способ: gnome-disk-utility
В графическом варианте и с описанием атрибутов, данные SMART представляет программа gnome-disk-utility . В русской локализации в меню она называется как «дисковая утилита». В английской локализации известна как «Disks».
Пример установки для дистрибутивов на основе Debian:
Запускаем программу. 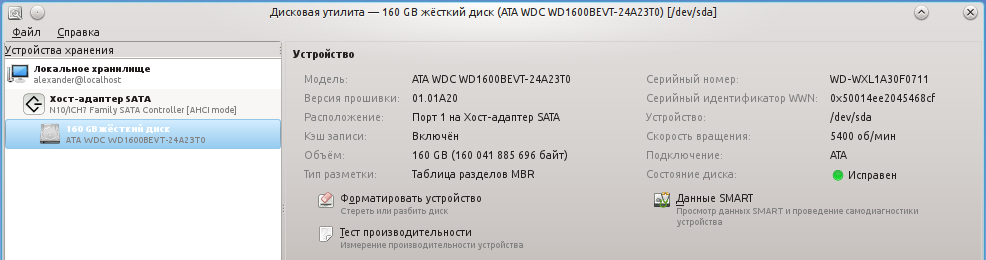
В поле «состояние диска» уже можно увидеть оценку состояния диска на основе данных S.M.A.R.T. Чтобы увидеть значение конкретных атрибутов нажимаем на кнопку «Данные SMART»:
Пример данных о SSD (Твёрдотельном накопителе): 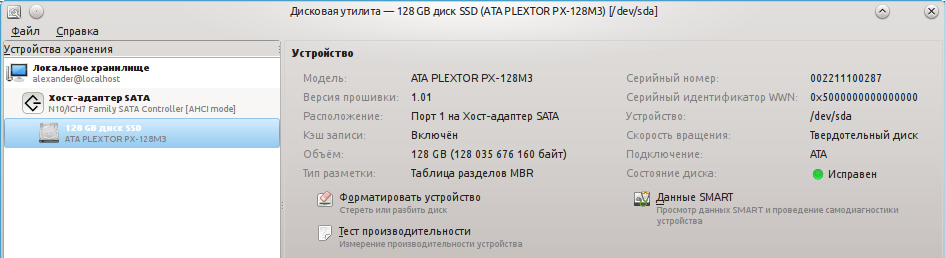
S.M.A.R.T.:
Здесь всё понятно и наглядно. Также присутствует описание атрибутов и оценка их показаний. Проблемные значения будут выделены красным цветом.
Проверка жесткого диска в Linux
Если и есть то, с чем вы очень не хотите столкнуться в вашей операционной системе, то это неожиданный выход из строя жестких дисков. С помощью резервного копирования и технологии хранения RAID вы можете очень быстро вернуть все данные на место, но потеря аппаратного устройства может очень сильно сказаться на бюджете, особенно если вы такого не планировали.
Чтобы избежать таких проблем можно использовать пакет smartmontools. Это программный пакет для управления и мониторинга устройств хранения данных с помощью технологии Self-Monitoring Analysis and Reporting Technology или просто SMART.
Большинство современных ATA/SATA/SCSI/SAS накопителей информации предоставляют интерфейс SMART. Цель SMART — мониторинг надежности жесткого диска, для выявления различных ошибок и своевременного реагирования на их появление. Пакет smartmontools состоит из двух утилит — smartctl и smartd. Вместе они представляют мощную систему мониторинга и предупреждения о возможных поломках HDD в Linux. Дальше будет подробно рассмотрена проверка жесткого диска linux.
Установка Smartmontools
Пакет smartmontools есть в официальных репозиториях большинства дистрибутивов Linux, поэтому установка сводится к выполнению одной команды. В Debian и основанных на нем системах выполните:
sudo apt install smartmontools
sudo yum install smartmontools
Во время установки надо выбрать способ настройки почтового сервера. Можно его вовсе не настраивать, если вы не собираетесь отправлять уведомления о проблемах с диском на почту.
Отправлять почту получится только на веб-сервере, к которому привязан домен, на локальной машине можно выбрать пункт только для локального использования и тогда почта будет складываться в локальную папку и её можно будет посмотреть утилитой mail. Теперь можно переходить к диагностике жесткого диска Linux.
Проверка жесткого диска в smartctl
Сначала узнайте какие жесткие диски подключены к вашей системе:
ls -l /dev | grep -E ‘sd|hd’
В выводе будет что-то подобное:
Здесь sdX это имя устройства HDD подключенного к компьютеру.
Для отображения информации о конкретном жестком диске (модель устройства, S/N, версия прошивки, версия ATA, доступность интерфейса SMART) Запустите smartctl с опцией info и именем жесткого диска. Например, для /dev/sda:
smartctl —info /dev/sda
Хотя вы можете и не обратить внимания на версию SATA или ATA, это один из самых важных факторов при поиске замены устройству. Каждая новая версия ATA совместима с предыдущими. Например, старые устройства ATA-1 и ATA-2 прекрасно будут работать на ATA-6 и ATA-7 интерфейсах, но не наоборот. Когда версии ATA устройства и интерфейса не совпадают, возможности оборудования не будут полностью раскрыты. В данном случае для замены лучше всего выбрать жесткий диск SATA 3.2.
Запустить проверку жесткого диска ubuntu можно командой:
smartctl -s on -a /dev/sda
Здесь опция -s включает флаг SMART на указном устройстве. Вы можете его убрать если поддержка SMART уже включена. Информация о диске разделена на несколько разделов, В разделе READ SMART DATA находится общая информация о здоровье жесткого диска.
=== START OF READ SMART DATA SECTION ===
SMART overall-health self-assessment rest result: PASSED
Этот тест может быть пройден (PASSED) или нет (FAILED). В последнем случае сбой неизбежен, начинайте резервное копирование данных с этого диска.
Следующая вещь которую можно посмотреть, когда выполняется диагностика HDD в linux, это таблица SMART атрибутов.
В SMART таблице записаны параметры, определенные для конкретного диска разработчиком, а также порог отказа для этих параметров. Таблица заполняется автоматически и обновляется на основе прошивки диска.
- ID # — идентификатор атрибута, как правило, десятичное число между 1 и 255;
- ATTRIBUTE_NAME — название атрибута;
- FLAG — флаг обработки атрибута;
- VALUE — это поле представляет нормальное значение для состояния данного атрибута в диапазоне от 1 до 253, 253 — лучшее состояние, 1 — худшее. В зависимости от свойств, начальное значение может быть от 100 до 200;
- WORST — худшее значение value за все время;
- THRESH — самое низкое значение value, после перехода за которое нужно сообщить что диск непригоден для эксплуатации;
- TYPE — тип атрибута, может быть Pre-fail или Old_age. Все атрибуты по умолчанию считаются критическими, то-есть если диск не прошел проверку по одному из атрибутов, то он уже считается не пригодным (FAILED) но атрибуты old_age не критичны;
- UPDATED — показывает частоту обновления атрибута;
- WHEN_FAILED — будет установлено в FAILING_NOW если значение атрибута меньше или равно THRESH, или в «—» если выше. В случае FAILING_NOW, лучше как можно скорее выполнить резервное копирование, особенно если тип атрибута pre-fail.
- RAW_VALUE — значение, определенное производителем.
Сейчас вы думаете, да smartctl хороший инструмент, но у меня нет возможности запускать его каждый раз вручную, было бы неплохо автоматизировать все это дело чтобы программа запускалась периодически и сообщала мне о результатах проверки. И это возможно, с помощью smartd.
Автоматическая диагностика в smartd
Автоматическая диагностика HDD в Linux настраивается очень просто. Сначала отредактируйте файл конфигурации smartd — /etc/smartd.conf. Добавьте следующую строку:
/dev/sda -m myemail@mydomain.com -M test
- -m — адрес электронной почты для отправки результатов проверки. Это может быть адрес локального пользователя, суперпользователя или внешний адрес, если настроен сервер для отправки электронной почты;
- -M — частота отправки писем. once — отправлять только одно сообщение о проблемах с диском. daily — отправлять сообщения каждый день если была обнаружена проблема. diminishing — отправлять сообщения через день если была обнаружена проблема. test — отправлять тестовое сообщение при запуске smartd. exec — выполняет указанную программу в место отправки почты.
Сохраните изменения и перезапустите smartd:
sudo systemctl restart smartd
Вы должны получить на электронную почту письмо о том, что программа была запущена успешно. Это будет работать только если на компьютере настроен почтовый сервер.
Также можно запланировать тесты по своему графику, для этого используйте опцию -s и регулярное выражение типа T/MM/ДД/ДН/ЧЧ, где:
Здесь T — тип теста:
- L — длинный тест;
- S — короткий тест;
- C — тест перемещения (ATA);
- O — оффлайн тест.
Остальные символы определяют дату и время теста:
- ММ — месяц в году;
- ДД — день месяца;
- ЧЧ — час дня;
- ДН — день недели (от 1 — понедельник 7 — воскресенье;
- MM, ДД и ЧЧ — указываются с двух десятичных цифр.
Точка означает все возможные значения, выражение в скобках (A|B|C) — означает один из трех вариантов, выражение в квадратных скобках 2 означает диапазон (от 1 до 5).
Например, чтобы выполнять полную проверку жесткого диска linux каждый рабочий день в час дня добавьте опцию -s в строчку конфигурации вашего устройства:
/dev/sda -m myemail@mydomain.com -M once -s (L /../../1/13)
Если вы хотите чтобы утилита сканировала и проверяла все устройства, которые есть в системе используйте вместо имени устройства директиву DEVICESCAN:
DEVICESCAN -m myemail@mydomain.com -M once -s (L /../../2/13)
Проверка диска на ошибки в GUI
В графическом интерфейсе тоже можно посмотреть информацию из SMART. Для этого можно воспользоваться приложением Gnome Диски, откройте его из главного меню, выберите нужный диск, а затем кликните по пункту Данные самодиагностики и SMART в контекстном меню:
В открывшемся окне вы увидите те же данные диагностики SMART, а также все атрибуты SMART и их состояние:
Выводы
Если вы хотите быстро проверить механическую работу жесткого диска, посмотреть его физическое состояние или выполнить более-менее полное сканирование поверхности диска используйте smartmontools. Не забывайте выполнять регулярное сканирование, потом будете себя благодарить. Вы уже делали это раньше? Будете делать? Или используете другие методы? Напишите в комментариях!