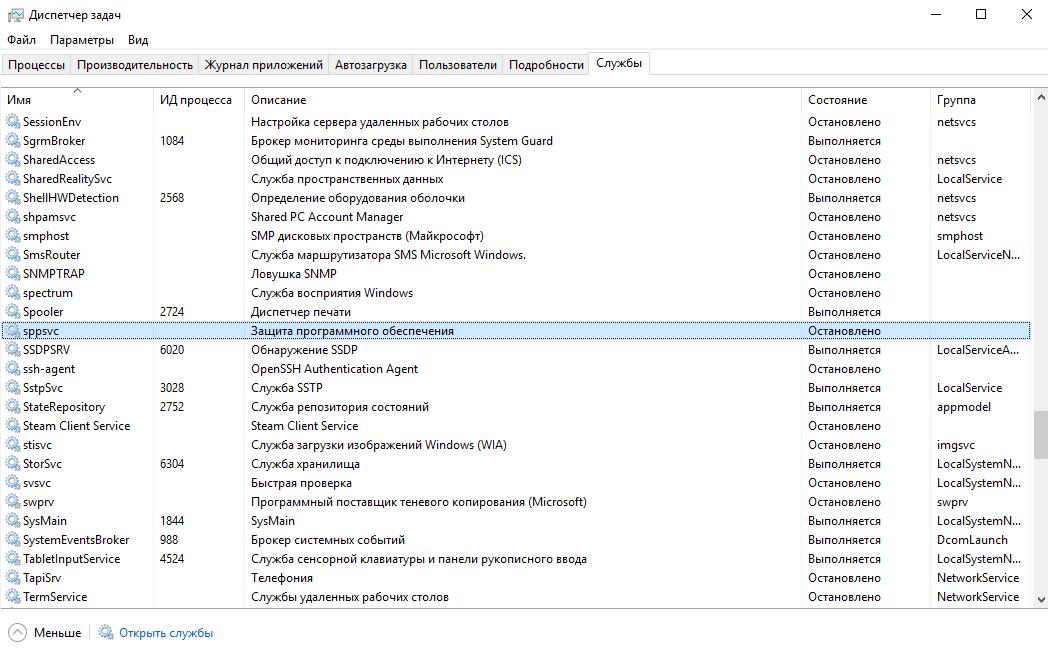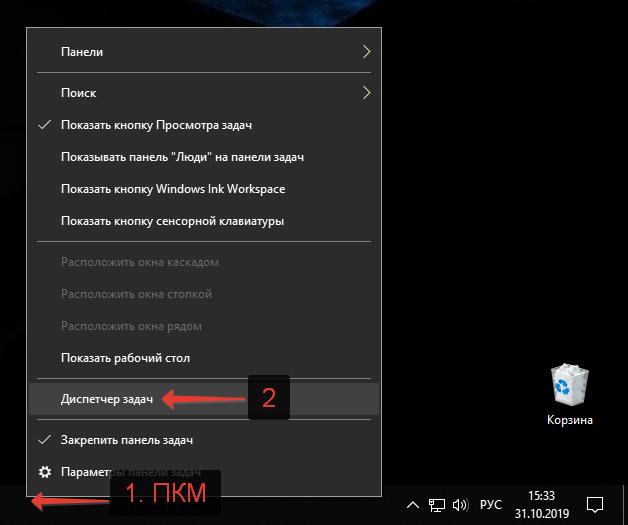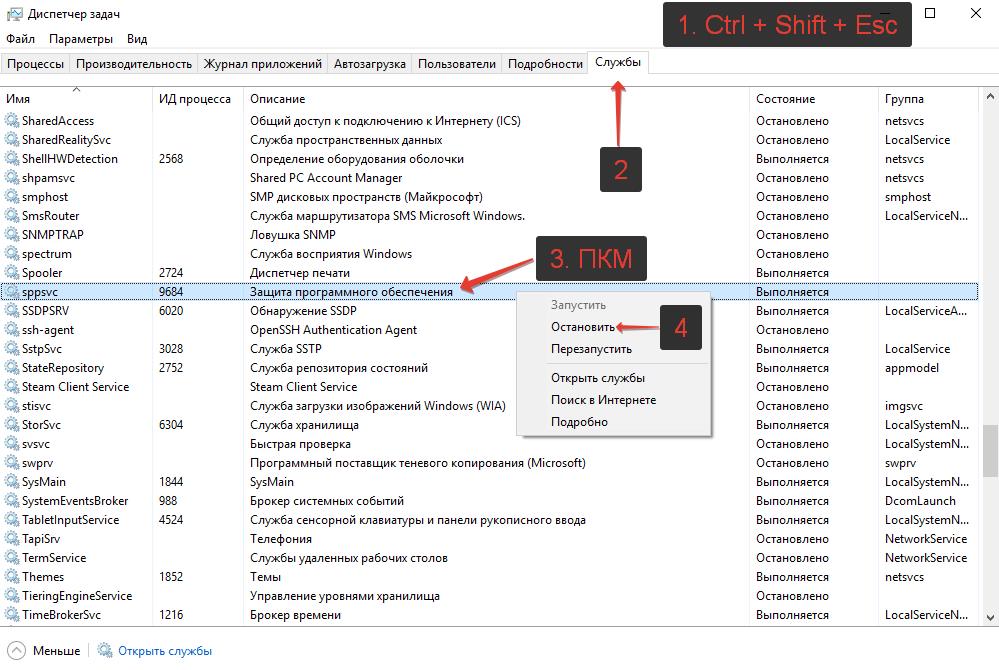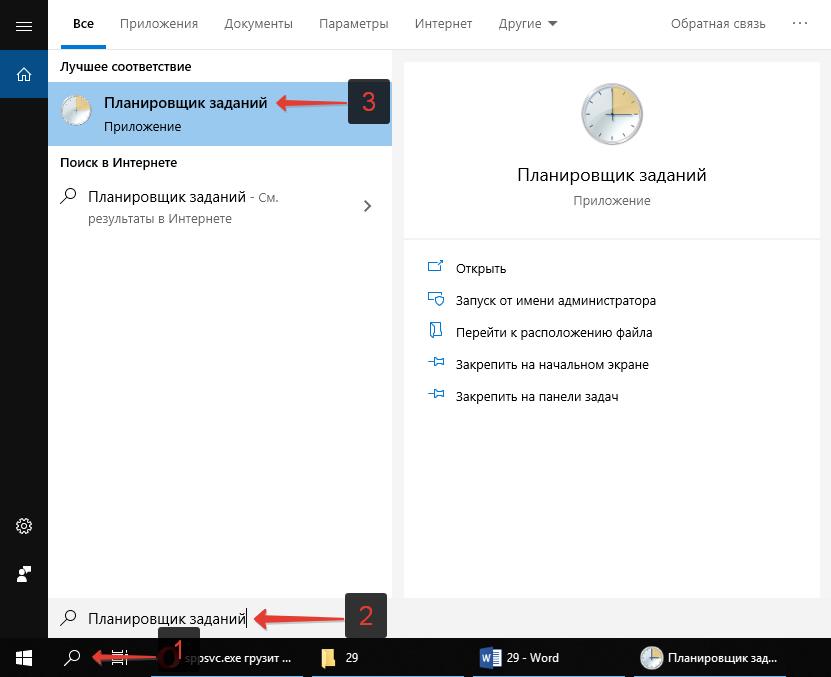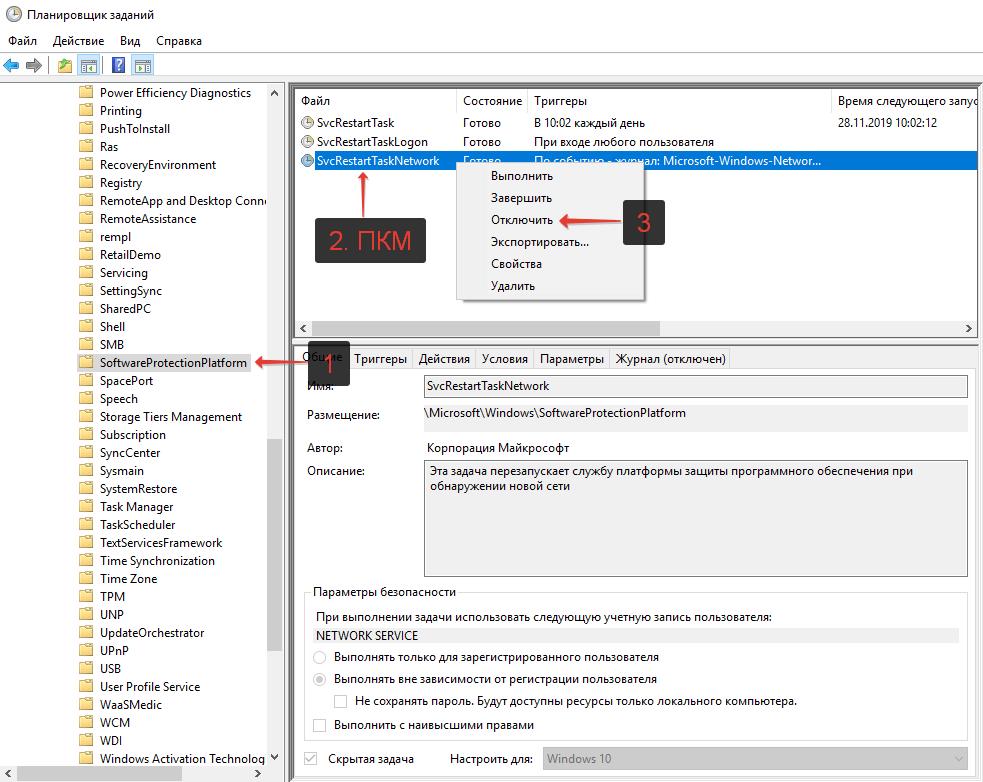sppsvc.exe что это за процесс и как его отключить?


Процесс запускается от имени NETWORK SERVICE, когда он у меня появился, то процессор он не грузил и оперативы использовал немного. В интернетах инфы мало о sppsvc.exe, однако я все таки кое что узнал. Значит процесс sppsvc.exe разрешает загрузку, установку и принудительное применение каких-то цифровых лицензий для Windows и приложений Windows. Эта инфа оказывается есть в поле Описание, в свойствах службы, которая и запускает процесс sppsvc.exe. В общем я думаю, что я смогу этот процесс безопасно отключить, и если что, вы это тоже сможете сделать
Итак, еще немного так бы сказать инфы, вот сам процесс sppsvc.exe в диспетчере задач:
Как я уже писал, процесс ведет себя спокойно, не грузит процессор, много оперативы не кушает. Но это у меня, а вот у других юзеров ситуация другая, у некоторых иногда грузит до 50%. Запускается sppsvc.exe вот из этой папки:
Ну то есть файлик себе как файлик… Однако, мое мнение еще такое, ну не знаю что вы по этому поводу думаете, но вот я думаю что это может быть и вирус. А знаете почему? Ну смотрите, даже если покопаться в интернете, то станет ясно, что процесс этот то есть, то его нет. А значит когда его нет, то может быть вместо него будет вирусный процесс с таким же именем. И опять у вас процесс один, как и должно быть. То есть вы вряд ли подумаете что это вирус. В общем что я хочу всем этим сказать, лучше проверить комп на вирусы, ну мало ли, если вдруг надумаете, то вам две лучшие утилиты: HitmanPro и Dr.Web CureIt!. Это лучшие утилиты, если найдут вирус, то с ним они быстро разберутся, советую
Значит теперь смотрите, я вначале писал о том, что мол этот процесс запускает служба. Да, так оно и есть. Давайте посмотрим на эту службу, нажимаем правой кнопкой по Панели задач и выбираем там пункт Диспетчер задач:
Дальше переходим на вкладку Службы и там нажимаем на кнопку с таким же название Службы:
Теперь тут находим службу Защита программного обеспечения и нажимаем по ней два раза:
Ну и вот, пожалуйста, вот окошко свойств этой службы, тут есть немного всякой инфы:
Как видите, это какая-то Защита программного обеспечения, непонятно в общем. Работает службы в автоматическом режиме, ну то есть в Тип запуска установлено Автоматически. Но вот видите, именно в тот момент, когда я ее открыл, то состояние у нее Остановлено. Итак, смотрите, вы в принципе эту службу можете отключить, однако не у всех это получается. Чтобы отключить, то в Тип запуска выберите Отключена, и потом еще нажмите кнопку Остановить (если она будет активна).
Значит что теперь делать, если вы эту службу отключить не можете, ну а процесс sppsvc.exe нужно остановить, чтобы он не грузил процессор. В диспетчере находим процесс sppsvc.exe, нажимаем по нему правой кнопкой и выбираем пункт Открыть расположение файла:
Откроется папка с выделенным файлом. Теперь смотрите, этот файл нужно переименовать. Но может быть такое, что у вас это сделать не получится, поэтому я покажу так бы сказать гарантированный способ. Для этого нам понадобится утилита Unlocker, она безопасная и простая, так что установите ее. Когда установили утилиту, то по тому выделенному файлу в открытой папке нажимаете правой кнопкой, в меню выбираете пункт Unlocker:
В принципе, если хотите, то можете попробовать переименовать файл и без утилиты Unlocker, возможно что получится, а возможно что и нет!
Дальше появится маленькое окошко Unlocker, в котором нужно выбрать в меню Переименовать:
После этого нужно переименовать файл так, чтобы при этом сохранить оригинальное имя. В таких случаях я просто добавляю символ нижнего пробела:
Потом нажимаем ОК, если все хорошо, то у вас потом выскочит такое сообщение:
Все, после этого процесса sppsvc.exe в диспетчере уже быть не должно, ибо он просто не сможет запустится. Может быть такое, что для того чтобы переименовать файл, то нужно будет сделать перезагрузку, это норма. Если вдруг что-то не так пойдет и вы будете думать, что это связано с тем, что вы переименовали файл, то в любое время вы сможете таким же способом все вернуть обратно.
Ну вот и все ребята, надеюсь что все вам тут было понятно. Удачи вам и хорошего настроения
Comments
Да — дельный совет))) Как убить регистрацию всех продуктов Майкрософт… и что интересно — потом ее не реально возобновить. Спасибо камрад.
А что такое регистрация и зачем она Вам нужна?
Добавить комментарий Отменить ответ
Этот сайт использует Akismet для борьбы со спамом. Узнайте как обрабатываются ваши данные комментариев.
sppsvc.exe — служба защиты программного обеспечения
Автор: Юрий Белоусов · 31.10.2019
В диспетчере задач Windows пользователи могут обнаружить процесс sppsvc.exe в списках служб. При виде такого странного набора букв могут возникнуть различные вопросы: что это за процесс? Какие функции и задачи он выполняет? Не вирус ли это? И, конечно же, коронный: как отключить sppsvc.exe?
С этими вопросами разберемся в этой статье!
sppsvc.exe – что это за процесс в диспетчере задач
sppsvc.exe – это процесс сетевой службы платформы защиты программного обеспечения Майкрософт. Он дает разрешение на скачивание, установку и принудительно использование цифровых лицензий для Windows и ее приложений. SPPSvc – сокращение от Software Protection Platform Service.
По умолчанию, служба остановлена и включается автоматически операционной системой при необходимости выполнить свои непосредственные задачи по защите ПО. Процесс sppsvc может быть запущен в принудительном режиме, но через время, после выполнения своих функций, сам отключится.
Расположение файла sppsvc.exe
Где находится файл приложения sppsvc? Конечно же в папке Windows!
Расположение исполняемого файла sppsvc.exe: C:\Windows\System32
sppsvc.exe грузит процессор: что делать
Некоторые пользователи жалуются на то, что sppsvc.exe грузит процессор при включении компьютера и не знают, что с этим делать.
Если нагрузка после включения ПК происходит на протяжении небольшого промежутка времени, то – это нормально. И никаких действий предпринимать не нужно! Служба запустится, выполнит проверку и автоматически отключится.
Если автоматическое отключение не происходит, то это может свидетельствовать о неполадках в работе службы в результате сбоя системы или – действий вирусов.
Неисправность в работе службы защиты программного обеспечения sppsvc может быть связана как с самой службой, так и со связанными приложениями, от которых служба находится в прямой зависимости, а именно:
- Модуль запуска DCOM-сервера;
- Сопоставитель конечных точек RPC.
Что делать, если sppsvc.exe грузит процессор:
- Перезагрузить компьютер. Простая, казалось бы, операция, может помочь решить большинство проблем;
- Обновить Windows. Следует обязательно установить последние обновления операционной системы. В них могут быть внесены исправления для решения данной неполадки;
- Скачать антивирус и выполнить полную проверку ПК. С этой задачей легко справится Avast;
- Откатить систему. Если процесс sppsvc начал грузить систему недавно, то можно восстановить систему до того момента, когда нагрузки не было;
- Проверить целостность системных файлов. Для этого следует запустить командную строку (Win+R — cmd), либо – Windows PowerShell, написать команду sfc /scannow и нажать Enter.
sppsvc.exe: как отключить, если грузит процессор
Перед выполнение процедуры по отключению sppsvc.exe стоит отметить, что служба работает в автоматическом режиме и останавливать ее не рекомендуется.
Процесс sppsvc.exe грузит процессор – как отключить:
- Следует зайти в диспетчер задач. Сделать это можно с помощью горячих клавиш Ctrl+Shift+Esc или Ctrl+Alt+Del, а также – вызвав контекстное меню, кликнув правой кнопкой мыши по панели задач Windows;
- Перейти во вкладку «Службы»;
- Найти процесс sppsvc. Для быстрого поиска можно нажать на клавиатуре первую букву названия процесса – «S»;
- Кликнуть правой кнопкой мыши по службе, вызвав контекстное меню;
- В меню следует выбрать пункт «Остановить».
Отключение службы защиты программного обеспечения sppsvc в планировщике задач
Учитывая, что процесс автоматически запустится операционной системой при возникновении запроса к нему, или – при последующей перезагрузке ПК, то sppsvc.exe также нужно отключить в планировщике заданий.
Как отключить автозапуск sppsvc.exe:
- Следует зайти в планировщик заданий Windows. Для это можно запустить командную строку (Win+R) или Windows PowerShell, прописать команду taskschd.msc и нажать Enter. Либо – найти его через поиск;
- В навигационном меню, расположенном слева нужно перейти по следующему пути:
Библиотека планировщика заданий — Microsoft — Windows — SoftwareProtectionPlatform; - В данном разделе расположены 3 задания: SvcRestartTask, SvcRestartTaskLogon и SvcRestartTaskNetwork. Их все нужно отключить. Для этого необходимо кликнуть по каждому из них правой кнопкой мыши и в контекстном меню выбрать пункт «Отключить».
- Можно и вовсе удалить процессы, но делать это крайне не рекомендуется!
- После проделанной процедуры необходимо выполнить перезагрузку компьютера.
Не нашли ответ? Тогда воспользуйтесь формой поиска:
Антивирусная программа Защитник Windows 10 грузит процессор — как ограничить нагрузку?
Многие пользователи операционной системы от Microsoft сталкиваются со следующей проблемой — антивирусная программа Защитник Windows 10 грузит процессор во время обновления или автоматического сканирования. К счастью, есть простой способ для устранения подобного эффекта.
Как ограничить нагрузку на процессор со стороны Защитника Виндовс?
Конечно же, можно полностью отключить строенный антивирус, но тогда уровень безопасности существенно снизиться. Не рекомендуем так поступать, если не планируете устанавливать стороннее приложение для обнаружения вирусных угроз. Если же хотите полностью деактивировать Windows Defender, то посмотрите следующую инструкцию с нашего Ютуб канала:
Но лучше задать программное ограничение на использование ресурсов процессора. Для этого не нужно качать сторонний софт, достаточно воспользоваться стандартным инструментом.
Согласно отзывам на официальном форуме Microsoft, в некоторых случаях (когда компьютер не сильно мощный) во время антивирусной проверки устройство может жутко тормозить, перегреваться. Поэтому нижеописанный способ окажется полезным для подобных ситуаций.
- Кликаем правой кнопкой мышки по значку «Пуск» (он же «Старт») в левом нижнем углу;
- Появляется меню, в котором выбираем пункт «PowerShell (Администратор):
где вместо значка «%» следует указать значение в диапазоне от 5 до 100. Таким образом задаем ограничение на использование процессора Защитником Виндовс 10.
По умолчанию в системе используется 50%. Но иногда нагрузка всё равно увеличивается. Если же выбрать «0», то это уберет все лимиты. Лучше так не делать.
Но стоит помнить, что если вдруг захотите выполнить полное сканирование, то оно будет выполняться дольше при снижении процента. Хотите ускорить процесс — снова откройте консоль, выполните запрос, указав значение 100. То есть, можно менять ограничение в любой момент.
Бонус
Если Защитник Windows грузит процессор, то решение с PowerShell реально помогает. Но с использованием конструкции Set-MpPreference возможно делать и более интересные вещи.
- Чтобы «приказать» антивирусу ежедневно проверять обновления определений угроз:
Set-MpPreference -SignatureScheduleDay Everyday
- Параметр -CheckForSignaturesBeforeRunningScan задает правило, согласно которому перед любым сканированием будет произведено обновление баз. После него нужно указать одно из значений — $ true (1, истина, включено) или $ false (0, отключено):
Таким образом можно влиять на поведение штатного антивируса, тонко его настраивать, чего не позволяет сделать графический интерфейс программы.