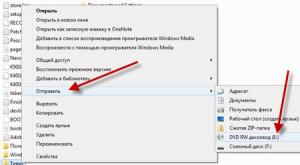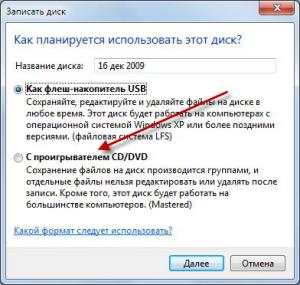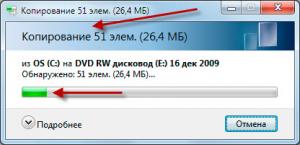Как записать CD или DVD диск в Windows 7
Операционная система Windows 7 позволяет записывать информацию на болванки CD или DVD. То есть специализированные программы типа Nero можно не устанавливать, если не хочется. Записать диск в Windows 7 достаточно просто.
Выделите необходимые файлы и папки для записи и кликните по ним правой кнопкой. Выберите пункт « Отправить – DVD RW дисковод »
Далее необходимо выбрать, в каком формате записывать диск. Нам предлагают 2 варианта:
1. Как флеш-накопитель USB . Вариант, при котором ваша болванка будет использоваться как флешка, то есть вы сможете удалять, перемещать и переименовывать файлы.
2. С проигрывателем CD/DVD . Стандартный вариант, при котором вы записываете файлы один раз и больше на самой болванке вы никаких операций производить не сможете, разве что только стереть и заново записать.
Я выбираю второй вариант, потому что он более надёжным мне кажется и читается практически на всех компьютерах.
Спустя некоторое время перед нами появится окошко, где подгрузятся все наши добавленные файлы и папки. Нам необходимо будет нажать на кнопку « Запись на компакт-диск »
В следующем окошке можно указать название диска и выбрать скорость записи.
Всё, запись диска началась и через некоторое время выскочит уведомление, что все файлы успешно записаны на компьютер. Нажмите кнопку « Готово ».
Смотрим видео по теме:
Запись дисков в windows 7
Операционная система Windows 7 содержит встроенную поддержку записи дисков, поэтому, чтобы изредка что-нибудь скинуть на диск, не обязательно устанавливать стороннее программное обеспечение. Как и практически любое другое встроенное программное средство от Microsoft, оно не может похвастаться избыточной функциональностью, но при этом является весьма самодостаточным.
И так. запись дисков в windows 7 стандартными средствами операционки — каково это? На самом деле все очень просто! Чтобы записать диск вам понадобится только «Проводник». Выберите файл или папку, которую необходимо поместить на диск, нажмите правую кнопку мыши и в раскрывающемся пункте «Отправить» выберите «DVD дисковод».
После ваших действий выбранные файлы и папки будут помещены в специально созданную системой временную папку. Удобство подобного метода заключается в возможности выбора папок для записи находящихся где угодно: вам не придется заранее самостоятельно их собирать в одном месте.
После того, как все необходимые файлы были добавлены, вставьте чистый компакт-диск в пишущий привод, откройте обзор диска в приводе проводником и нажмите на панели сверху кнопку «Записать файлы на диск». В открывшемся окне вам будет предложено выбрать один из двух способов использования диска: как флеш-накопитель USB или для использования с проигрывателем CD/DVD.
Краткое описание отличий данных вариантов можно прочитать прямо в этом же окне под каждым из них. Если предполагается использовать данный диск на компьютерах под управлением Windows, то выбор первого варианта является наиболее удобным, позволяющим работать с файлами на компакт-диске точно так же, как и на любом другом накопителе, однако второй вариант поможет избежать проблем с совместимостью – такой диск прочитается где угодно.
После нажатия кнопки «Далее» начнется форматирование диска (его полная очистка и подготовка к использованию) и непосредственно сама запись на диск, которая займет некоторое время.
После завершения процесса записи диска на файловую систему LFS (если вы выбирали способ использования диска как флеш-накопитель) и перед началом его использования на других компьютерах, диск необходимо закрыть сеанс работы с диском. Данная процедура выполняется автоматически при извлечении диска с выводом соответствующего уведомления, однако надежнее всего ее производить вручную, для чего:
- выберите устройство записи;
- нажмите кнопку «Закрыть сеанс» на панели инструментов проводника Windows;
- дождитесь окончания процедуры.
Если вы забыли закрыть сеанс работы с диском, отформатированном в файловую систему LFS и извлекли его, не переживайте – данную операцию можно произвести в любое время, но обязательно до использования этого диска на другом компьютере. При этом стоит знать, что каждое закрытие «съедает» на диске приблизительно 20 Мб свободного места.
В любом случае, расширенного контроля над записью какой либо информации на дисковый носитель, через проводник windows 7 у вас не будет. Это стандартное средство виндовс и это надо понимать! Для полного управления процессом записи с различными регулировками скорости и дополнительными параметрами прожига и проверок вам необходима более мощная программа, предназначенная для этих целей. В пример могу поставить Nero, видео урок о которой размещен абзацем выше. В уроке описан процесс быстрой записи дисков в программе Nero. Пользуйтесь господа.
Запись файлов на диск со встроенных функций в системах Windows
Если на вашем компьютере нет программы для записи данных на компакт-диски, то вы можете воспользоваться уже встроенной функцией в Windows XP и в Windows 7 по записи CD, DVD.
Но вообще лучше иметь определенную программу. И лучше всего здесь подойдет Nero. Эта программа позволяет записывать на любой диск (CD-R, RW или DVD-R, RW) любой файл, любого типа и формата. Вы просто можете выбрать в окошке этой программы, что вам надо записать, и на какой диск, это указывается в начале, при «старте» создания проекта.
К примеру, вы хотите записать DVD-фильм на DVD-RW, значит, вам надо указать в начале создания проекта: «DVD», выбрать «DVD-Video» и нажать «Новый». Ну а далее вы выбираете фильм, «тащите» его на диск, и нажимаете «Запись».
Но диски на сегодняшний день уже устаревают, становятся не нужными, ведь они имеют очень большие недостатки. Так давайте рассмотрим хотя бы три недостатка у обычного диска. Во-первых, со временем из-за царапин его не сможет прочитать и запустить даже самый лучший дисковод. Во-вторых, диск занимает очень много времени для записи какого-либо файла. В-третьих, он неудобен в использовании. Самая главная причина из трех перечисленных, это первая. Сейчас диски существуют с большим объемом памяти и естественно они имеют высокую скорость записи для этого, но по первой причине все это можно потерять года через 3-4, а если вы относитесь к диску очень бережно и мало им пользуетесь, то он у вас прослужит и 5-6 лет. Поэтому будет лучше воспользоваться флэш-носителем. На нем не бывает никаких царапин, он имеет быструю скорость записи, большой объем памяти и всего прочего. У USB носителей конечно тоже существуют недостатки, хотя меньше хлопот, чем с балванками (чистые диски для записи).
Теперь вернемся на самый главный вопрос — как можно записать на диск файл(ы) воспользовавшись встроенной функцией в:
Windows Xp — запись дисков в строенной системе
1. Открывайте «мой компьютер» и щелкайте ПКМ по компакт-диску (дисководу). Там выберите «Свойства», в свойствах — вкладку «запись». В этой вкладке поставьте галочку на «Разрешить запись CD на этом устройстве» и теперь нажимайте «Применить», «Ок».
2. Открывайте двойным щелчком мыши или клавишей «Enter» дисковод, кидайте туда файл(ы), который(ые) вам нужно будет записать на диск, но соблюдайте размер, они не должны превышать для CD 700мб, для DVD 4.7гб. Нажимаете слева на команду «Записать файлы на компакт-диск», вставляете чистый CD-диск в дисковод и теперь нажимайте в окне, которое у вас появилось еще после нажатия на команду «Записать файлы на компакт-диск», «Далее» и запись должна начаться.
Windows 7 — запись дисков в строенной системе
1. Вставьте в дисковод чистый диск и выделите нужные вам файлы для записи на него. Теперь нажмите на выбранные вами файлы ПКМ и выберите: «Отправить», в правой появившейся колонке нажмите на: «DVD RW дисковод»
2. В окне с названием «Записать диск» установите галочку на: «Как флеш-накопитель USB» или «С проигрывателем CD/DVD». Теперь нажимайте «далее» и начнется форматирование диска, и уже только после форматирования начнется запись ваших файлов.
3. Для закрытия сеанса диска откройте папку «Компьютер» и выделите устройство записи. Там на панели инструментов нажмите кнопку «Закрыть сеанс» Все, сеанс будет закрыт и записанный диск можно будет использовать на любых других компьютерах.
В принципе все, сложного здесь нечего нет. Но я бы порекомендовал вам программу Nero, одна из лучших программ в использовании, удобстве и в простоте ( интерфейс на русском языке). Скачать бесплатно можете пройдясь по ссылке, в выше указанном описании.
Предлагаю в качестве подарка скачать бесплатную книгу: причины зависаний на ПК, восстановление данных, компьютерная сеть через электропроводку и много других интересных фишек.
Еще больше интересных новостей, а главное общение, решений ваших проблем! Добавляйтесь в телеграм — https://t.me/mycompplus
Понравилась полезная статья? Подпишитесь на RSS и получайте больше нужной информации!