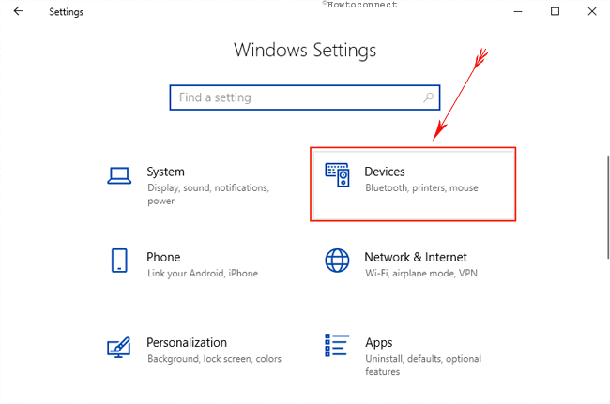Службы Windows 10: отключаем ненужное
По умолчанию вместе в Windows запускается множество служб, правда не все они нужны именно вам. В этой разберёмся, что можно отключить за ненадобностью.
Как отключить службы в Windows 10
Сразу замечу, что отключить службы можно в любой из последних версий ОС Windows, поэтому не расценивайте эту статью исключительно для Windows 10. Теперь ближе к делу. Для того чтобы отключить какую-либо службу, необходимо проделать следующие действия:
- для начала открыть инструмент Службы, для этого есть 2 способа:
1. Клавиши Win + R , далее ввести команду services.msc и нажать Enter
2. Панель управления — Администрирование — Службы
Откроется окно (рисунок ниже):
- кликните 2 раза на нужную службу и выберите необходимые параметры для неё. Существуют следующие параметры:
- Автоматически и его отложенный вариант (запуск при входе в Windows);
- Вручную (служба запускается только в нужный для системы момент);
- Отключена — служба не может быть запущена.
Также вы можете запустить или остановить службу (рисунок ниже). В нашем случае выбираем Отключена .
Вот и всё. Выбранная служба будет отключена.
Список служб для отключения
Небольшое примечание: убедитесь что вы не используете сервисы и программы, которые работают за счёт этих служб.
- Факс;
- NVIDIA Stereoscopic 3D Driver Service (для видеокарт NVIDIA, если вы не используете 3D стерео изображения);
- Служба общего доступа к портам Net.Tcp ;
- Рабочие папки;
- Служба маршрутизатора AllJoyn ;
- Удостоверение приложения;
- Служба шифрования дисков BitLocker ;
- Служба поддержки Bluetooth (если вы не используете Bluetooth );
- Служба лицензий клиента ( ClipSVC ). (Могут перестать работать приложения магазина Windows 10);
- Браузер компьютеров;
- Dmwappushservice;
- Служба географического положения;
- Служба обмена данными ( Hype r-V). (Службы Hype r-V можно отключить, если вы не используете виртуальные машины Hyper-V );
- Служба завершения работы в качестве гостя ( Hyper-V );
- Служба пульса ( Hyper-V );
- Служба сеансов виртуальных машин Hyper-V;
- Служба синхронизации времени Hyper-V;
- Служба обмена данными ( Hyper-V );
- Служба виртуализации удаленных рабочих столов Hyper-V;
- Служба наблюдения за датчиками;
- Служба данных датчиков;
- Служба датчиков;
- Функциональные возможности для подключенных пользователей и телеметрия (избавляемся от «слежки»);
- Общий доступ к подключению к Интернету ( ICS ); (Если вы не раздаёте Wi-Fi с ноутбука и подобное);
- Сетевая служба Xbox Live;
- Superfetch (для тех, у кого установлен SSD );
- Диспетчер печати (если вы не используете функции печати);
- Биометрическая служба Windows;
- Удаленный реестр;
- Вторичный вход в систему;
- Machine Debug Manager.
Специальные программы
Easy Service Optimize
Для автоматического отключения ненужных служб создана программа Easy Service Optimizer . Для неопытных пользователей это решение будет даже удобнее, нежели отключать вручную. Программа имеет простой и понятный интерфейс, русифицирована.
Важно! Прежде чем совершать какие-либо манипуляции с программой, обязательно создайте точку восстановления.
Утилита предлагает отключить службы Windows для оптимизации по следующим критериям:
В любой момент вы сможет вернуть все настройки в исходное состояние, нажав кнопку По умолчанию . По двойному клику вы сможете открыть любую службу и посмотреть всю информацию о ней (рисунок ниже).
На этом у меня всё. Теперь вы сможете ускорить свой компьютер, отключив ненужные службы.
Как отключить, включить панель рукописного ввода в Windows 10.
в Windows 7/8/10 03.02.2018 0 12,721 Просмотров
Windows 10 позволяет отключить и включить панель рукописного ввода. Это новая функция, которую можно открыть с сенсорной клавиатурой и набирать текст пальцами или стилусом (пером). На самом деле, нажав на значок панель ввода рукописного текста на ОСК превращает его в текстовый редактор. Когда ты набираешь алфавит или символы, здесь он точно распознает и преобразует его в корректной форме. Если вы хотите включить или выключить эту панель, Windows 10 в настройках приложения включает в себя такую возможность. Кроме того, вы можете сделать то же самое с простым твиком реестра. Давайте перейдем к настройке.
Как отключить, включить панель рукописного ввода на Windows 10
1. В настройках приложения
Шаг 1: Откройте настройки приложения с помощью клавиши Windows и I. Нажмите на устройства в категории настройка присутствующая на этой странице.
Шаг 2: Выберите перо и рукописный ввод Windows в левой панели. Быстро перейдите к разделу панель рукописного ввода и установите флажок в диалоговом поле которое включает связывающий контроль в поддерживаемых приложениях. Для отключения снимите флажок.
В настоящее время эта функция будет доступна для всех текстовых полей в xaml. Вы не можете использовать то же самое для Кортаны, адресной строки для Microsoft Edge, записей для календаря и отправке сообщений по электронной почте. Но, технический состав корпорации Microsoft усиленно пытается повсеместно внедрить эту функцию в будущих обновлениях.
Но у вас есть и другой способ, чтобы насладиться этой функцией.
Как включить панель рукописного ввода на Windows 10 с помощью редактора реестра
С небольшой правкой реестра, мы можем легко реализовать эту прекрасную возможность. Вот шаги, чтобы так сделать:
Шаг 1: перейдите в поле поиска рядом с кнопкой Пуск и введите команду regedit здесь.
Шаг 2: нажмите кнопку Ввод с клавиатуры, это будет вызывать окно редактора реестра на экране.
Шаг 3: перейдите к следующему пути в левой панели:
Шаг 4: после достижения целевого ключа, найдите параметр типа DWORD EnableEmbeddedInkControl. Сделайте двойной щелчок и введите значение 0 для выключения и 1 для включения панели рукописного ввода в Windows 10. Выберите ОК.
Примечание
С появлением Windows 10 сборки 17074, Microsoft внесла революционные изменения в особенности для устройств с сенсорными экранами. Теперь вы можете отключить включить панель рукописного ввода на Windows 10. Эта возможность для пользователей, которым не нравится иметь это в сенсорных устройствах. Microsoft участвует в принятии вещей пользователями проще и в будущем, вы увидите текстовое поле на классической панели рукописного ввода только прикосновением пера. До этих пор следите за этим способом и пользуйтесь с удовольствием.
Оптимизация Windows: функции и службы, которые можно отключить
Отключение некоторых функций и служб Windows 10 позволит повысить FPS в играх, увеличить скорость работы программ и требовательных приложений. Ниже мы приведем перечень функций и служб, которые можно отключить
Содержание:
Операционная система Windows 10 насыщена различными дополнительными функциями и всевозможными утилитами, которые расширяют возможности пользователя при работе с системой. К сожалению, каждое приложение или запущенная в фоновом режиме программа, частично замедляют операционную систему, нагружая процессор, оперативную память и другие компоненты ПК.
Каждая их функций нагружает незначительную часть ресурсов, но сумма всех запущенных приложений может значительно замедлять работу. Особенно это актуально для владельцев старых ПК и слабых ноутбуков.
Ниже будут приведены встроенные функции ОС, которые можно выключить и снизить нагрузку.
Вызов списка служб
Для начала следует ознакомиться со списком служб операционной системы. Это можно сделать следующим образом:
Шаг 1. Нажимаем правой кнопкой мыши по кнопке «Пуск» и выбираем пункт «Управление компьютером».
Шаг 2. В открывшемся окне необходимо выбрать пункт «Службы и приложения» и выбрать «Службы».
Вызвать список служб также можно, вызвав окно «Выполнить» (для вызова используется комбинация клавиш Win+R) и прописав в нем команду services.msc.
В открывшемся окне будут показаны все службы и программы системы.
Для отключения любой службы, следует нажать по ней дважды левой кнопкой мыши и в открывшемся нажать по вкладке «Тип запуска» и выбрать пункт «Отключить». После этого следует нажать по кнопке «Применить», чтобы подтвердить внесенные изменения.
Следует помнить, что отключение некоторых служб, может повлиять на работу и стабильность системы, поэтому настоятельно рекомендуется создать точку восстановления Windows перед отключением. Таким образом можно обезопасить себя и в любой момент вернуть операционную систему до прежнего состояния.
Список служб, которые можно отключить
Ниже будут представлены службы, которые можно отключить без значимых последствий для стабильности и работы ОС.
- Dmwappushservice – функция для телеметрических данных.
- Superfetch – служба для HDD, можно отключать если в компьютере установлены только SSD-накопители.
- Machine Debug Manager – утилита предназначена для программистов.
- NVIDIA Stereoscopic 3D и Streamer Service – первая – служба стерео 3D изображений, вторая – предназначена для стримов изображений NVIDIA Shield.
- Группировка сетевых участников – функция, необходимая для корректной работы одноранговой сети. Если локальная сеть не используется, можно смело отключать.
- Браузер компьютеров – служба для локальной сети.
- Брандмауэер Windows – встроенная защита ОС. Можно отключить, если используются сторонние антивирусы и фаерволы.
- Диспетчер удостоверения сетевых участников – служба для работы в локальной сети.
- Вторичный вход – служба, необходимая для нескольких входов в аккаунт с одного ПК. Если используется одна учетная запись, можно смело отключать.
- Служба записи компакт-дисков – отключаем, если нет дисковода.
- Биометрическая служба Windows – специальная служба, предназначенная для входа в систему по отпечаткам пальцев и другим биометрическим данным. Можно отключать если биометрические методы входа не используются.
- Windows Search – достаточно требовательная служба для поиска файлов и папок по названию в Windows. Можно отключить, если поиск не используется.
- Настройка сервера удаленных рабочих столов – функция, расширяющая возможности в локальной сети.
- Прослушиватель домашней группы – необходимо для работы в домашней группе.
- Служба ввода планшетного ПК – служба, необходимая для работы с графическим планшетом.
- Служба поддержки Bluetooth – функция для беспроводных устройств. Можно отключить если не используется Bluetooth соединение.
- Факс – можно отключить при его отсутствии.
- Службы Hyper-V – весь пакет служб Hyper-V предназначен для работы с виртуальными машинами. Если таковые не используются, можно отключать все службы с названием Hyper-V.
Функция обновления файлов
Завершив отключение ненужных служб, следует приступить к отключению функций. Такой комплексный подход позволит повысить общее быстродействие и разгрузить процессор.
Разработчиками Windows 10 была внедрена функция быстрого обновления файлов ОС, которая работают по принципу, схожему с работой торрентов.
Это означает, что загрузка обновлений Windows может загружаться не только с официального сайта Майкрософт, но и со сторонних ПК, которые уже были обновлены. Данная функция полезна для быстрого обновления системы, но в то же время после обновления компьютер пользователя становится раздающим, то есть с него начинается загрузка потока файлов для других пользователей. Также стоит понимать, что любая возможность скачивать что-либо с компьютера, является слабым местом в безопасности системы, чем могут воспользоваться третьи лица.
Для отключения функции обновления файлов, необходимо выполнить следующие шаги:
Шаг 1. Нажимаем ПКМ по кнопке «Пуск» и выбираем пункт «Параметры».
Шаг 2. Внизу списка открываем пункт «Обновления и безопасность».
Шаг 3. Прокручиваем бегунок до середины пункта «Центр обновления Windows» и выбираем «Дополнительные параметры».
Шаг 4. Прокручиваем окно вниз и выбираем пункт «Оптимизация доставки».
Шаг 5. Отключаем загрузку с других компьютеров в соответствующем пункте.
Отключение уведомлений от стороннего ПО
В Windows 10 каждый пользователь может получать уведомления от сторонних приложений, целевая реклама которых, создается автоматически на основе запросов с аккаунта. Чтобы отключить отслеживание и рекламные сообщения следует проследовать шагам:
Шаг 1. В меню настроек, переходим в пункт «Конфиденциальность».
Шаг 2. В пункте «Конфиденциальность» отключаем первый параметр, как показано на скриншоте.
Отключение функции Cortana
Функция «Кортана» представляет собой англоязычный голосовой помощник Windows (прямой аналог система «Сири» на устройствах Apple). Ряд функций данного ПО предназначен для сбора и анализа информации о пользователе. Данные собираются на основе запросов и различных выполненных действий (запись звуковых дорожек, создание рисунков и т.д.). Отключить её можно следующим образом:
В окне «Параметры» выбираем пункт «Персонализация» и переходим в раздел «Речь и рукописный ввод текста» и отключаем его.
Фоновые приложения
Фоновые приложение ОС могут значительно замедлять работу компьютера, поэтому следует отключить те, которые не нужны.
Для этого в разделе «Конфиденциальность» ищем пункт «Фоновые приложения» и отключаем их. В данном меню также можно выборочно отключить ненужные приложения и оставить необходимые.
Отключение параметров синхронизации
Синхронизация является удобной функцией Windows 10, которая связывает различные устройства (ПК, смартфон, планшет) при входе с единой учетной записи. К примеру, это позволяет просматривать историю браузера смартфона на компьютере, синхронизировать данные в облаке и т.д.
Если пользователь не нуждается в этом, следует отключить функцию:
В меню «Параметры» выбираем пункт «Учетные записи» и «Синхронизация ваших параметров». Отключить синхронизацию можно в окне справа.
Если пользователю необходима синхронизация только определенных параметров, их можно также выбрать в данном окне.
Отключение функции уведомлений
Уведомления Windows 10 помогают новичкам разобраться с интерфейсом, а также уведомляют о установке нежелательного или потенциально опасного ПО. Данная функция требует ресурсов ПК, поэтому опытные пользователи могут легко обойтись без неё.
Чтобы отключить уведомления, следует зайти в меню «Параметры» и выполнить следующие действия:
Шаг 1. В меню «Параметры» выбираем пункт «Система».
Шаг 2. Выбираем пункт «Уведомления и действия» после чего прокручиваем бегунок до пункта «Получать советы, подсказки…» и отключаем его.
Предложения в меню «Пуск»
Продукция из Windows Store иногда может рекламироваться в меню «Пуск», что бы убрать ненужные сообщения и отключить назойливую функцию необходимо:
Шаг 1. Зайти в меню «Параметры» и выбрать пункт «Персонализация».
Шаг 2. Переходим в пункт «Пуск» и отключаем «Иногда показывать уведомления…».
Отключения экрана блокировки
Экран блокировки является полезной функцией на смартфонах и планшетах, но на стационарном ПК или ноутбуке блокировка экрана не очень полезна. Чтобы отключить ее следует:
Шаг 1. Нажать ПКМ по кнопке «Пуск» и выбрать пункт «Выполнить». В открывшемся окне следует ввести regedit – редактор реестра.
Шаг 2. В редакторе реестра необходимо перейти по адресу HKEY_LOCAL_MACHINE\SOFTWARE\Policies\Microsoft\Windows и найти папку «Personalization». В некоторых случаях она отсутствует, поэтому ее необходимо создать вручную. Для этого создаем новый раздел, кликнув ПКМ по папке Windowsи выбрав соответствующий пункт.
Шаг 3. Созданный раздел называем Personalization, открываем его и кликаем ПКМ по пустому месту в окне справа. В открывшемся меню следует выбрать пункт «Параметр DWORD (32 бита)». Данный параметр всегда создается 32-ух битным, независимо от системы пользователя.
Шаг 4. Присваиваем новому параметру имя «NoLockScreen».
Шаг 5. Нажимаем по параметру ПКМ, выбираем пункт «Изменить» и в открывшемся окне заменяем ноль единицей.
После перезагрузки компьютера экран блокировки будет отключен.
Отключение эффектов оформления
Каждая деталь оформления окон и кнопок ОС требует определенных ресурсов от компонентов компьютера. Чтобы разгрузить систему можно прибегнуть к отключению некоторых визуальных эффектов, что положительно скажется на быстродействии.
Шаг 1. Открываем «Панель управления», нажав ПКМ по кнопке «Пуск». В открывшемся окне ставим режим отображение «Мелкие значки» и переходим к пункту «Система».
Шаг 2. В открывшемся окне выбираем «Дополнительные параметры».
Шаг 3. Выбираем вкладку «Быстродействие» и пункт «Параметры».
Шаг 4. В открывшемся окне можно убрать ненужные эффекты и тем самым разгрузить систему.