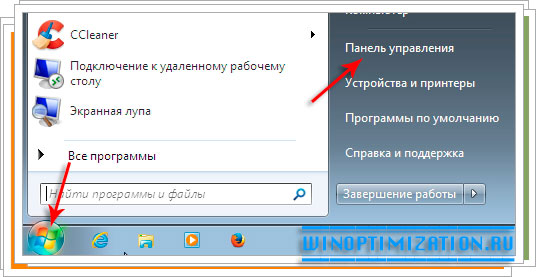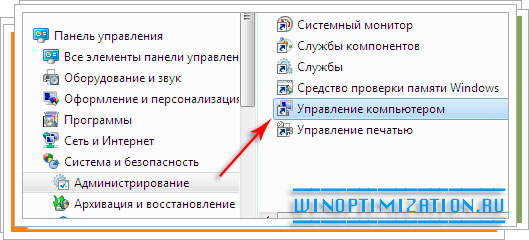Служба виртуальных дисков Windows: ошибки подключения
На очереди разбор ошибок со «Службой виртуальных дисков Windows» и «Службой логических дисков». Проблемы с этими компонентами возникают редко: при попытке «разбить» диски на виртуальные части, переименовать их, подключить дополнительный или внешний жесткий диск. Службы могут зависать, выдавать различные ошибки или попросту зависать при попытке подключиться к службе или зайти в настройки.
У обычных пользователей тоже могут возникнуть ошибки с сообщениями вроде «Не удалось подключиться к службе диспетчера логических дисков», либо служба просто начинает грузиться бесконечно долго. Чаще всего это происходит в случае заражения троянами, установкой вирусного ПО или изменения настроек системы по незнанию или по вине каких-либо программ.
Содержание:
Распространенные ошибки и быстрое решение
Ошибка «Не удалось подключиться к службе виртуальных дисков» может быть вызвана программами для создания образов вроде NERO, Daemon Tools и Alkohol 120 — подобный софт стоит удалить. Также нужно убедиться, что служба виртуальных дисков включена, а библиотека dmserver.dll находится на компьютере, не поражена вирусами и не присутствует в карантине антивируса.
Возможно, исправить проблему получится быстро. Для этого нужно:
- Проверить карантин антивирусов на наличие библиотеки dmserver.dll, в особенности если был обнаружен вирус Win32/Patched.BU. Если с файлом что-то не так, можно его загрузить и заменить.
- Открыть Командную строку (cmd.exe), просканировать систему на наличие ошибок при помощи команды sfc /scannow.
- Исправить ошибки в системе при помощи WinfowsFix.
- Удалить программы NERO, Daemon, Alkohol и аналогичные. Удалить все, что с ними связано, а также удалить все контроллеры из диспетчера устройств.
- Открыть Панель управления, найти диспетчер служб (Службы/Services). Найти Службу виртуальных дисков (Virtual Disk), зайти в свойства и изменить настройки автозапуска с Manual (Вручную) на Automatic (Автоматически).
- Проверить в файерволе и брандмауэре Windows, разрешены ли следующие правила для входящих подключений: «Удаленное управление томами» —> «Служба виртуальных дисков (RPC)» и «Удаленное управление томами» —> «Загрузчик службы виртуальных дисков (RPC)».
- Скопировать с другого компьютера с аналогичной версией Windows (7, 10, Vista, XP) ветку реестра HKEY_LOCAL_MACHINE \SYSTEM \CurrentControlSet \Services \PlugPlay.
Перед любыми изменениями желательно сделать резервные копии библиотек или реестра. Практически все вносимые изменения требуют перезагрузки компьютера. Если ничего не помогает, самым крайним вариантом является переустановка Windows или возврат к точке восстановления. Сначала стоит попробовать решить проблему менее радикальными методами, поскольку откат системы подразумевает удаление всех файлов, которые появились с момента создания точки восстановления.
Удаление или заражение dmserver.dll и dmdskmgr.dll
Системные библиотеки dmserver.dll и dmdskmgr.dll, нужные Windows для работы службы виртуальных дисков, часто поражаются при заражении систему вирусами. Если служба вообще не запускается или грузится бесконечно долго, файлы могут отсутствовать на компьютере, либо не открываться.
Перед загрузкой файлов или изменением настроек следует запустить полную проверку системы на вирусы. Это особенно актуально, если в последнее время скачивался контент с торрентов, неизвестных сайтов и аналогичных сомнительных источников. Сканирование Windows на вирусы будет не лишним и в том случае, если служба неожиданно стала потреблять слишком много ресурсов.
Если библиотеки отсутствуют на компьютере:
- Загрузить библиотку dmdskmgr.dll для своей версии Windows (7, 8/8.1, XP, 10, Vista), поместить в папку C:\Windows\System32.
- Загрузить библиотеку dmserver.dll, поместить в папку C:\Windows\System32.
Папка, куда надо копировать DLL, отличается в зависимости от версии Windows:
- Для Windows 95, 98 и Me — C:\Windows\System
- Для Windows 2000 и NT — C:\WINNT\System32
- Для Windows XP, Vista, and Windows 7 — C:\Windows\System32
- Для 64-разрядных систем (в т.ч. Windows 10) — C:\Windows\SysWOW64 вместо System32
После копирования библиотек может потребоваться перезагрузка компьютера, чтобы изменения вступили в силу. После перезагрузки нужно зайти в «Панель управления» -> «Службы», найти Виртуальный диск (Virtual Disk) и убедиться, что служба запущена.
Если статус автозапуска службы стоит «Вручную», следует нажать по ней правой кнопкой мыши, выбрать пункт «Свойства» в появившемся контекстном меню и изменить автозапуск на «Автоматически». После изменения настроек автозапуска может потребоваться повторная перезагрузка компьютера.
NERO, Daemon Tools и Alkohol 120
Ошибки со службой виртуальных дисков часто вызывают программы вроде Daemon Tools или Alkohol 120. Этот софт вмешивается в работу системы, создает виртуальные образы дисков. Такие программы часто используются для того, чтобы запускать без лицензионного диска программы и игры, загруженные из интернета. Помимо вмешательства в работу службы дисков, в этой ситуации добавляется еще и риск заражения системы вирусами и троянами из-за сомнительных источников загружаемых файлов.
Для исключения рисков с этой стороны следует:
- Удалить все созданные виртуальные диски во всех программах.
- Удалить сам софт для «прожигания» дисков.
Наиболее популярный софт для создания виртуальных образов (можно проверить наличие на ПК через «Пуск» -> «Поиск»):
- Alcohol 52% — обеспечивает возможность эмуляции виртуального диска. Упрощенная версия Alcohol 120%.
- Alcohol 52% Free Edition — бесплатная облегченная версия Alcohol 52% с минимальным базовым функционалом.
- Alcohol 120% — приложение с широким функционалом, но исключительно платное.
- Astroburn — а также бесплатный Astroburn Lite.
- DAEMON Tools — самая популярная программа для создания виртуальных образов. Есть несколько версий DAEMON Tools: Pro Standard, Ultra, Lite.
- Nero Burning ROM — одна из наиболее популярных программ для «прожигания» дисков.
- PowerISO — менее известный софт с аналогичным функционалом.
- UltraISO — программа для создания образом и работы с ISO, есть Premium-версия.
- Virtual CD — создание и редактирование виртуальных образов и дисков.
- Virtual CloneDrive — ПО для создания и открытия образов.
Итого, приблизительная последовательность действий должна быть такая:
- Проверить компьютер на вирусы, проверить карантин антивируса на предмет нужных DLL, восстановить их при необходимости.
- Проверить, включена ли служба, убедиться в правильности настроек автозапуска (автоматически).
- Удалить ПО для создания виртуальных дисков и все созданные образы.
- Проверить систему при помощи команды sfc /scannow, исправить ошибки при помощи WinfowsFix.
Если ничего не помогает, остается два варианта: либо откатывать систему к точке восстановления или переустанавливать Windows, либо воспользоваться платной компьютерной помощью. Если выбран вариант с восстановлением системы, следует сохранить все данные, созданные с момента последней точки восстановления.
One thought on “ Служба виртуальных дисков Windows: ошибки подключения ”
Если служба Виртуальный диск все равно не запускается, откройте редактор реестра и проверьте, что в разрешениях на ветку HKLM\SYSTEM\CurrentControlSet\Services\vds у группы ALL APPLICATION PACAKAGES есть право на чтение ( Read ).
Виртуальные диски Windows 7: создание и подключение

Операционная система Windows 7 позволяет создавать виртуальные жесткие без использования для этого стороннего программного обеспечения. Однако это еще не все, “семерка” позволяет сделать так, чтобы созданный виртуальный жесткий диск воспринимался системой, как самый обыкновенный, тот, который устанавливается в корпус компьютера.
Таким жестким диском очень удобно пользоваться. Посудите сами. Во-первых, на нем можно хранить файлы, как в зашифрованном, так и в обычном виде, или бекапы ОС. Во-вторых, на него можно установить дополнительную операционную систему. В-третьих, включить его в домашнюю сеть и синхронизировать с другими домашними устройствами.
Создание виртуального диска Windows 7
Итак, чтобы создать, а затем подключить виртуальный жесткий диск, который будет определяться в Windows7 как обычный, откройте панель управления. Для этого щелкните по кнопке “Пуск” и в открывшемся меню, справа, перейдите по соответствующей ссылки.
В открывшейся панели перейдите в раздел “Система и безопасность”, а затем щелкните по “Администрирование”. В новом окне откройте пункт “Управление компьютером”.
В появившемся на вашем экране окне “Управление компьютером”, последовательно, как показано на рисунке ниже, раскройте меню в левой части окна и кликните правой клавишей мыши по “Управление дисками”. В появившемся контекстном меню щелкните по “Создать виртуальный жесткий диск”.
Далее, в новом диалоговом окне, вам будет предложено определить место для виртуально жесткого диска, для этого кликните по кнопке “Обзор”. Также в этом же окне задайте имя новому диску, например, “vhhd”. Укажите желаемый размер будущего диска, и активируйте в разделе “Формат виртуального диска” радиокнопку “Фиксированный размер”, чтобы максимально ускорить его работу. Завершите настройки диска нажав на кнопку “Ok” для начало создания системой Windows 7 VHD-файла с заданным объемом виртуального места. Виртуальный жесткий диск Windows 7 будет создан.
Инициализация созданного диска
Виртуальный жесткий диск Windows 7 мы создали, его можно увидеть и получить доступ из раздела “Управление компьютером”, однако пока система не видит его, а, следовательно, и мы.
Чтобы он начал отображаться как обычный HDD в проводнике, или другом файловом менеджере, его нужно инициализировать (подключить). Для этого в окне “Управление компьютером” кликните правой клавишей мыши по его значку и в контекстном меню, которое появится, найдите и выберите строчку “Инициализировать диск”. Затем соглашайтесь со всем, что предложит вам система, нажимая “Да”.
После того, как инициализация виртуального диска будет выполнена, следует начать создание из него простого тома. Чтобы сделать это, щелкните правой клавишей мыши по диску и в открывшемся контекстном меню выберите пункт “Создать простой том”, далее следуйте подсказкам и инструкциям мастера создания.
На этом все. Виртуальный диск мы создали и подключили его, теперь им можно пользоваться как обычным жестким диском.
Единственно на что еще стоит обратить внимание это на то, как его отключить и при необходимости удалить.
Удаление виртуального жесткого диска
Если со временем созданный виртуальный диск станет вам не нужен, его можно легко удалить. Откройте окно “Управление компьютером”, так как описано выше. Выберите виртуальный жесткий диск, кликните по нему правой клавишей мыши и в контекстном меню выберите пункт “Отсоединить виртуальный жесткий диск”. В появившемся диалоговом окне установите галочку в чекбоксе “Удалить виртуальный жесткий диск после удаления диска”. Диск будет извлечен, а VHD-файл удален.
Ошибка службы виртуальных дисков объект не найден (решено)
Проблема возникла с флешками после какого-то из обновлений Windows 10. Некоторые USB флешки (не все) при втыкании в компьютер не появлялись в проводнике. При просмотре же дисков через консоль управления дисками, эти флешки имели статус «Вне сети».
Эти же флешки на других компьютерах под управлением Windows 7 или Windows 10 открывались нормально

Можно увидеть, что системой флешка распозналась, но она недоступна — «Вне сети» ( функция «в сети» для usb-флэшек недоступна ). При попытке включить диск из консоли управления компьютером получаем сообщение:
«Диск отключен в соответствии с установленной администратором политикой».
Политик никаких не применяется, система свежая, обновленная, лицензионная.
Погуглив немного, нашел несколько инструкций, как перевести диск в онлайн. Практически все они рекомендуют использовать запуск diskpart от лица администратора.
Однако, при попытке перевести диск в онлайн статус выдает ошибку:
DISKPART> online disk
Ошибка службы виртуальных дисков:
Объект не найден.

Путем проб и ошибок, достаточно долго разбирая различные решения на англоязычных сайтах (где было предложено и обновить драйвера, и поменять настройки электропитания для USB устройств, и чего-то еще), наконец нашел рабочий вариант решения проблемы, как заставить Windows 10 увидеть флешку.
Решение оказалось достаточно близким к использованию DISKPART, но немного другим. А именно, вместо запуска DISKPART от админской учетки, надо запустить Windows PowerShell (Пуск — Меню — W — Windows PowerShell) все так же от учетной записи администратора системы.
Далее набираем следующие команды :
PS C:\WINDOWS\system32> get-disk
Получаем список дисков с номером в первой колонке
Number Friendly Name Serial Number HealthStatus OperationalStatus
—— ————- ————- ———— ——————
0 INTEL SSDSC2KW120H6 BTLT705503ZC120GGN Healthy Online
1 WDC WD5000AAKX-00… WD-WMAYUN942037 Healthy Online
2 WDC WD5000AAKX-00… WD-WCAYUK805107 Healthy Online
3 Flash USB Disk 37270818F853706118283 Healthy Offline
Нам нужен диск номер 3. Переводим его в в online режим
PS C:\WINDOWS\system32> set-disk 3 -isoffline $false
И проверяем результат:
PS C:\WINDOWS\system32> get-disk
Number Friendly Name Serial Number HealthStatus OperationalStatus
—— ————- ————- ———— ——————
0 INTEL SSDSC2KW120H6 BTLT705503ZC120GGN Healthy Online
1 WDC WD5000AAKX-00… WD-WMAYUN942037 Healthy Online
2 WDC WD5000AAKX-00… WD-WCAYUK805107 Healthy Online
3 Flash USB Disk 37270818F853706118283 Healthy Online
Задача решена. Эти же действия можно проделать для каждого диска, который Windows 10 не видит.

Ну и напоследок. Частенько бывает, что после таких манипуляций флешка появляется в системе с атрибутом только для чтения. Снять защиту от записи на флешке быстрее всего оказалось с использованием командной строки. Запускам командную строку от лица администратора.
Стандартно выполняем «Пуск» — «Служебные Windows» — «Командная строка» (запустить с правами администратора). Далее вызываем утилиту управления дисками DISKPART. Можно также сразу запустить DISKPART из консоли PowerShell. Ниже у меня две флешки с атрибутами «только для чтения», чтобы убрать этот атрибут я вводил соответственно команды выбора нужного диска (select disk 3) и затем очистки соответствующего атрибута:
attributes disk clear readonly
C:\WINDOWS\system32>diskpart
Microsoft DiskPart, версия 10.0.17763.1
(C) Корпорация Майкрософт (Microsoft Corporation).
На компьютере: MYCOMP
DISKPART> list disk
Диск ### Состояние Размер Свободно Дин GPT
——— ————- ——- ——- — —
Диск 0 В сети 111 Gбайт 0 байт
Диск 1 В сети 465 Gбайт 0 байт
Диск 2 В сети 465 Gбайт 1024 Kбайт
Диск 3 В сети 14 Gбайт 2048 Kбайт
Диск 4 В сети 250 Gбайт 0 байт
DISKPART> select disk 3
Выбран диск 3.
DISKPART> attributes disk clear readonly
Атрибуты диска успешно очищены.
DISKPART> select disk 4
Выбран диск 4.
DISKPART> attributes disk clear readonly
Атрибуты диска успешно очищены.
DISKPART> exit
Завершение работы DiskPart…
C:\WINDOWS\system32>