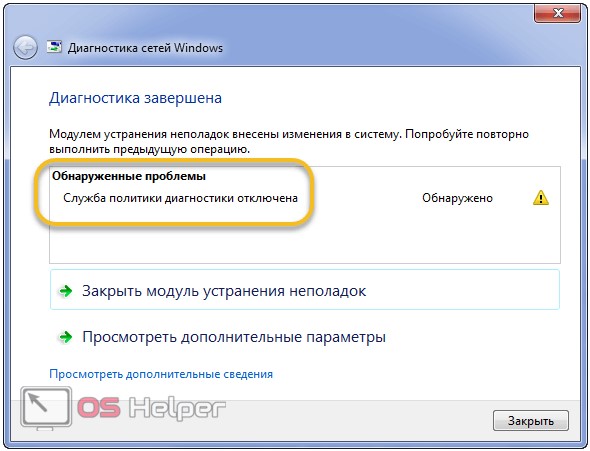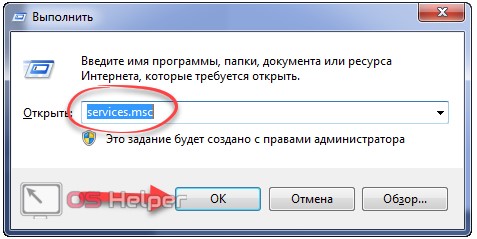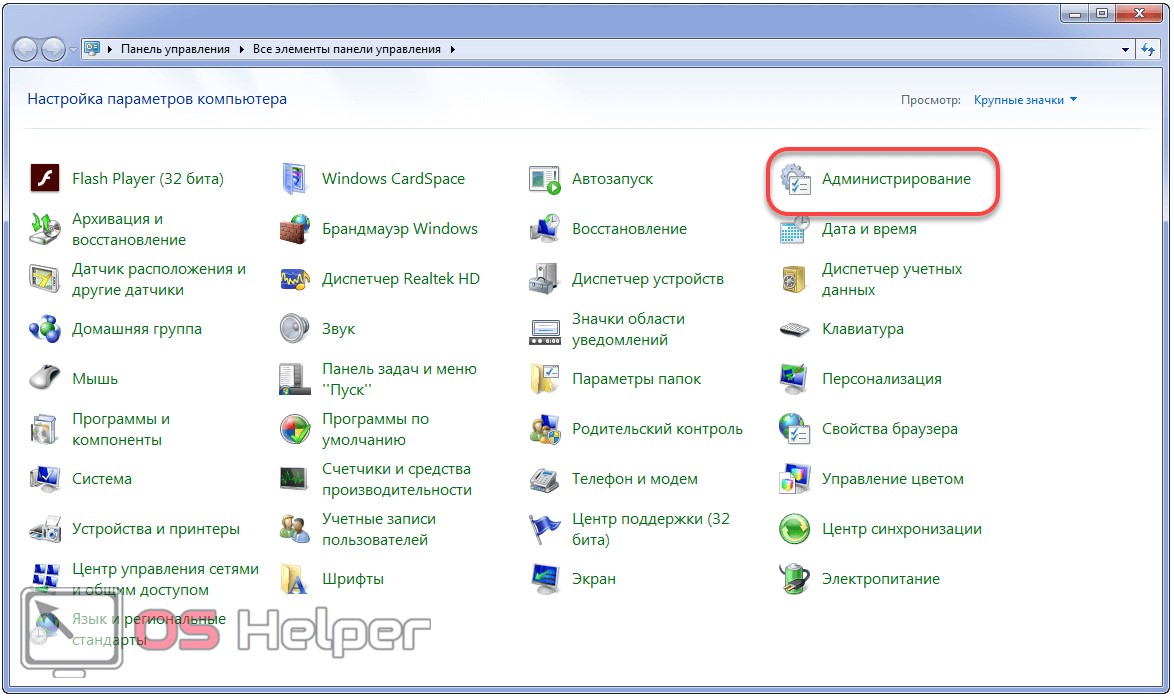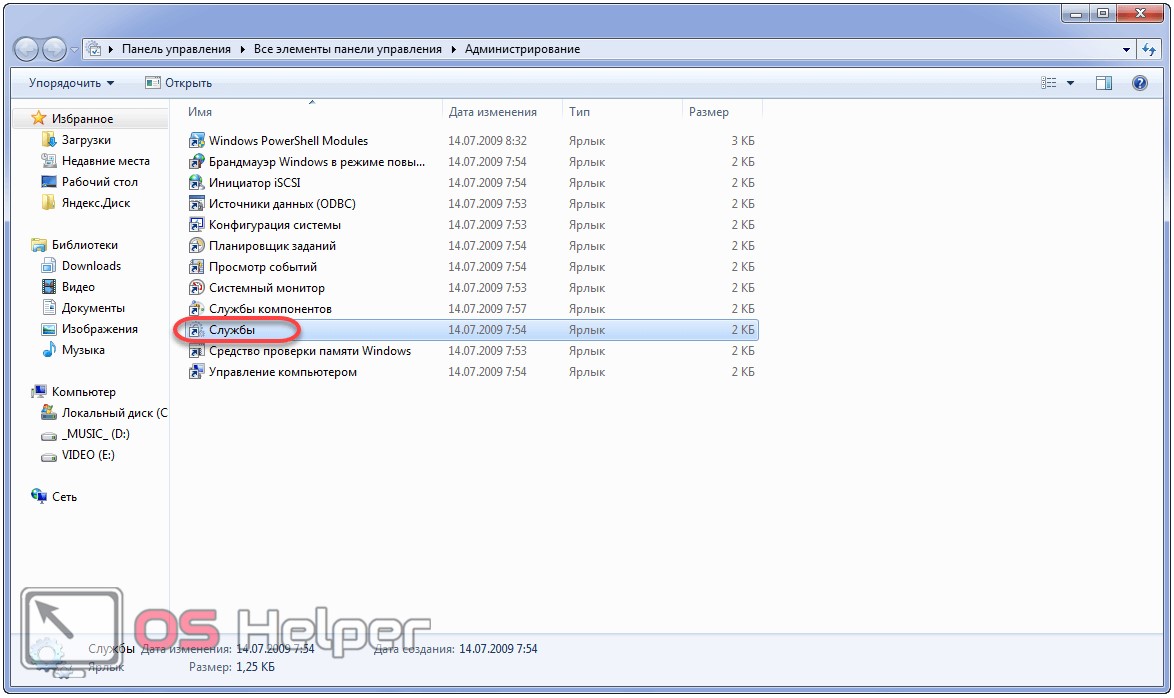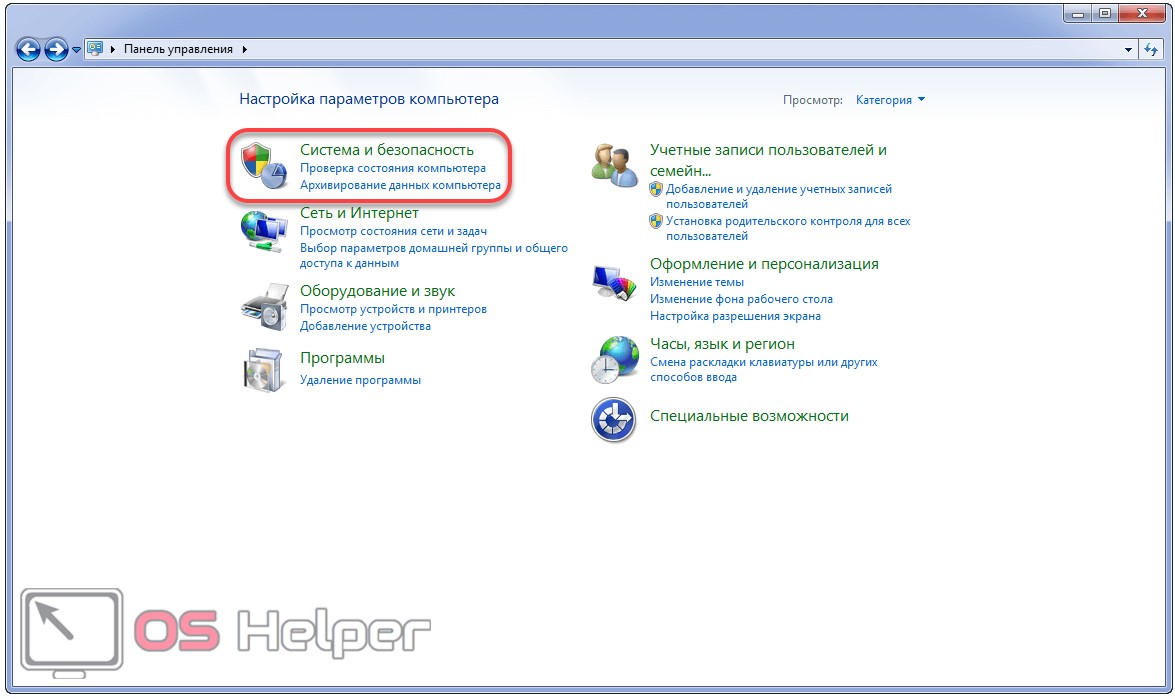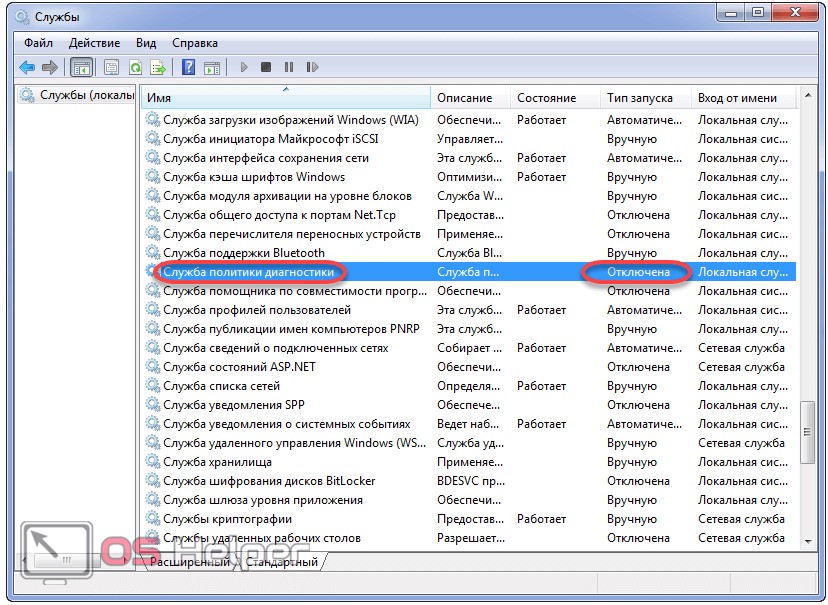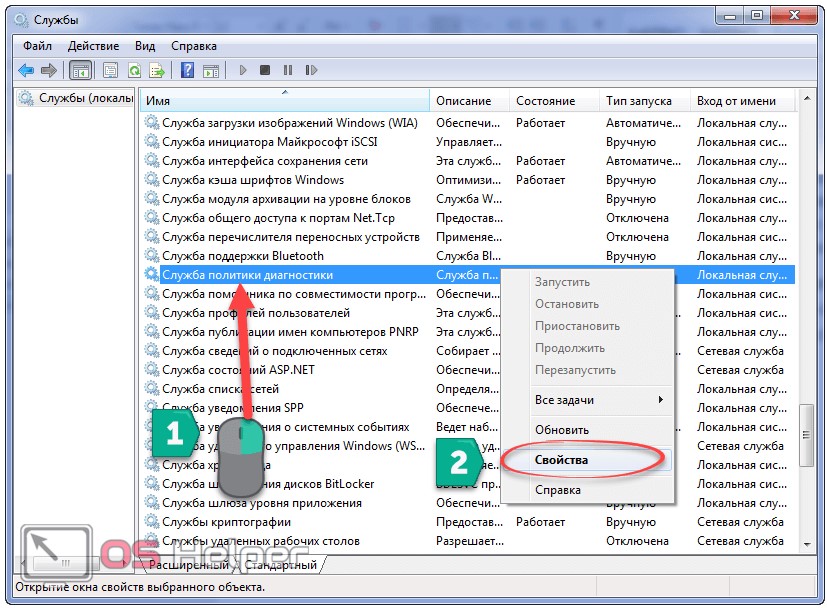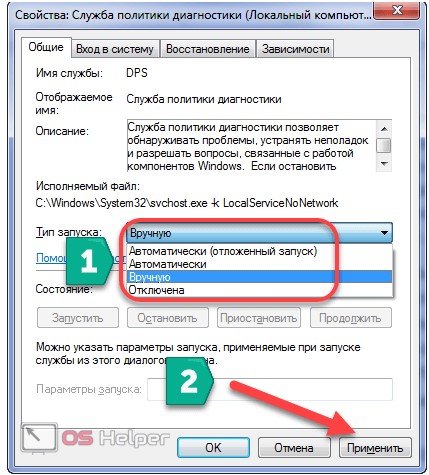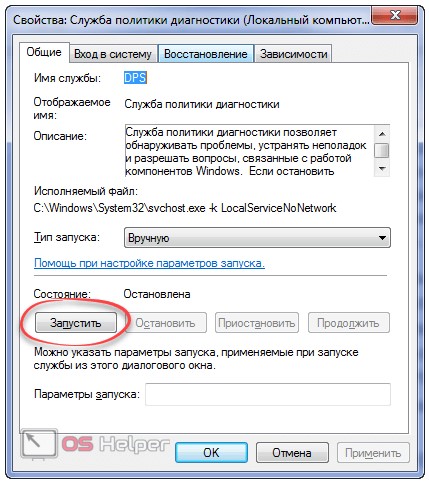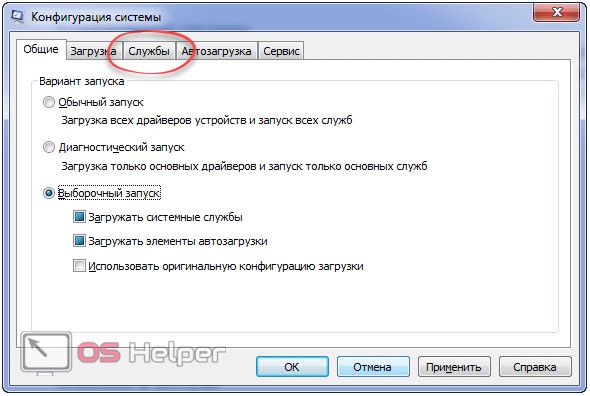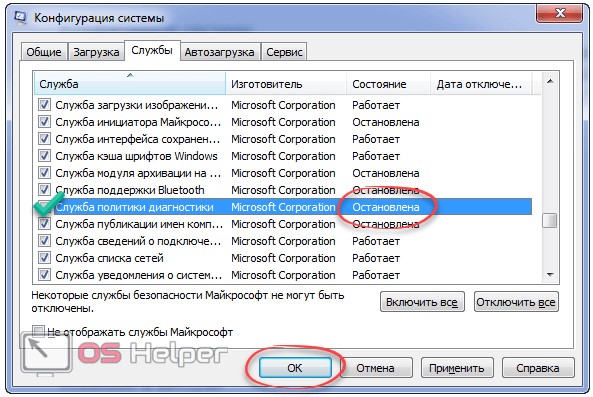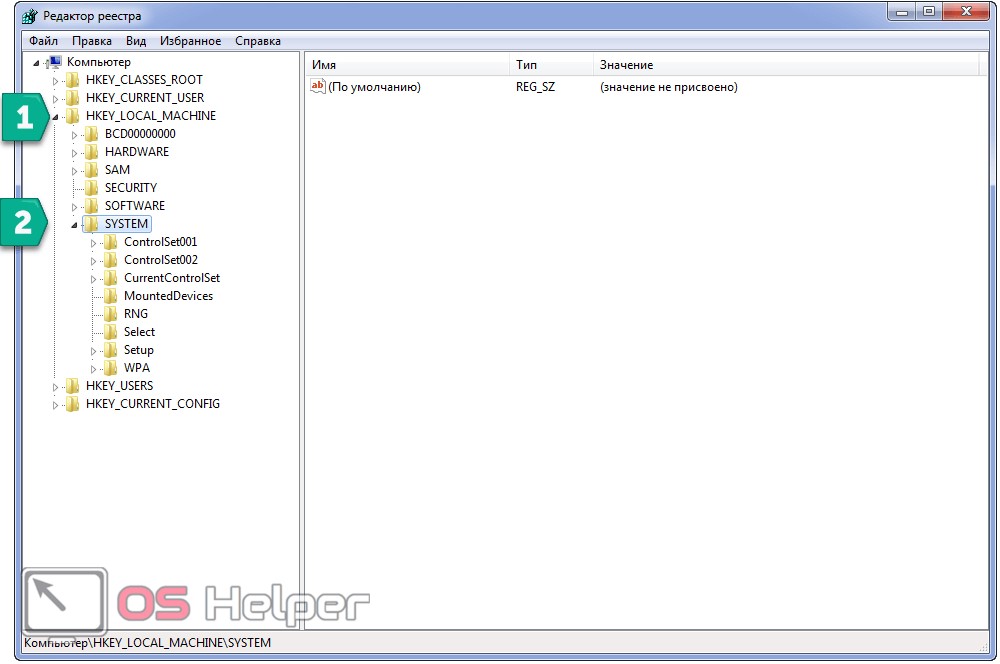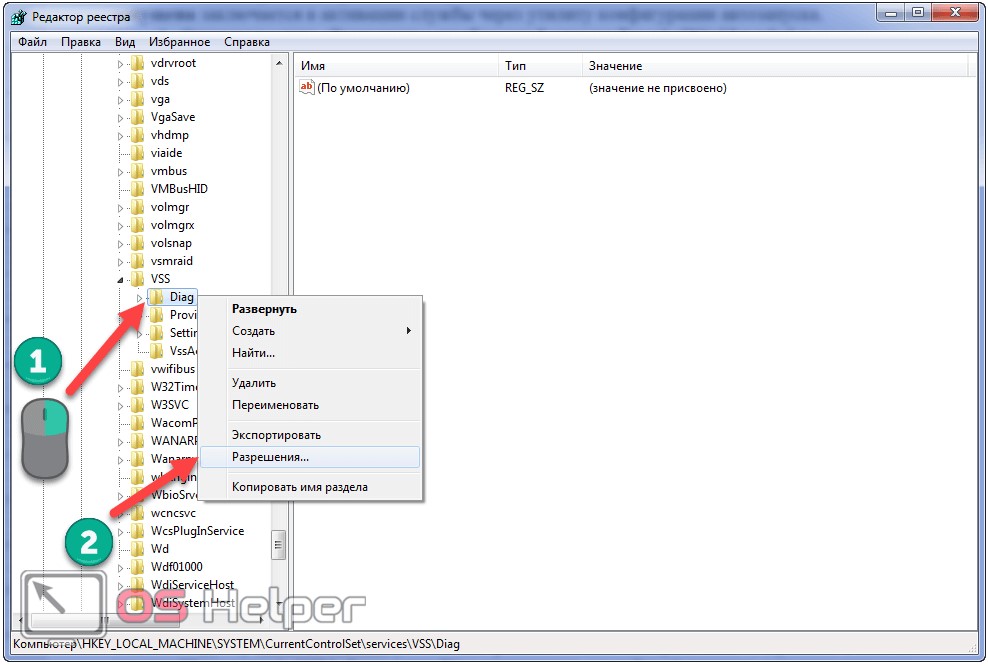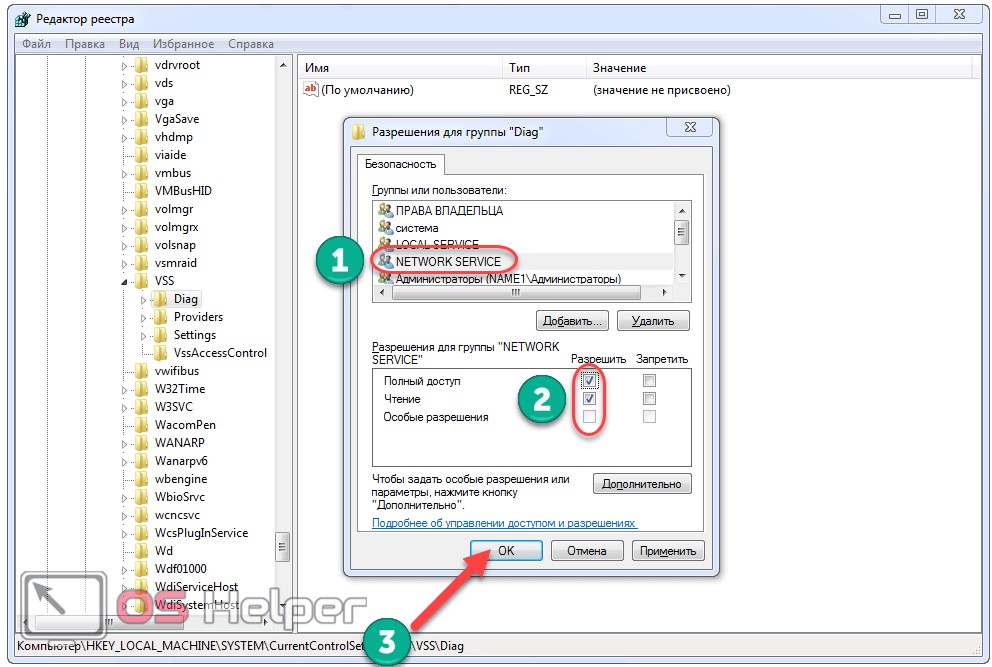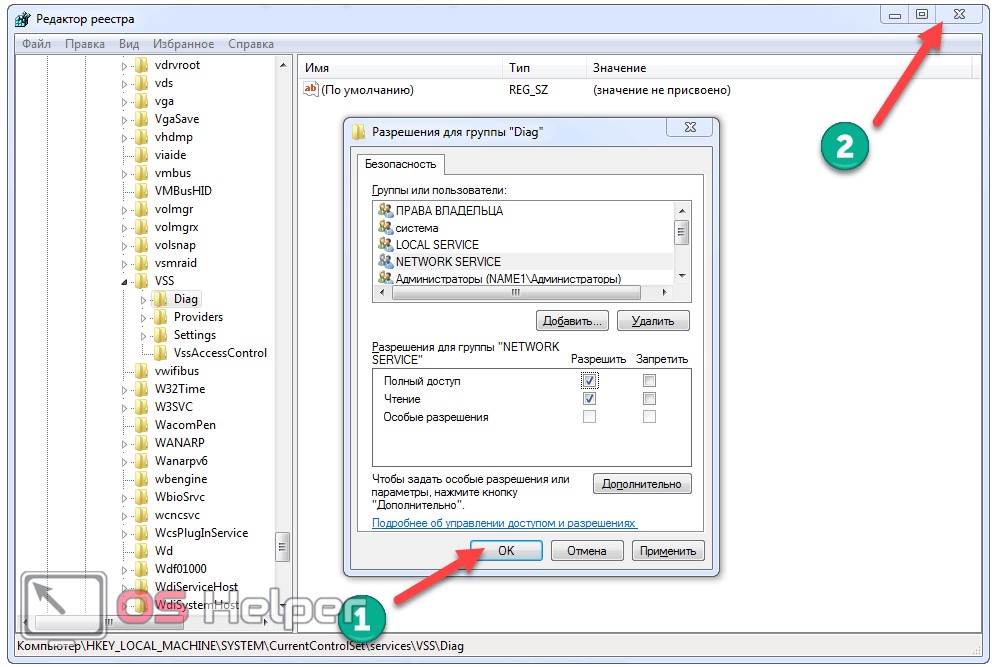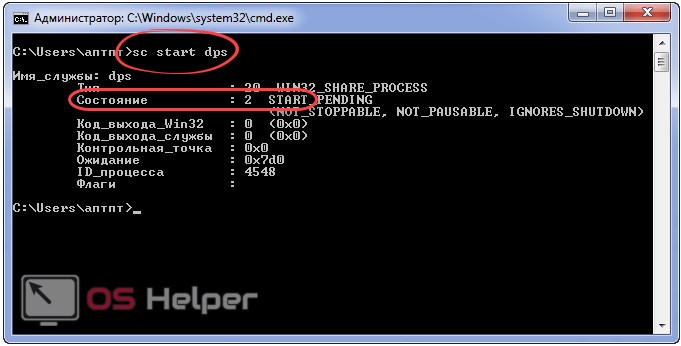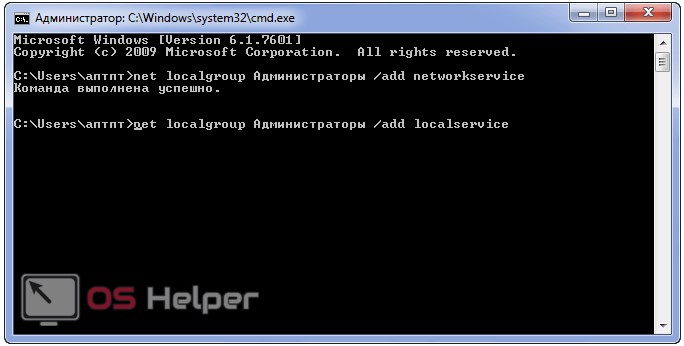Служба политики диагностики: ошибки и решения.
Служба политики диагностики не запускается в Windows 7/8/10.
Служба политики диагностики Windows отвечает за обнаружение проблем и поиск решений для компонентов системы. И в тот момент, когда вы пытаетесь запустить службу, система возвращает ошибку
Windows не смогла запустить службу политики диагностики
Однако наиболее частое проявление ошибки видится в другом, казалось бы, отвлечённом сообщении. При попытке доступа к некоторым параметрам с целью их изменить Windows возвращает сообщение типа
Доступ запрещён
Это происходит тогда, если процесс MpsSvc не получает необходимых для операции разрешений к определённому ключу реестра. То же сообщение появляется, когда учётная запись установщика TrustedInstaller точно также не имеет соответствующих разрешений для работы с параметрами реестра в некоторых его разделах. Чтобы решить проблему, обратитесь в том числе и к статье Как получить полный доступ к реестру.
Служба политики диагностики не работает: работаем поэтапно
Вызываем консоль команд от имени администратора и вводим поочерёдно следующие команды:
После сообщения об успешном выполнении команд, перезагрузите компьютер. Теперь попробуйте повторно соединиться с нужными ресурсами.
Для решения проблемы “Служба политики диагностики не запускается” отправляемся в реестр:
WIN + R
Нам нужен параметр
правой кнопкой мыши найдём его Разрешения:
В окне присвоения разрешений для групп выберем имя своей учётной записи. Ту, что начинается с Администраторы. Присвойте Полный доступ:
Если появилась новая ошибка Отказано в доступе, перейдите через кнопку Дополнительно в окно Дополнительные параметры безопасности для раздела и выберите вкладку Владелец. Там снова присвойте себе права через Применить. После применения изменений, отправляйтесь к ключу реестра
И снова перейдём к Разрешениям ключа. Однако теперь кнопкой Добавить мы добавим другую запись NT Service\DPS:
И после Применить в окне Разрешений для группы найдём учётку DPS и присвоим теперь ей полный доступ:
Служба политики диагностики не запущена на Windows 7,8.1,10 как запустить?
Некоторые из пользователей могут столкнуться с неполадками сетевого подключения ПК. Пытаясь исправить данную проблему, они активируют средство устранение неполадок, которое выдаёт сообщение «Служба политики диагностики не запущена». В данном материале я расскажу, в чём суть данной дисфункции на Windows 7,8.1,10, каковы её детерминанты, и как исправить ошибку «Служба политики диагностики не запущена» на вашем ПК.
Англоязычный вариант ошибки «Служба политики диагностики не запущена»
Когда появляется ошибка?
Обычно данная проблема возникает, когда «Служба политики диагностики» (англ. «Diagnostic Policy Service»), пытается стартовать, встречается с рядом ошибок, а затем прекращает свою работу.
Наиболее часто это связано с установленной на компьютере неофициальной (взломанной) версией ОС Виндовс, не всегда работающей корректно.
При этом появление данного сообщения может указывать на наличие проблем с сетью, а также на отсутствие у пользователя ряда прав для изменения системных настроек.
Решаем проблему «Policy Service Is Not Running»
Как избавиться от «Служба политики диагностики не запущена»
Для исправления данной дисфункции рекомендую воспользоваться несколькими способами, которые я изложу ниже. В большинстве случаев, для восстановления стабильного функционала службы политики диагностики хватает первого способа, способного помочь избавиться от ошибки на вашем ПК.
Способ №1. Используем командную строку
Данный способ статистически признан наиболее эффективным в исправлении «Служба политики диагностики не запущена», помогая абсолютному большинству пользователей.
- Запустите командную строку от имени администратора, для чего нажмите на кнопку «Пуск», в строке поиска введите cmd, но на ввод не нажимайте .
- Сверху появится найденная программа cmd , наведите на неё курсор, и кликните правой клавишей мыши.
- В появившемся меню выберите «Запуск от имени администратора».
- В открывшейся командной строке последовательно введите ниже преведённые команды, не забывая нажимать на ввод после каждой из них:
net localgroup Администраторы /add networkservice
net localgroup администраторы /add localservice
Если у вас англоязычная версия Windows, тогда данные строчки должны выглядеть так:
net localgroup Administrators /add networkservice
net localgroup Administrators /add localservice
После успешного выполнения данных команд перезагрузите ваш ПК, проблема должна исчезнуть.
Не работает служба политики диагностики в Windows 7
Многие пользователи начинают оптимизировать операционную систему путём отключения ненужных служб, не владея теорией. В итоге во многих случаях появляются проблемы и ошибки с функционированием тех или иных сервисов. В таких ситуациях делается или откат системы, или обращение к инструменту, созданному для поиска и решения проблем в работе операционной системы и прикладного ПО. Но и здесь оказывается, что он не работает: вместо запуска утилиты на экране появляется ошибка: «Служба политики диагностики не запущена». Давайте рассмотрим, как запустить эту службу на Windows 7 и позволить ей выполняться автоматически при каждом включении компьютера.
Служба политики диагностики: что это?
Это системный сервис, который способен обнаруживать проблемы, неполадки и конфликты в функционировании операционной системы, её компонентов, драйверов и прикладного программного обеспечения. В приложении совмещена масса инструментов для поиска неисправностей, анализа их появления и способов устранения, каждый из которых отвечает за свою направленность. Один модуль адаптирован для решения проблем с сетевыми соединениями, второй направлен на устранение неполадок с периферийными устройствами, третий – на архивирование данных и т. д.
Почему появляется ошибка
Причины, по которым не запускается служба политики и диагностики, могут быть следующими:
- сервис отключён пользователем или администратором системы;
- у текущей учётной записи недостаточно привилегий для запуска службы;
- в аккаунте нет прав доступа к ветке реестра, необходимой для работы.
Ручной запуск
В первую очередь необходимо проверить статус сервиса. Если он остановлен, запустить вручную. Делается это несколькими путями.
Оснастка консоли
Инструмент предоставляет пользователю возможность управлять статусом почти всех установленных сервисов. Если службы не запускаются автоматически, сделаем это вручную. Для этого вызываем оснастку консоли MMC одним из приведённых способов.
- Через командный интерпретатор.
Зажимаем Win + R , вводим «services.msc» и жмём Enter .
Открываем её любым путём и переходим в раздел «Администрирование».
Здесь дважды кликаем по необходимой ссылке.
Если иконки «Панели управления» сгруппированы по категориям, подраздел «Администрирование» можно отыскать в разделе «Система, безопасность».
Получить доступ к оснастке системной консоли можете и через поисковую строку «Пуска» или «Панели управления», если так будет удобнее.
Дальше рассмотрим, как запустить службу политики диагностики в Windows 7 классическим способом.
- Находим её в перечне системных сервисов и проверяем статус.
В нашем случае служба отключена, исправим это.
- Открываем контекстное меню элемента и кликаем «Свойства».
- В качестве варианта запуска DPS выбираем любой из трёх первых:
- «Автоматический с отложенным запуском» – стартует после запуска основных системных сервисов;
- «Авто» – будет вызвана сразу после загрузки основных компонентов Win 7;
- «Ручной» – Windows вызовет сервис в случае необходимости (рекомендуется выбирать этот вариант, если не обладаете мощным ПК).
- Кликаем «Применить» для внесения изменений в конфигурацию автозапуска.
После станет активной кнопка «Запустить».
- Щелкаем по ней и закрываем окна.
Конфигуратор системы
Еще один вариант исправления ситуации заключается в активации службы через утилиту конфигурации автозапуска.
- Открываем окно «Выполнить» комбинацией клавиш Win + R или через «Пуск».
- Вводим «msconfig» и жмём Enter .
- Кликаем по надписи «Службы».
- Ставим отметку возле нужного элемента и выполняем щелчок по «ОК».
- В диалоговом окне выбираем подходящий вариант.

После перезагрузки компьютера никакие ошибки не должны препятствовать работе инструмента диагностики. Если неполадки сохранились, причиной может быть отсутствие необходимых прав у пользователя.
Разрешаем сервису работать с реестром
Ошибка при работе мастера диагностики Windows 7, сопровождающаяся информационным окошком с сообщением «Отказано в доступе», появляется, если у группы Network Service нет прав на доступ к разделу реестра под названием «Diag», который расположен в ветке HKEY_LOCAL_MACHINE.
- Выполняем «regedit» в строке командного интерпретатора.
- Разворачиваем ветку «HKLM» и переходим в подраздел «SYSTEM».
- Идём в «CurrentControlSet\services».
- В каталоге «VSS» открываем контекстное меню папки «Diag» и кликаем «Разрешения…».
- Выполняем щелчок по группе «NETWORK SERVICE» и отмечаем флажком «Полный доступ» в колонке «Разрешить».
- Сохраняем параметры и закрываем окно.
Исправляем ситуацию через командную строку
Всё то же самое легко сделать через командную строку.
-
- Открываем её, например, через командный интерпретатор.
Для этого зажимаем Win + R , вводим «cmd» и кликаем «ОК».
- Открываем её, например, через командный интерпретатор.
Чтобы добавить группу «NETWORK SERVICE» в список администраторов (почти то же самое, что мы делали через редактор реестра), в командной строке выполняем следующие команды:
-
-
- net localgroup Администраторы /add networkservice;
- net localgroup Администраторы /add localservice.
-
На этом проблема с сервисом будет решена в любом случае.
Видео инструкция
Мы подготовили тематическое видео, где сможете увидеть несколько из приведенных выше методов разрешения конфликта.